Come aggiungere widget al Mac (e rimuoverli)
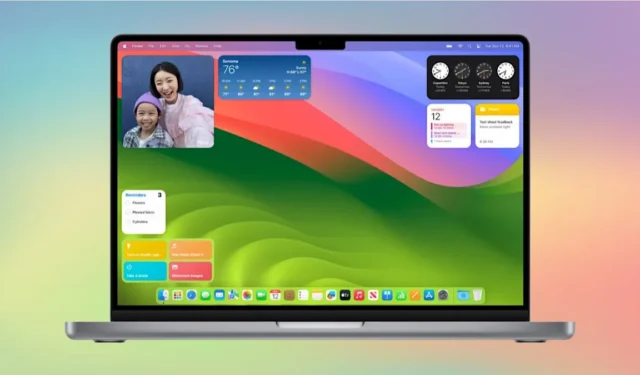
Apple ha debuttato con i widget con la versione 2020 di iOS 14. Gli utenti Mac possono trovarli e personalizzarli nel Centro notifiche. Con il rilascio di macOS Sonoma, Apple ha offerto l’opportunità di aggiungere widget al desktop e di creare collegamenti ai widget sul tuo iPhone. Se sei interessato a sapere come aggiungere widget al desktop del tuo Mac, continua a leggere.
Scopri come nascondere le icone sul desktop del tuo Mac.
Come aggiungere widget dal desktop
Per aggiungere un widget al desktop macOS, fai clic con il pulsante destro del mouse su uno spazio vuoto sul desktop, quindi fai clic su Modifica widget .
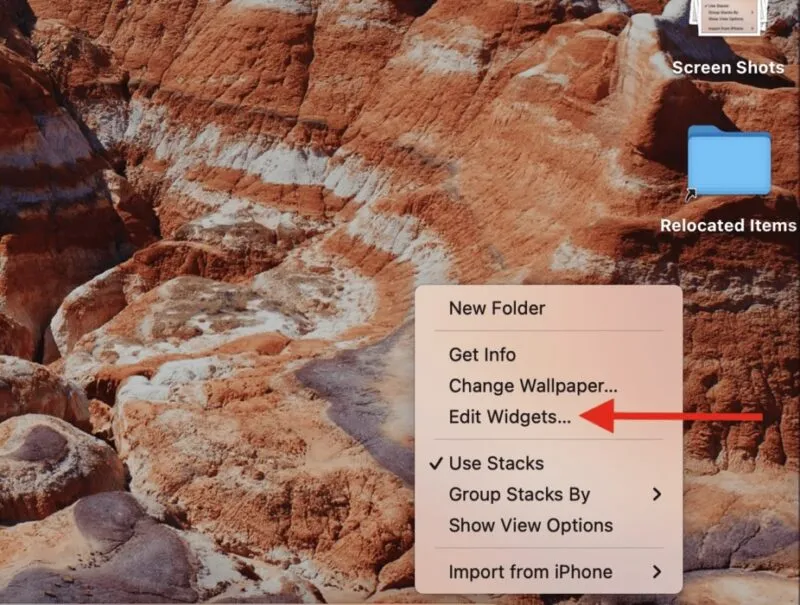
Si apre la galleria dei widget che include suggerimenti. Puoi trascinare uno qualsiasi di questi elementi sul desktop. A sinistra noterai un elenco di widget specifici dell’app che puoi trascinare sul desktop. Fare clic su uno di essi e sfogliare le opzioni.
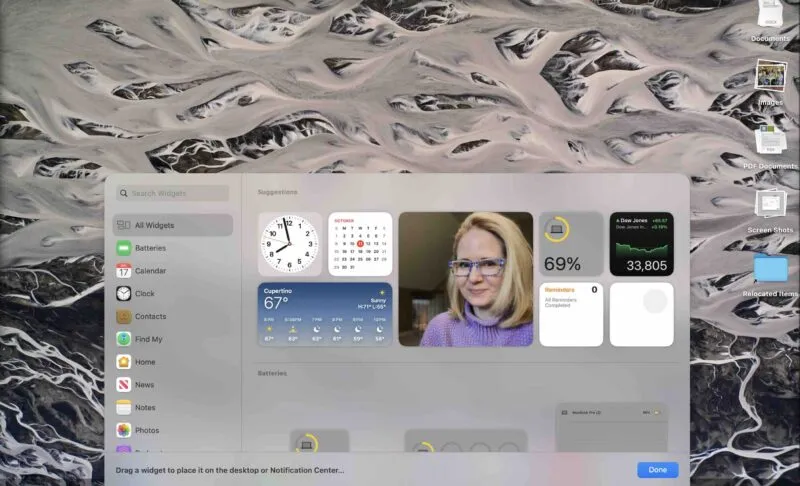
Quando trovi un widget che ti piace, trascinalo semplicemente sul desktop. Puoi spostarlo nel punto ideale.
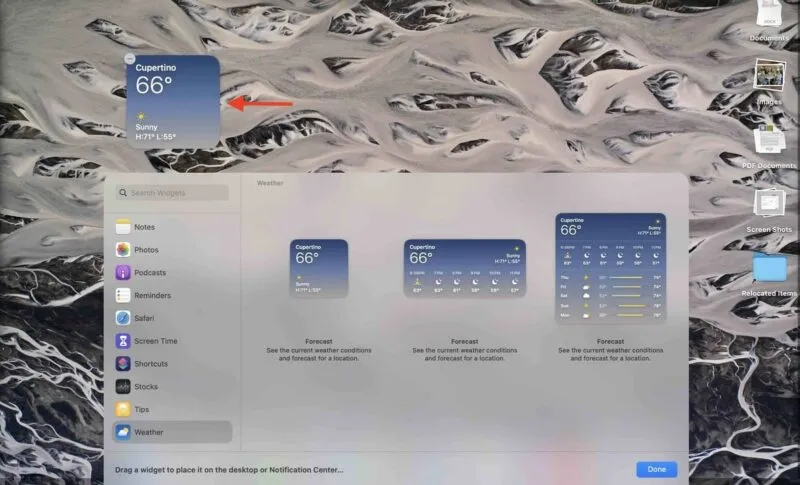
Per personalizzare un widget, fai clic con il pulsante destro del mouse su di esso e scegli Modifica . Le opzioni dipenderanno dal widget. Per il widget Previsioni, ad esempio, ti verrà richiesto di inserire la tua posizione per il meteo specifico per dove ti trovi.
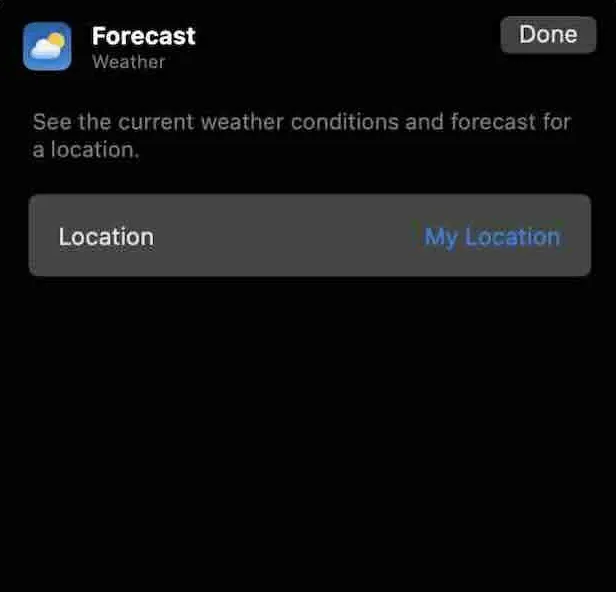
Trova quello che stavi cercando in questo elenco.
Se non vedi il widget Mac che desideri, puoi inserire il nome di un widget nella casella di ricerca e rintracciarlo in questo modo.
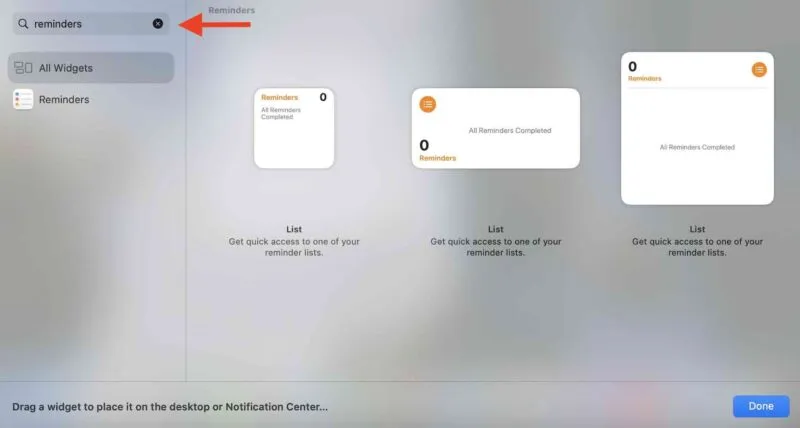
Quando trascini un secondo elemento sul desktop, avrai la possibilità di agganciarlo a una griglia per allinearlo all’altro widget. Puoi sempre trascinarlo fuori dalla griglia e posizionarlo dove vuoi sul desktop.
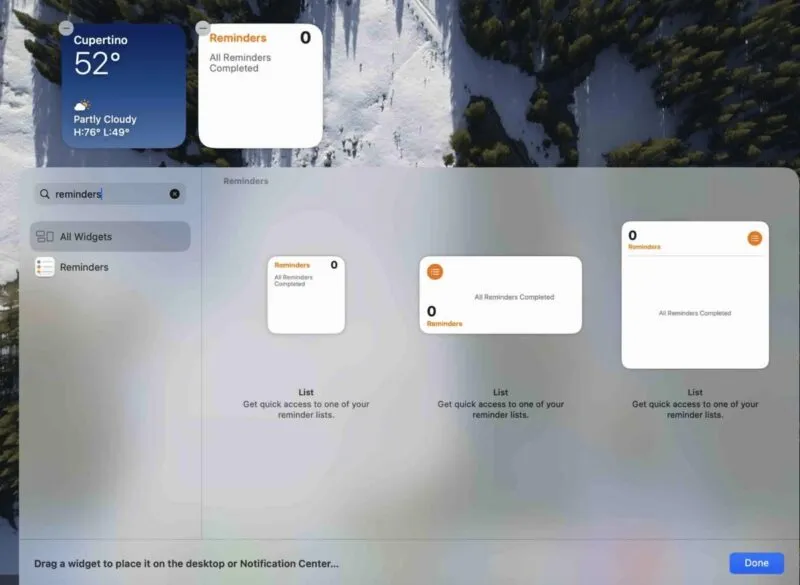
Continua ad aggiungere widget finché non avrai impostato il desktop secondo le tue preferenze.
Come aggiungere widget nel Centro notifiche
Sebbene Sonoma abbia aggiornato alcune cose, il modo precedente di trovare e gestire i widget dal Centro notifiche funziona ancora.
Per iniziare, fai clic sulla data e sull’orologio nell’angolo in alto a destra dello schermo e verranno visualizzati i widget. Quando vedi il widget che desideri, trascinalo sul desktop.
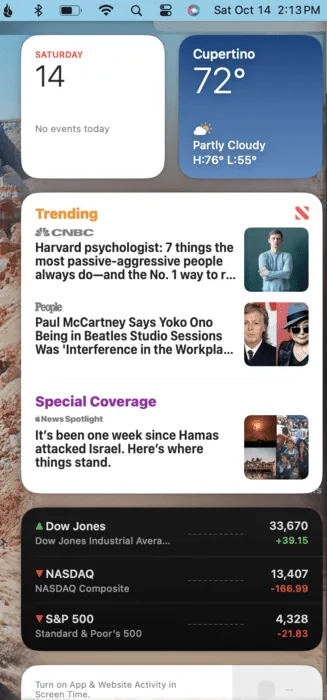
Se desideri modificare i widget visualizzati nel Centro notifiche, torna alla schermata di modifica facendo clic con il pulsante destro del mouse in un punto qualsiasi del desktop e scegliendo Modifica widget . In alternativa, scorri fino in fondo e fai clic sul pulsante Modifica widget . Questo ti porterà alla schermata di modifica.
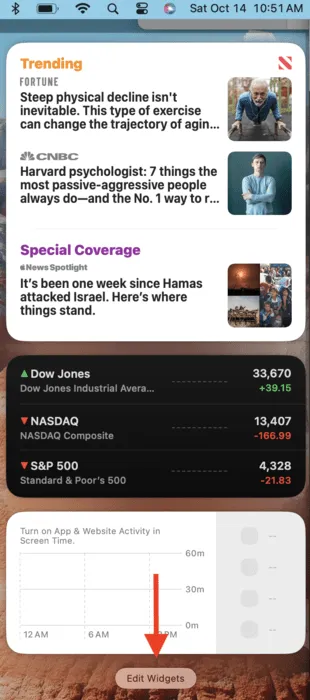
Come aggiungere widget sull’iPhone
Se hai un iPhone, puoi anche trascinare questi widget sul desktop del tuo Mac. Innanzitutto, assicurati di utilizzare iOS 17 , poiché questa funzionalità non funziona con le versioni precedenti di iOS.
Vai su Impostazioni di sistema sul tuo Mac. Scorri verso il basso fino a Desktop e Dock e attiva l’ opzione Usa widget iPhone .

Torna al desktop e fai clic con il pulsante destro del mouse in un punto qualsiasi per accedere alla schermata Modifica widget . Sto scegliendo il widget della fotocamera Ring dal mio telefono.
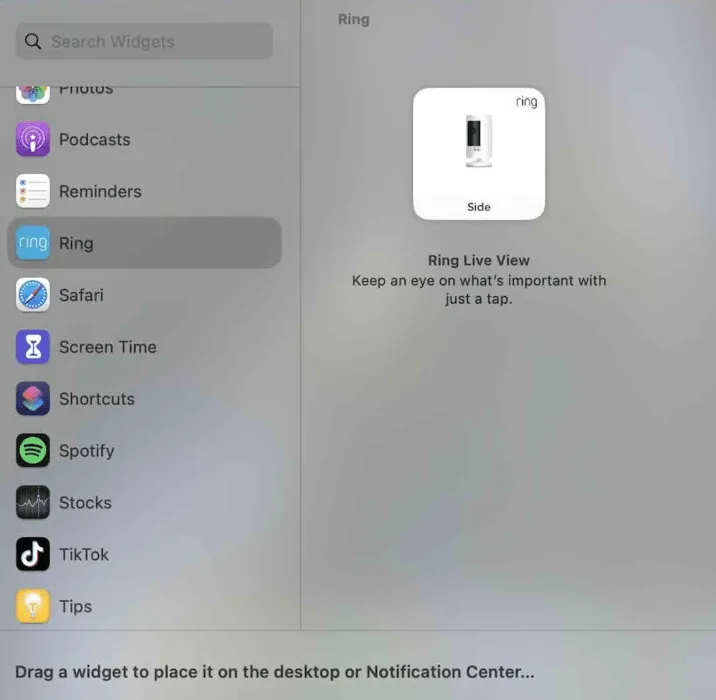
Come con altri widget, puoi trascinarlo sul desktop. Puoi spostare l’icona, ma è semplicemente una scorciatoia. Se devi modificare o gestire il widget, il widget ti indirizzerà al tuo iPhone.

Puoi, tuttavia, rimuovere qualsiasi widget, compresi quelli prelevati dal tuo iPhone, con un solo clic.
Come rimuovere i widget
Esistono due modi per rimuovere un widget. Uno è fare clic con il pulsante destro del mouse sullo schermo e scegliere Modifica widget . Vedrai un segno meno nell’angolo in alto a sinistra di ciascun widget. Fare clic su di esso e il widget scomparirà.
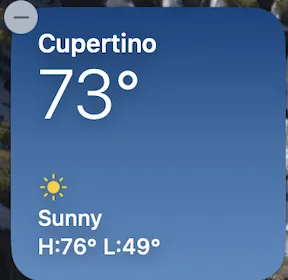
Il secondo modo è fare clic con il pulsante destro del mouse sul widget che desideri rimuovere e scegliere Rimuovi widget .

I widget semplificano la personalizzazione del desktop. Non solo mettono le app che usi di frequente dove puoi trovarle, ma ti aiutano anche a creare l’aspetto che preferisci. Puoi anche personalizzare la schermata di blocco del tuo iPhone con i widget .
Credito immagine: Apple . Tutti gli screenshot sono di Stephanie Faris.



Lascia un commento