Come aggiungere la risoluzione dei problemi di compatibilità al menu contestuale su Windows 11/10
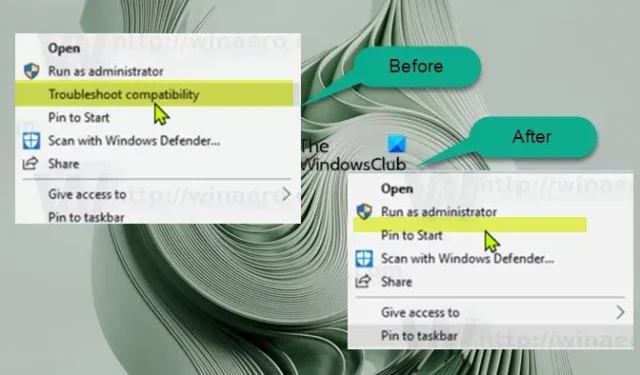
Sul tuo computer che esegue Windows 10 o Windows 11 o una versione più recente, alcuni vecchi giochi o app creati per versioni precedenti di Windows potrebbero funzionare male o addirittura non funzionare affatto. Gli utenti di PC possono provare a eseguire i giochi/app in modalità di compatibilità o eseguire lo strumento di risoluzione dei problemi di compatibilità dei programmi per rilevare e risolvere problemi di compatibilità comuni sui propri dispositivi. In questo post, ti guidiamo attraverso i passaggi su come aggiungere o rimuovere la risoluzione dei problemi di compatibilità nel menu contestuale in Windows 11/10.
Aggiungi o rimuovi la risoluzione dei problemi di compatibilità nel menu contestuale in Windows 11/10
Per impostazione predefinita, in Windows 11/10, quando fai clic con il pulsante destro del mouse (o per i dispositivi touchscreen, puoi tenere premuto per eseguire un’azione con il pulsante destro del mouse) su un file eseguibile (.exe) di un’applicazione o di un gioco o su un collegamento dell’applicazione, può fare clic/toccare la voce Risoluzione dei problemi di compatibilità nel menu di scelta rapida per eseguire la procedura guidata Risoluzione dei problemi di compatibilità del programma sul programma. Se lo desideri, puoi rimuovere o aggiungere questo elemento (soprattutto nei casi in cui manca, magari a causa della corruzione del sistema o per qualche altro motivo) nel menu contestuale modificando il registro come descriveremo di seguito.
Devi essere loggato come amministratore sul sistema per eseguire questa operazione. E poiché si tratta di un’operazione di registro, si consiglia di eseguire il backup del registro o di creare un punto di ripristino del sistema come misura precauzionale necessaria. Una volta fatto, puoi procedere come segue:
- Premi il tasto Windows + R per richiamare la finestra di dialogo Esegui.
- Nella finestra di dialogo Esegui, digita Blocco note e premi Invio per aprire Blocco note.
- Copia e incolla il codice qui sotto nell’editor di testo.
Aggiungi la risoluzione dei problemi di compatibilità nel menu contestuale
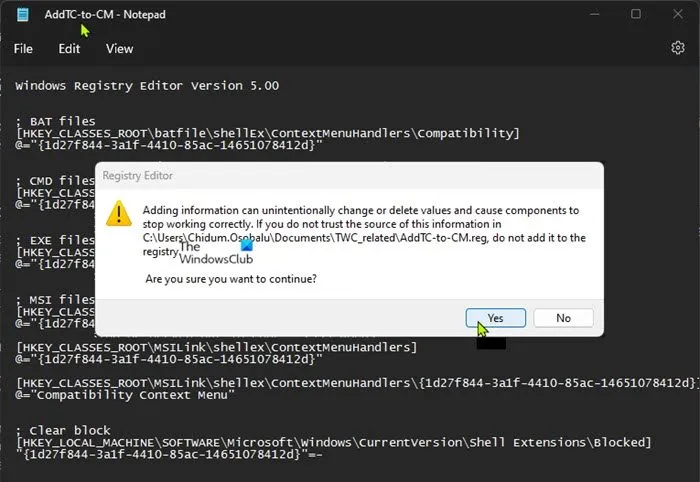
Windows Registry Editor Version 5.00
; BAT files
[HKEY_CLASSES_ROOT\batfile\shellEx\ContextMenuHandlers\Compatibility]
@="{1d27f844-3a1f-4410-85ac-14651078412d}"
; CMD files
[HKEY_CLASSES_ROOT\cmdfile\shellEx\ContextMenuHandlers\Compatibility]
@="{1d27f844-3a1f-4410-85ac-14651078412d}"
; EXE files
[HKEY_CLASSES_ROOT\exefile\shellex\ContextMenuHandlers\Compatibility]
@="{1d27f844-3a1f-4410-85ac-14651078412d}"
; MSI files
[HKEY_CLASSES_ROOT\Msi.Package\shellex\ContextMenuHandlers\Compatibility]
@="{1d27f844-3a1f-4410-85ac-14651078412d}"
[HKEY_CLASSES_ROOT\MSILink\shellex\ContextMenuHandlers]
@="{1d27f844-3a1f-4410-85ac-14651078412d}"
[HKEY_CLASSES_ROOT\MSILink\shellex\ContextMenuHandlers\{1d27f844-3a1f-4410-85ac-14651078412d}]
@="Compatibility Context Menu"
; Clear block
[HKEY_LOCAL_MACHINE\SOFTWARE\Microsoft\Windows\CurrentVersion\Shell Extensions\Blocked]
"{1d27f844-3a1f-4410-85ac-14651078412d}"=-
- Ora, fai clic sull’opzione File dal menu e seleziona il pulsante Salva con nome .
- Scegli una posizione (preferibilmente il desktop) in cui desideri salvare il file.
- Immettere un nome descrittivo con estensione .reg (ad es. AddTC-to-CM.reg ).
- Scegli Tutti i file dall’elenco a discesa Tipo file.
- Fare doppio clic sul salvato. reg per unirlo.
- Se richiesto, fare clic su Esegui > Sì ( UAC ) > Sì > OK per approvare l’unione.
- Ora puoi eliminare il file . reg se lo desideri.
- Infine, riavviare il processo di Explorer, disconnettersi/disconnettersi e quindi accedere/accedere o riavviare il computer per applicare.
Rimuovi la risoluzione dei problemi di compatibilità nel menu contestuale
- Apri Blocco note.
- Copia e incolla il codice qui sotto nell’editor di testo.
Windows Registry Editor Version 5.00
[HKEY_LOCAL_MACHINE\SOFTWARE\Microsoft\Windows\CurrentVersion\Shell Extensions\Blocked]
"{1d27f844-3a1f-4410-85ac-14651078412d}"=""
- Ripeti tutti gli stessi passaggi di cui sopra, ma questa volta puoi salvare il file reg con l’ estensione .reg (ad es. RemoveTC-on-CM .reg ).
Ecco come aggiungere o rimuovere la risoluzione dei problemi di compatibilità nel menu contestuale in Windows 11/10!
Windows 11 ha problemi di compatibilità?
Esistono problemi e problemi noti di Windows 11. Compresi problemi di incompatibilità con versioni specifiche dei driver per Intel Smart Sound Technology (Intel SST) su processori Intel Core di undicesima generazione e Windows 11. I dispositivi Windows 11 con il driver Intel SST interessato potrebbero ricevere un errore con una schermata blu. Detto questo, la scheda Compatibilità in Windows 11/10 mostra un elenco di impostazioni che possono essere selezionate e applicate a un’app per risolvere i problemi più comuni che interessano le applicazioni legacy.
Qual è il problema di compatibilità?
È probabile che gli utenti di PC incontrino problemi di compatibilità se utilizzano lo stesso tipo di software per un’attività, come elaboratori di testi, che non possono comunicare tra loro. Ciò potrebbe essere dovuto a una differenza nelle loro versioni o perché diverse aziende li producono. Le applicazioni software rilasciate devono essere compatibili con tutto il software, l’hardware, il sistema operativo, le piattaforme, ecc., eseguendo test di compatibilità che aiutano a rilevare gli errori prima che il prodotto venga consegnato all’utente finale.



Lascia un commento