Come aggiungere l’app Impostazioni o un collegamento alla schermata iniziale di Android
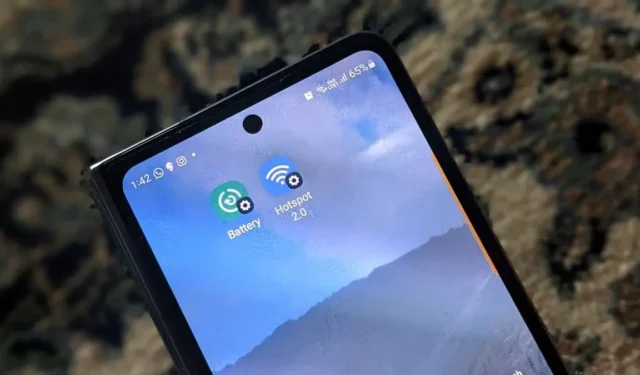
Le impostazioni sono la spina dorsale di qualsiasi smartphone. Devi accedervi regolarmente per modificare vari aspetti del tuo dispositivo. Ma in genere, devi prima aprire l’app Impostazioni prima di arrivare all’impostazione preferita. È un po ‘da esaminare per qualcosa a cui devi accedere quotidianamente. Per fortuna, puoi aggiungere l’app Impostazioni o un collegamento a varie impostazioni nella schermata iniziale del tuo Android.
Aggiungi l’app Impostazioni alla schermata iniziale
- Apri il cassetto delle app sul tuo telefono Android.
- Tieni premuto e trascina l’app Impostazioni sul bordo superiore finché non vedi la schermata iniziale e rilasciala lì.

- In alternativa, su alcuni telefoni, puoi anche premere a lungo sull’app Impostazioni nel cassetto delle app e selezionare “Aggiungi alla schermata Home”.

Aggiungi un collegamento di qualsiasi impostazione alla schermata iniziale
Cosa succede se devi accedere costantemente a una determinata impostazione sul tuo telefono Android? Puoi aggiungere un collegamento alla schermata iniziale utilizzando vari metodi.
1. Utilizzo dei widget (Android di serie)
Sui telefoni che eseguono Stock Android, aggiungi scorciatoie di impostazioni importanti, come la modalità con una sola mano, l’utilizzo dei dati, l’hotspot, Non disturbare, ecc., alla schermata iniziale del telefono utilizzando il widget Impostazioni.
- Premi a lungo su qualsiasi spazio vuoto nella schermata iniziale del telefono.
- Seleziona “Widget” dall’elenco delle opzioni.
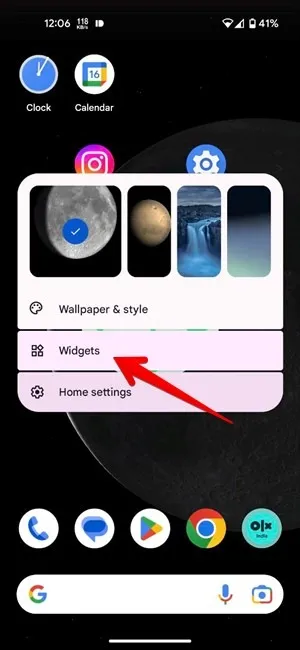
- Tocca il widget Impostazioni per espanderlo, quindi premilo a lungo sotto e trascinalo nella schermata principale.
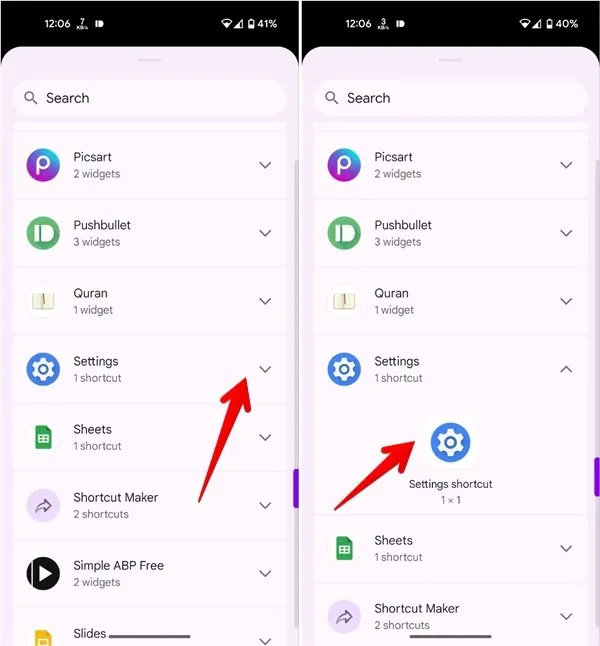
- Quando ti viene chiesto di selezionare un’impostazione, toccala per inserire il collegamento nella schermata principale.
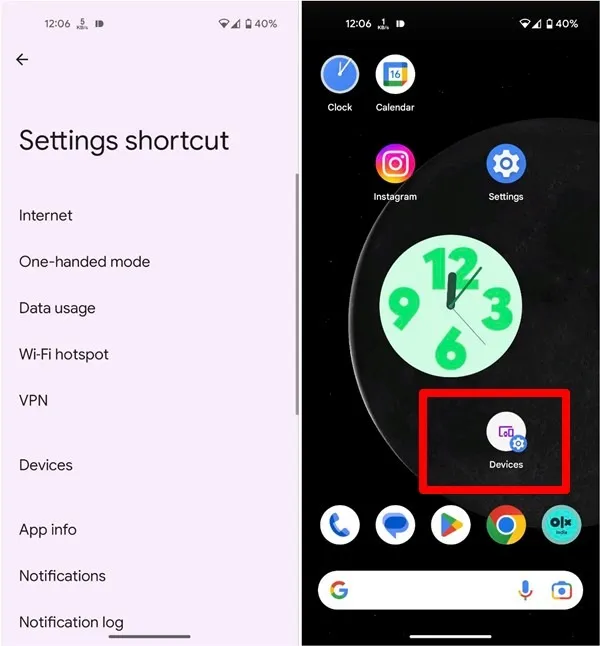
- Ogni volta che vuoi aprire quella particolare impostazione, tocca semplicemente il suo collegamento nella schermata principale. Potresti voler dare un’occhiata ad altri utili widget Android .
2. Aggiungi un collegamento all’app
Per molte app, puoi creare una scorciatoia nella schermata Home per le loro impostazioni o funzioni importanti. Ad esempio, crea una scorciatoia per selfie o video per l’app Fotocamera. Allo stesso modo, crea un collegamento per i file recenti utilizzando l’app File Manager.
- Premi a lungo sull’app desiderata nella schermata iniziale o nel cassetto delle app. In questo esempio, stiamo usando l’app Fotocamera.
- Premi a lungo su un collegamento dall’elenco. Il nostro esempio include “Registra video”, “Scatta selfie” e “Scatta ritratto”. Trascina il collegamento sulla schermata iniziale.

3. Utilizzo di app di terze parti
Un altro modo per creare una scorciatoia della schermata iniziale di qualsiasi impostazione è utilizzare app di terze parti che creano scorciatoie. In questo esempio, utilizziamo l’ app Shortcut Maker .
- Apri l’app e tocca “Impostazioni”.
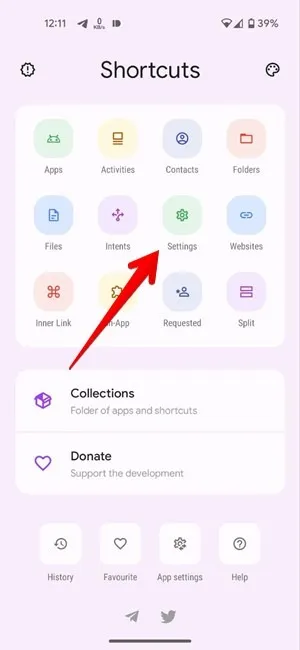
- Tocca “Impostazioni attività” per creare una scorciatoia per qualsiasi sottocategoria di impostazioni.
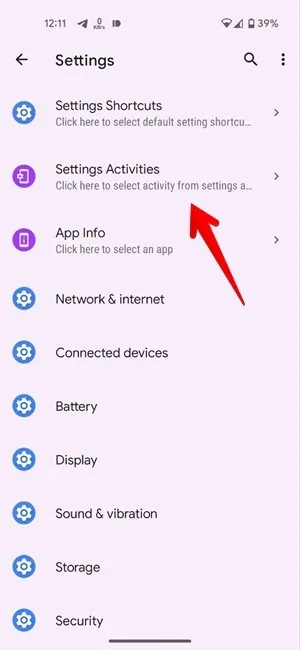
- Selezionare l’impostazione preferita dall’elenco. Usa l’icona di ricerca in alto per trovare un’impostazione particolare.

- Premere il pulsante “Crea collegamento” seguito da “Aggiungi alla schermata iniziale” nella schermata di conferma per personalizzare il nome o l’icona del collegamento.

4. Utilizzo dell’app GoodLock (solo Samsung)
I telefoni Samsung Galaxy offrono un’app ufficiale che ti consente di aggiungere un collegamento a qualsiasi impostazione sulla schermata iniziale del telefono. L’app GoodLock è un tesoro di personalizzazioni. Segui questi passaggi per utilizzare l’app GoodLock per creare un collegamento alla schermata iniziale di varie impostazioni:
- Installa l’ app GoodLock sul tuo telefono Samsung Galaxy.
- Apri l’app e tocca la scheda “Life up” in basso, quindi vai su “RegiStar”.
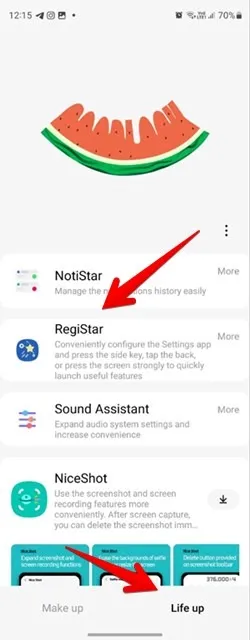
- Tocca “Opzioni di ricerca” e abilita l’interruttore accanto a “Consenti la creazione di scorciatoie [sic]”.
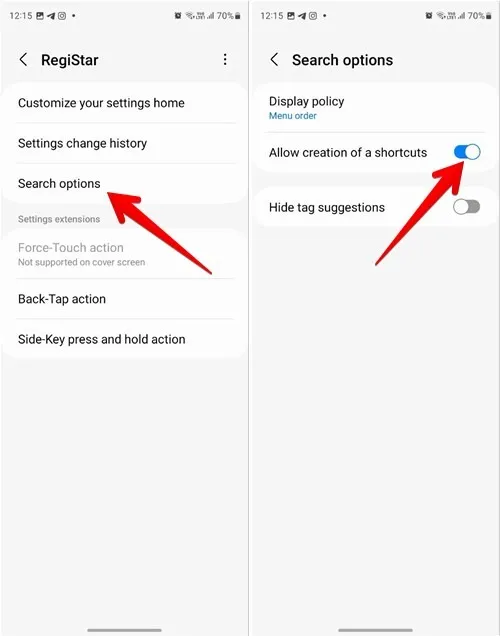
- Apri l’app Impostazioni sul telefono.
- Tocca l’icona Cerca in alto e digita il nome dell’impostazione desiderata.
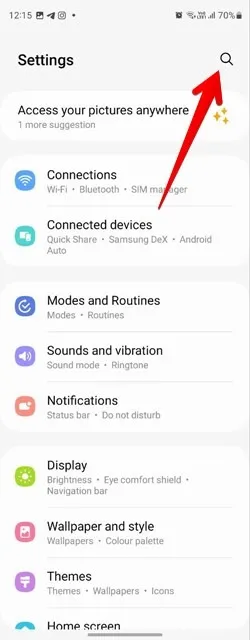
- Quando vengono visualizzati i risultati della ricerca, premere a lungo sul nome dell’impostazione. Toccare il pulsante “Aggiungi” nella finestra pop-up per inserire l’impostazione nella schermata iniziale.
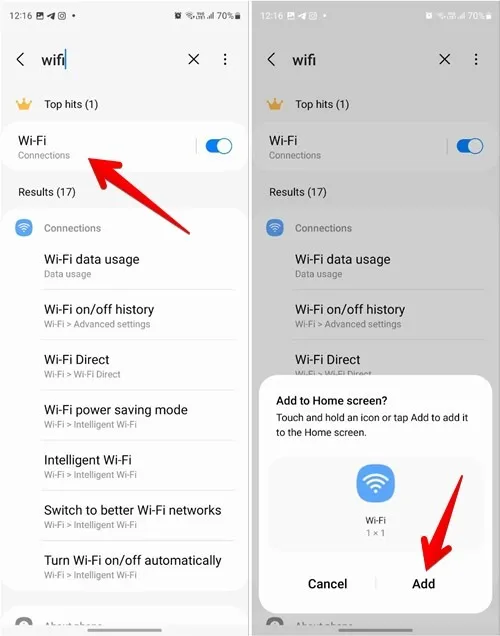
Domande frequenti
Un’impostazione verrà disinstallata dal mio telefono se la rimuovo dalla schermata principale?
Se elimini un collegamento della schermata iniziale di qualsiasi impostazione, verrà rimosso solo dalla schermata principale e non dal telefono.
Come posso aggiungere altre impostazioni al pannello Impostazioni rapide su Android?
Puoi aggiungere ulteriori impostazioni alle Impostazioni rapide, come VPN, modalità oscura o Condivisione nelle vicinanze . Apri il pannello Impostazioni rapide sul tuo telefono Android e tocca l’icona della matita (modifica). Lo troverai in fondo o nell’ultima pagina delle Impostazioni rapide. Tenere premuto e trascinare il riquadro delle impostazioni inattive nell’elenco dei riquadri attivi. Inoltre, dai un’occhiata alle migliori app da utilizzare e personalizza le Impostazioni rapide sui telefoni Android.
Tutti gli screenshot e le immagini di Mehvish Mushtaq .



Lascia un commento