Come aggiungere lo strumento Fotocamera in Excel
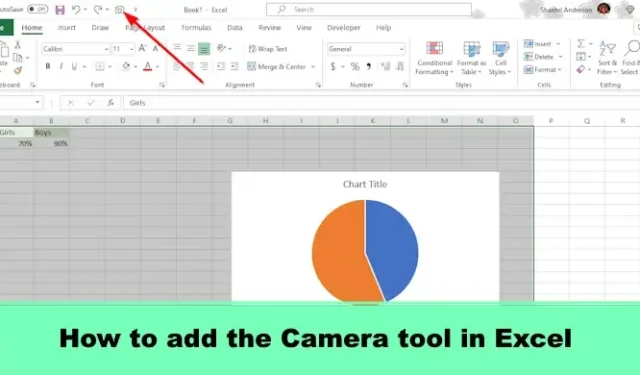
Microsoft Excel è un potente programma per fogli di calcolo utilizzato a livello globale, soprattutto per le statistiche, ma vuoi fare uno screenshot di un intervallo di dati in un foglio di lavoro , quindi incollarlo in un altro foglio di lavoro, dove lo screenshot si adatterà automaticamente perfettamente a quel foglio di lavoro? La funzione per eseguire questo comando è lo strumento Fotocamera . Lo strumento Fotocamera consente agli utenti di acquisire immagini di schermate dei propri dati e grafici e di incollarle come immagini in qualsiasi parte del foglio di lavoro o di un altro foglio di lavoro. Vediamo come aggiungere lo strumento Fotocamera in Microsoft Excel.
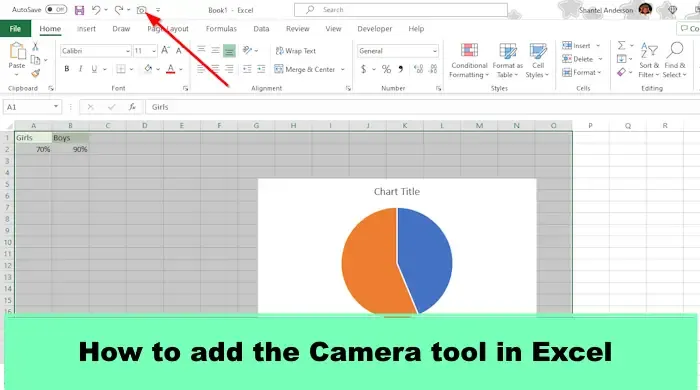
Come aggiungere lo strumento Fotocamera in Excel
Segui i passaggi seguenti per aggiungere lo strumento Fotocamera in Excel:
- Avvia Microsoft Excel.
- Fare clic sul pulsante Personalizza accesso rapido.
- Fare clic sul pulsante della casella di riepilogo Scegli comando da e selezionare Tutti i comandi.
- Selezionare il comando Telecamera, quindi fare clic sul pulsante Aggiungi.
- Fare clic su OK.
- Lo strumento Fotocamera viene aggiunto alla barra di accesso rapido.
- Evidenzia l’intervallo di dati e il grafico, quindi fai clic sullo strumento Fotocamera.
- Fare clic sulla posizione in cui si desidera inserire i dati.
- I dati dello screenshot si adatteranno automaticamente al foglio di calcolo, come i dati originali.
Avvia Microsoft Excel .

Fare clic sul pulsante Personalizza accesso rapido sulla barra degli strumenti di accesso rapido.
Si aprirà una finestra di dialogo Opzioni di Excel .

Fare clic sul pulsante della casella di riepilogo Scegli comando da e selezionare Tutti i comandi dal menu.
Scorri verso il basso fino al comando Fotocamera, fai clic su di esso, quindi fai clic sul pulsante Aggiungi.
Fare clic su OK.
Lo strumento Fotocamera verrà aggiunto alla barra di accesso rapido.
Ora abbiamo aggiunto dati e anche un grafico al foglio di calcolo. Utilizzeremo lo strumento Fotocamera per acquisire i dati.
Apri un altro foglio di lavoro.

Evidenzia l’intervallo di dati e il grafico, quindi fai clic sullo strumento Fotocamera sulla barra di accesso rapido.
Ora vai all’altro foglio di lavoro e fai clic sulla posizione in cui desideri inserire i dati.
I dati dello screenshot si adatteranno automaticamente al foglio di calcolo, come i dati originali.
Ci auguriamo che tu capisca come aggiungere lo strumento Fotocamera a Excel.
Qual è l’alternativa allo strumento fotocamera in Excel?
L’alternativa allo strumento Fotocamera è la funzione Screenshot, ma sono completamente diverse; la funzione Screenshot consente agli utenti di eseguire lo screenshot di qualsiasi finestra aperta sul desktop, mentre lo strumento Fotocamera consente agli utenti di acquisire immagini di screenshot dei propri dati e grafici e incollarle come immagini in qualsiasi parte del foglio di lavoro o di un altro foglio di lavoro. Segui i passaggi seguenti su come utilizzare la funzione screenshot in Excel.
- Fare clic sulla scheda Inserisci, fare clic sul pulsante dell’illustrazione, quindi selezionare Schermata dal menu.
- Scegli la finestra di cui desideri eseguire lo screenshot o fai clic su Screen Clipping per acquisire l’area di ciò che desideri acquisire.
- Lo screenshot apparirà sul tuo foglio di lavoro.
Come faccio a scattare una foto in Excel?
Segui i passaggi seguenti su come scattare una foto in Excel:
- Seleziona l’intervallo di dati.
- Nella scheda Home nel gruppo Appunti, fai clic sul pulsante Copia.
- Selezionare la posizione in cui si desidera incollare l’intervallo di dati e fare clic sul pulsante Incolla.
- Nella sezione Altre opzioni di incolla, seleziona l’opzione Immagine (U).
- L’intervallo di dati copiato verrà visualizzato sul foglio di calcolo.



Lascia un commento