Come aggiungere testo a una cella in Excel utilizzando la formula
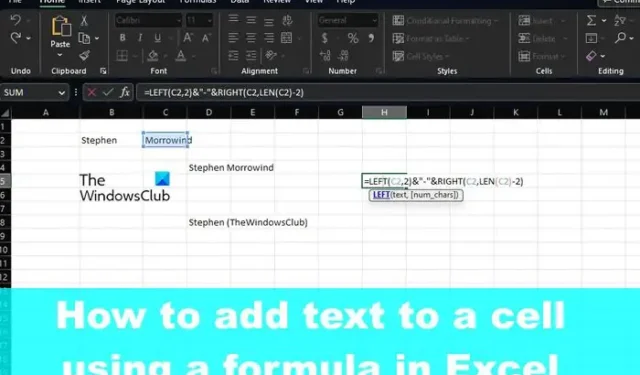
Puoi aggiungere testo a una cella in Microsoft Excel nel modo tradizionale semplicemente digitando, ma ci sono altri modi per portare a termine il lavoro. Ad esempio, puoi utilizzare una formula o persino una funzione per eseguire l’attività con relativa facilità.
Con le soluzioni che condivideremo oggi, sarai in grado di aggiungere testo all’inizio, al centro o alla fine di un testo esistente in una cella.
Come aggiungere testo a una cella in Excel utilizzando la formula
L’aggiunta di un testo a una cella richiede l’uso dell’operatore e commerciale, della funzione CONCAT o delle funzioni LEFT, RIGHT e LEN.
- Aggiungi il tuo testo all’inizio della cella
- Aggiungi testo alla fine di una cella
- Aggiungi testo dopo un determinato numero di caratteri
- Aggiungi testo dopo un particolare carattere
1] Aggiungi il tuo testo all’inizio della cella
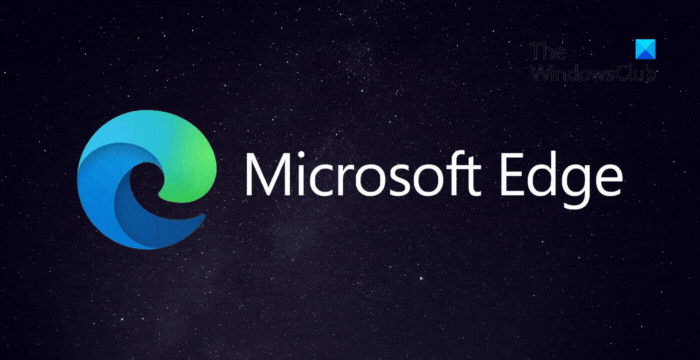
Prima di imparare a fare qualsiasi altra cosa, devi prima sapere come aggiungere testo prima di quelli esistenti in una cella. Per questo, useremo l’operatore & (e commerciale), o come piace chiamarlo ad alcune persone, CONCAT.
Inizia aprendo il foglio di calcolo di Microsoft Excel.
Seleziona la cella in cui vuoi che appaia il testo unito.
Dall’interno della cella scelta, digita la seguente formula, quindi premi il tasto Invio.
Sostituisci la sezione Mr. con il testo che vuoi visualizzare nella cella.
All’interno delle doppie virgolette, puoi aggiungere qualsiasi testo, numero, simbolo o spazio. Excel assicurerà che vengano aggiunti alla cella esistente.
Ora, se preferisci utilizzare le funzioni anziché le formule, CONCAT è un’ottima opzione. In effetti, abbiamo già utilizzato questa funzione.
Ora, la funzione in questione qui non è altro che la seguente:
Premere il tasto Invio dopo averlo inserito nella cella pertinente. Dovresti sostituire Mr. con il testo preferito e C2 con il riferimento di cella selezionato.
2] Aggiungi testo alla fine di una cella
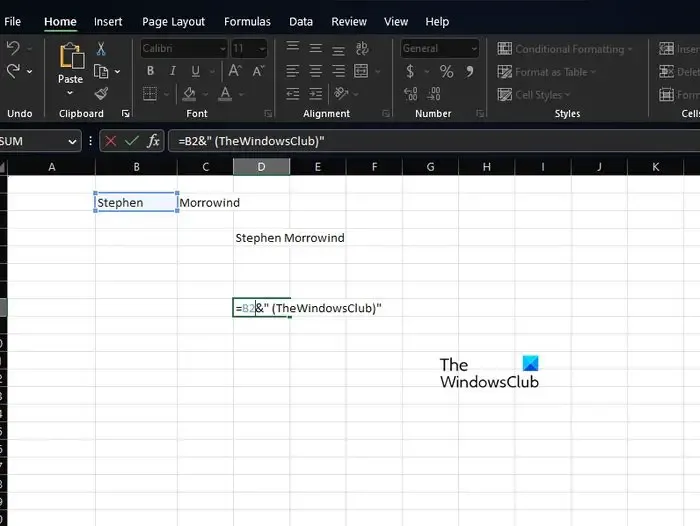
Se vuoi aggiungere del testo alla fine di una cella in un foglio di calcolo di Excel, questa è davvero una possibilità. Cominciamo usando una variazione della Formula usata sopra.
Per completare il lavoro, utilizzare la seguente formula:
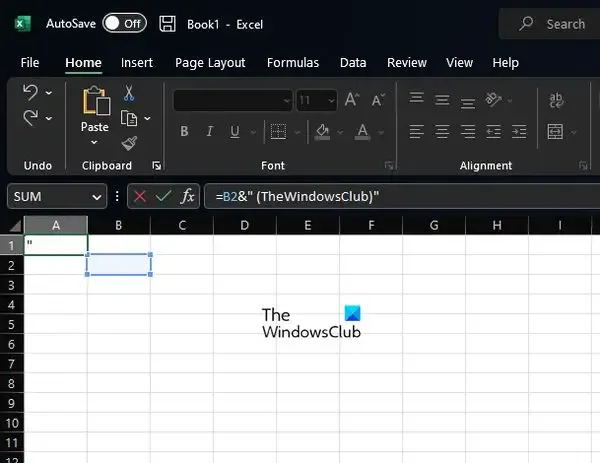
Premi il tasto Invio dopo e assicurati di cambiare B2 e la parola TheWindowsClub con il tuo testo.
Quando invece si tratta di utilizzare una funzione, scegliamo di utilizzare nuovamente CONCAT, ma nella forma, come mostrato di seguito:
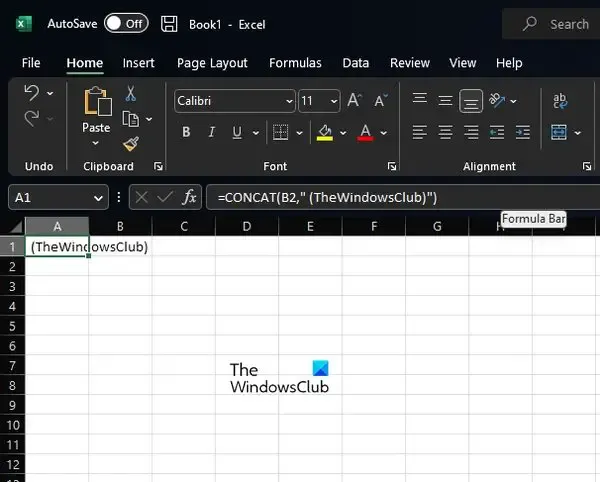
Come sai, devi toccare il tasto Invio, ma non prima di aver apportato le modifiche necessarie che meglio si adattano alle tue esigenze.
3] Aggiungi testo dopo un determinato numero di caratteri
L’aggiunta di testo dopo un numero specifico di caratteri in Excel è una possibilità se sai cosa fare. In questa situazione, useremo le funzioni LEFT, RIGHT e LEN invece di CONCAT. Devono essere combinati con l’operatore &.
Ora, dall’interno della cella selezionata, devi digitare la seguente formula e quindi premere il tasto Invio:
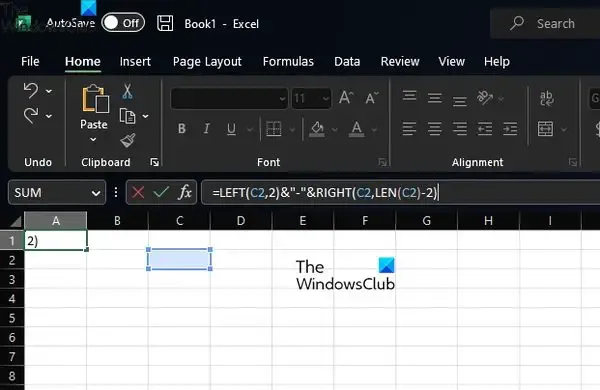
4] Aggiungi testo dopo un particolare carattere
Coloro che vogliono aggiungere del testo prima o dopo un particolare testo in una cella. Da lì, usa le funzioni SINISTRA, CERCA, DESTRA e LEN per completare l’attività.
Va bene, quindi, la formula è quella elencata di seguito. Premi il tasto Invio subito dopo:

Dopo aver utilizzato una funzione o una formula, puoi copiarla automaticamente per tutti i tuoi record nel foglio di calcolo.
Come si aggiunge il testo in Excel?
Apri l’app Microsoft Excel, quindi seleziona la scheda Inserisci tramite la barra multifunzione. Dalla scheda Inserisci, fai clic sull’opzione Testo e, da lì, fai clic sull’opzione Casella di testo. Una volta fatto ciò, sposta il cursore nell’area in cui vuoi che appaia la casella di testo. Tieni premuto il pulsante sinistro del mouse, quindi trascinalo verso il basso nella sezione destra per disegnare la casella di testo a tuo piacimento.
Qual è la formula per aggiungere parole in Excel?
La formula per questo compito è ben nota. È la formula Concatena e assomiglia a questa:
=CONCATENATE(A2,",",B2,",",C2).
Funziona come previsto, quindi provalo.



Lascia un commento