Come aggiungere tag alle immagini in OneDrive
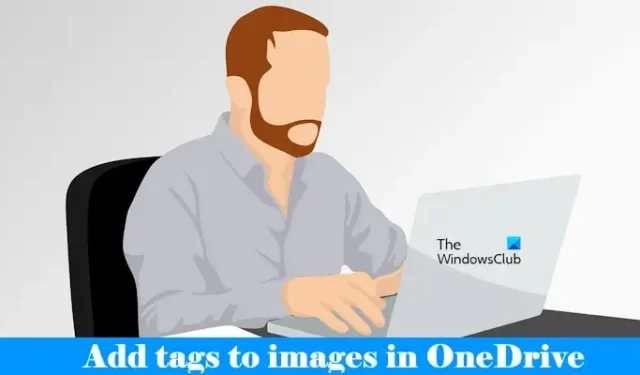
OneDrive è una piattaforma di archiviazione cloud sviluppata da Microsoft. Tutti gli utenti ricevono 5 GB di spazio di archiviazione OneDrive gratuito dopo aver creato un account Microsoft. I file archiviati su OneDrive rimangono disponibili sul cloud e puoi accedervi da qualsiasi dispositivo accedendo al tuo account Microsoft. In questo articolo ti mostreremo come aggiungere tag alle immagini in OneDrive .

Come aggiungere tag alle immagini in OneDrive
Il tagging è una funzionalità utile. L’aggiunta di tag alle immagini è utile se hai molte immagini in OneDrive, poiché ti aiuta a cercare rapidamente un’immagine particolare. Puoi creare più di un tag per le tue immagini in OneDrive. Qui ti mostreremo i due metodi seguenti per aggiungere tag alle immagini in OneDrive.
- Accedendo a OneDrive nel browser Web
- Aprendo la cartella OneDrive in Esplora file
Vediamo entrambi questi metodi nel dettaglio.
1] Aggiungi tag alle immagini in OneDrive utilizzando il tuo browser web
Le seguenti istruzioni ti aiuteranno ad aggiungere tag alle tue immagini in OneDrive.
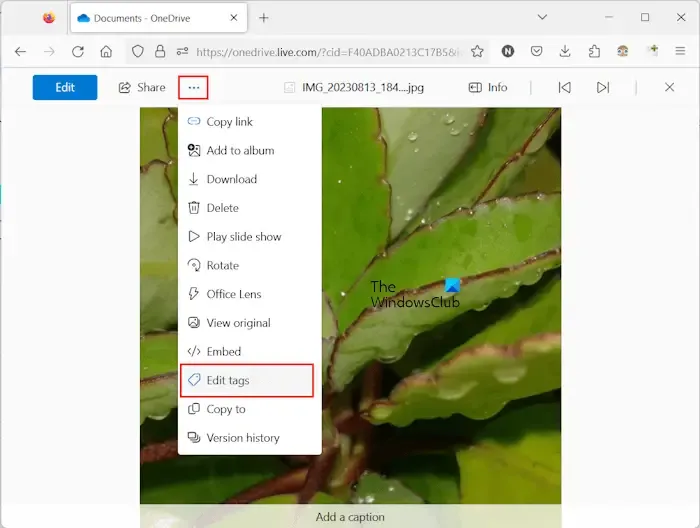
- Apri il browser web.
- Accedi a OneDrive inserendo le credenziali del tuo account Microsoft.
- Seleziona I miei file sul lato sinistro.
- Apri la cartella contenente l’immagine a cui desideri aggiungere tag.
- Fare clic sui tre punti e quindi fare clic sull’opzione Modifica tag .
- Si aprirà un riquadro laterale sul lato destro in cui vedrai alcuni tag che sono stati aggiunti automaticamente alla foto. Inserisci il tag che desideri aggiungere all’immagine e premi Invio .
Puoi eliminare i tag indesiderati facendo clic sulla croce accanto ad essi. Se accedi alla categoria Foto in OneDrive online e poi apri la tua foto, non vedrai i tre punti. In tal caso, devi modificare o aggiungere tag seguendo i passaggi forniti di seguito:
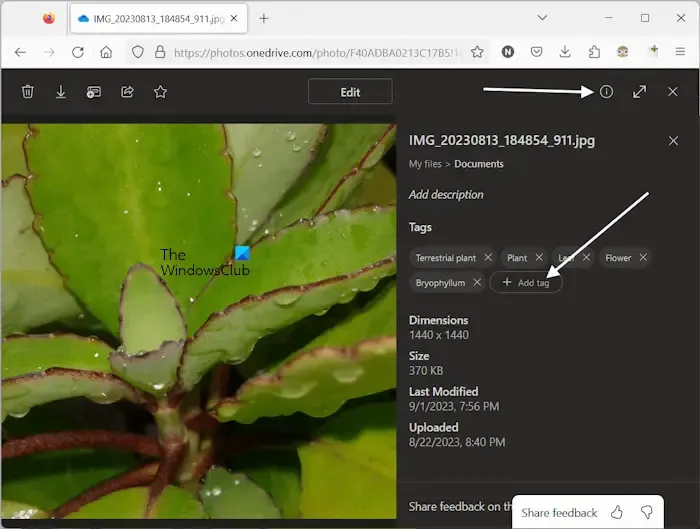
- Apri l’immagine per la quale desideri modificare i tag.
- Fare clic sul pulsante ” Mostra informazioni dettagliate ” in alto a destra (fare riferimento allo screenshot sopra).
- Si aprirà un riquadro a destra che mostra i dettagli dell’immagine insieme ai tag disponibili. Fare clic sul pulsante Aggiungi tag .
- Digitare il nome per creare un nuovo tag e quindi premere Invio .
Per eliminare i tag precedentemente disponibili o quelli indesiderati, fare clic sulla croce accanto ad essi.
2] Aggiungi tag alle immagini in OneDrive tramite Esplora file
Vediamo come aggiungere tag alle immagini in OneDrive sul tuo computer Windows utilizzando Esplora file. Seguire le seguenti istruzioni:
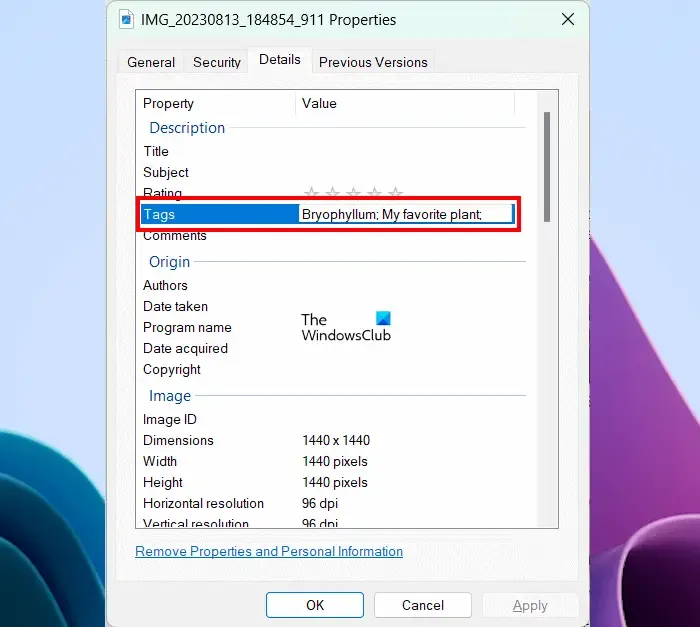
- Apri Esplora file.
- Apri la cartella OneDrive.
- Ora apri la cartella contenente le immagini.
- Fare clic con il tasto destro sull’immagine a cui si desidera aggiungere un tag e selezionare Proprietà .
- Vai alla scheda Dettagli .
- Fare clic sul campo Tag .
- Inserisci il tag che desideri e premi Invio .
- Fare clic su Applica e quindi su OK .
Se desideri aggiungere più tag, separa ciascun tag con un punto e virgola (;) . Dopo aver inserito tutti i tag, premere il pulsante Invio . Dopo aver eseguito i passaggi precedenti, OneDrive avvia nuovamente la sincronizzazione dell’immagine per rendere le modifiche rese disponibili online.
Questo è tutto. Spero che aiuti.
Cosa sono i tag sulle foto?
I tag sulle foto sono le parole chiave aggiuntive che vengono aggiunte ad esse per renderle più ricercabili. Oltre a ciò, i tag ti aiutano anche a trovare immagini simili. Ad esempio, se hai una collezione di fiori di rosa diversi, puoi assegnare a tutti un tag fiore di rosa comune. Successivamente, puoi cercare tutte le immagini di fiori di rosa utilizzando la parola chiave Fiore di rosa.
Come faccio a taggare manualmente una foto?
Un’opzione per aggiungere un tag a una foto è disponibile nelle sue proprietà. Apri le sue proprietà sul tuo computer Windows e vai alla sezione Dettagli. Se l’opzione Tag non è disponibile lì, cambia il suo formato in JPG.



Lascia un commento