Come aggiungere numeri di diapositiva, data e ora a PowerPoint

Microsoft PowerPoint ha una funzione che consente agli utenti di aggiungere numeri alle proprie diapositive. Questa funzione è utile quando la presentazione contiene molte diapositive. Se le tue diapositive contengono dei numeri, puoi passare facilmente a una particolare diapositiva durante la presentazione della presentazione senza uscire dalla modalità Presentazione. In questo articolo, ti mostreremo come aggiungere numeri diapositiva e data e ora a PowerPoint .
Come aggiungere i numeri delle diapositive a PowerPoint
Per aggiungere numeri di diapositiva a PowerPoint, seguire le seguenti istruzioni:
- Apri Microsoft PowerPoint.
- Crea una nuova presentazione o apri la tua presentazione esistente.
- Vai a ” Inserisci > Numero diapositiva ” o ” Inserisci > Intestazione e piè di pagina “. L’opzione Numero diapositiva è disponibile nel gruppo Testo .
- Si aprirà la finestra di dialogo Intestazione e piè di pagina . Nella scheda Diapositiva , seleziona la casella di controllo Numero diapositiva .
- Fare clic su Applica a tutti .
Dopo aver eseguito i passaggi precedenti, tutte le diapositive della presentazione inizieranno a mostrare il numero della diapositiva.
Se vuoi mostrare i numeri di diapositiva solo ad alcune diapositive specifiche, vai a quelle diapositive e inserisci il numero di diapositiva seguendo i passaggi sopra indicati. Ma questa volta, devi fare clic sul pulsante Applica anziché su Applica a tutti.
Se non desideri mostrare il numero della diapositiva sulla diapositiva del titolo o sulla prima diapositiva della presentazione, seleziona la casella di controllo Non mostrare sulla diapositiva del titolo e fai clic su Applica a tutte.
I numeri delle diapositive verranno visualizzati nella parte in basso a destra di tutte le diapositive. Questo viene visualizzato anche nel riquadro Anteprima nella finestra Intestazione e piè di pagina. Se vedi lo screenshot sopra, il lato in basso a destra nel riquadro di anteprima è evidenziato con il colore nero. Questo perché abbiamo selezionato la casella di controllo Numeri diapositiva. Se si seleziona la casella di controllo Data e ora, il lato in basso a sinistra verrà evidenziato con il colore nero.
Iniziare il numero della diapositiva PPT con un numero specifico
Se vuoi iniziare la numerazione delle tue diapositive con un numero specifico, devi seguire i passaggi scritti di seguito.

- Innanzitutto, abilita i numeri di diapositiva seguendo i passaggi sopra menzionati.
- Seleziona la scheda Progettazione .
- Nel gruppo Personalizza fare clic su Dimensioni diapositiva e quindi selezionare l’ opzione Dimensioni diapositiva personalizzate .
- Immettere il numero iniziale nel campo Numero diapositive da .
- Fare clic su OK .
Come aggiungere data e ora a PowerPoint
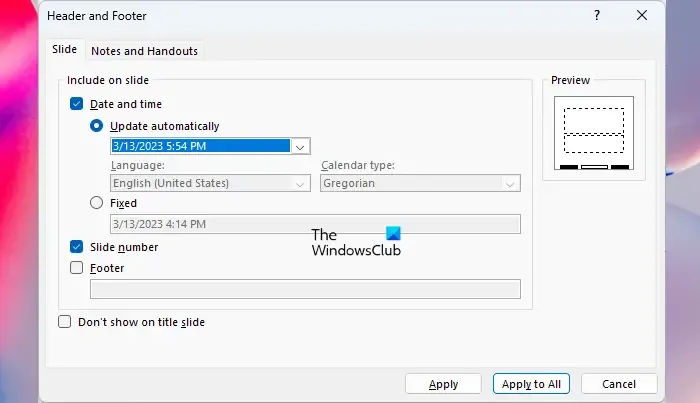
Seguire i passaggi forniti di seguito per aggiungere data e ora alle diapositive di PowerPoint:
- Apri la presentazione di PowerPoint.
- Vai a ” Inserisci > Data e ora ” o ” Inserisci > Intestazione e piè di pagina “.
- Seleziona la casella di controllo Data e ora .
- Fare clic su Applica a tutte se si desidera visualizzare la data e l’ora su tutte le diapositive. Altrimenti, fai clic su Applica .
Durante la selezione della data e dell’ora, vedrai le seguenti due opzioni:
- Aggiorna automaticamente
- Fisso
Se desideri che la data e l’ora vengano aggiornate con la data e l’ora del tuo sistema, seleziona l’opzione Aggiorna automaticamente, altrimenti seleziona l’opzione Fisso. Dopo aver selezionato l’opzione Fisso, è possibile inserire la data e l’ora nel formato richiesto.
L’opzione Aggiorna automaticamente mostra solo la data per impostazione predefinita. Pertanto, è necessario modificarne il formato se si desidera visualizzare sia la data che l’ora. Per fare ciò, fare clic sul menu a discesa e selezionare il formato richiesto.
Modifica del formato e dello stile dei numeri delle diapositive PPT e della data e dell’ora
Se desideri modificare il formato e lo stile dei numeri delle diapositive e della data e dell’ora, selezionalo e fai clic con il pulsante destro del mouse per aprire le opzioni di formattazione. Devi farlo su ogni diapositiva. Questo può diventare un mal di testa se hai molte diapositive. In questo caso, puoi sfruttare Master Slide. Seguire i passaggi forniti di seguito:

- Vai a Visualizza .
- Fai clic su Schema diapositiva . Vedrai Slide Master sotto il gruppo Viste principali .
- Quando lo Slide Master si apre, seleziona lo Slide Master . Questa diapositiva è presente in cima a tutte le diapositive.
- Il (#) in basso a destra della diapositiva master rappresenta i numeri della diapositiva. Selezionalo.
- Dopo aver selezionato il (#), fai clic destro su di esso per aprire le opzioni di formattazione. Ora puoi modificarne le proprietà, come la dimensione del carattere, lo stile del carattere, il colore, ecc. Puoi anche renderlo grassetto, corsivo o sottolineato.
Se desideri modificare il formato e lo stile di data e ora, selezionalo nella diapositiva master e fai clic destro su di esso per aprire le opzioni di formattazione. Puoi anche modificare le posizioni dei numeri delle diapositive e la data e l’ora in base ai rispettivi segnaposto nella diapositiva master.
Al termine, fare clic su Chiudi visualizzazione master per chiudere lo schema diapositiva. Successivamente, vedrai che le modifiche vengono applicate a tutte le diapositive della presentazione.
Perché PowerPoint non aggiunge i numeri delle diapositive?
PowerPoint non visualizza i numeri delle diapositive per impostazione predefinita. Devi abilitarlo. Se, nonostante l’inserimento dei numeri di diapositiva, PowerPoint non li visualizza, eliminare tutti i segnaposto dei numeri di diapositiva nella visualizzazione diapositiva master, quindi aggiungerli nuovamente nella visualizzazione master.
Come si personalizzano i numeri delle diapositive in PowerPoint?
Puoi personalizzare i numeri delle diapositive in PowerPoint in diversi modi. Puoi cambiare lo stile del carattere, la dimensione del carattere, renderli in grassetto, corsivo, ecc. Puoi anche cambiare la posizione dei numeri di diapositiva cambiando la posizione del segnaposto del numero di diapositiva.



Lascia un commento