Come aggiungere il Cestino a Esplora file su Windows 11
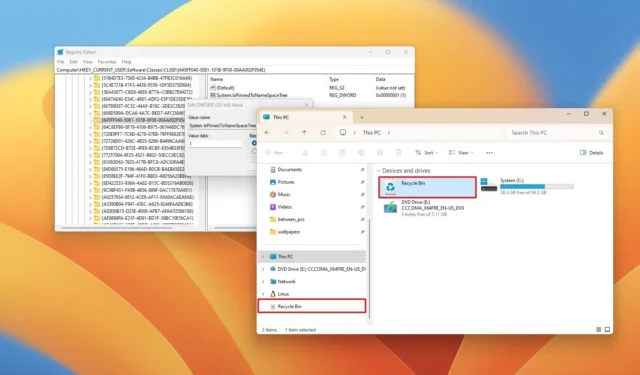
- Per aggiungere l’accesso al Cestino al riquadro sinistro di Esplora file, aprire il Registro di sistema nel percorso “HKEY_CURRENT_USER\Software\Classes\CLSID\{645FF040-5081-101B-9F08-00AA002F954E}” , creare una nuova DWORD “System.IsPinnedToNameSpaceTree” e impostarne il valore su “1”.
- Per aggiungere un’icona del Cestino alla pagina “Questo PC”, aprire il Registro di sistema nel percorso “HKEY_LOCAL_MACHINE\SOFTWARE\Microsoft\Windows\CurrentVersion\Explorer\MyComputer\NameSpace” , creare un nuovo “{645FF040-5081-101B-9F08 -00AA002F954E}” .
- In alternativa, puoi fare clic con il pulsante destro del mouse sull’icona “Cestino” sul desktop e scegliere l’ opzione “Aggiungi ad accesso rapido” per aggiungere una voce alla home page di Esplora file.
Su Windows 11 , puoi aggiungere l’accesso al “Cestino” in Esplora file dal riquadro di navigazione sinistro o dalla pagina “Questo PC” e in questa guida ti mostrerò i passaggi per completare questa configurazione.
Il Cestino è accessibile da Esplora file e non è un’applicazione separata, quindi è strano che il file manager non includa un’opzione dedicata per accedere alla funzionalità. Di solito, finisco per digitare “Cestino” nella barra degli indirizzi o utilizzare l’icona dal menu Start o sul desktop, ma questo può aggiungere alcuni passaggi aggiuntivi al processo.
Se sei come me e preferisci un accesso più diretto al Cestino, puoi modificare il Registro di sistema per aggiungere voci al riquadro di navigazione e alla pagina “Questo PC” . In alternativa, se non desideri modificare il Registro di sistema, fai clic con il pulsante destro del mouse sull’icona “Cestino” sul desktop e scegli l’ opzione “Aggiungi ad accesso rapido” . Questa opzione creerà una voce nella home page di Esplora file nella sezione “Accesso rapido”.
In questa guida , descriverò i passaggi per utilizzare il Registro per eliminare la voce Galleria su Esplora file.
Aggiungi il Cestino a Esplora file su Windows 11
Per aggiungere una voce del Cestino su Esplora file, utilizzare questi passaggi:
-
Apri Start su Windows 11.
-
Cerca regedit e fai clic sul risultato principale per aprire il registro .
-
Passare al seguente percorso per aggiungere il Cestino al riquadro sinistro:
HKEY_CURRENT_USER\Software\Classes\CLSID\{645FF040-5081-101B-9F08-00AA002F954E} -
Fare clic con il pulsante destro del mouse sulla chiave {645FF040-5081-101B-9F08-00AA002F954E} , selezionare Nuovo e fare clic su Valore DWORD (32 bit) .
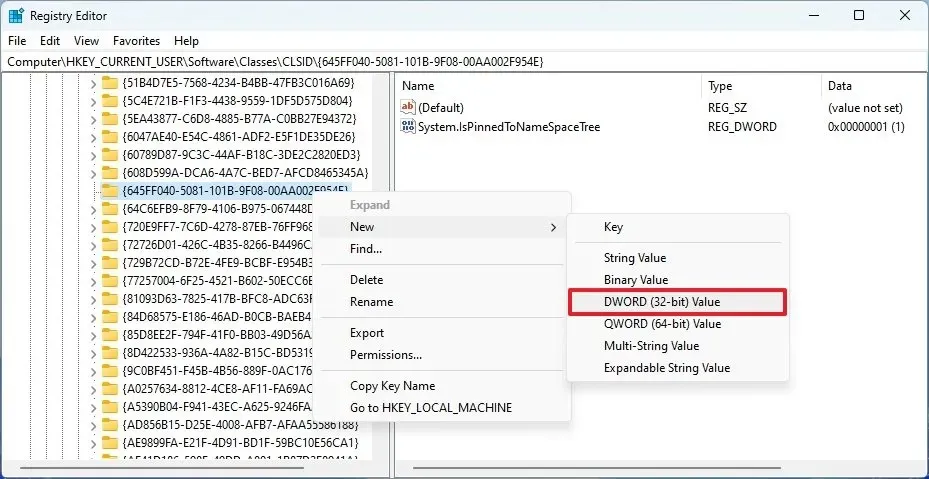
-
Conferma il nome System.IsPinnedToNameSpaceTree e premi Invio .
-
Fare doppio clic sulla chiave appena creata e impostare il valore da 0 a 1 .
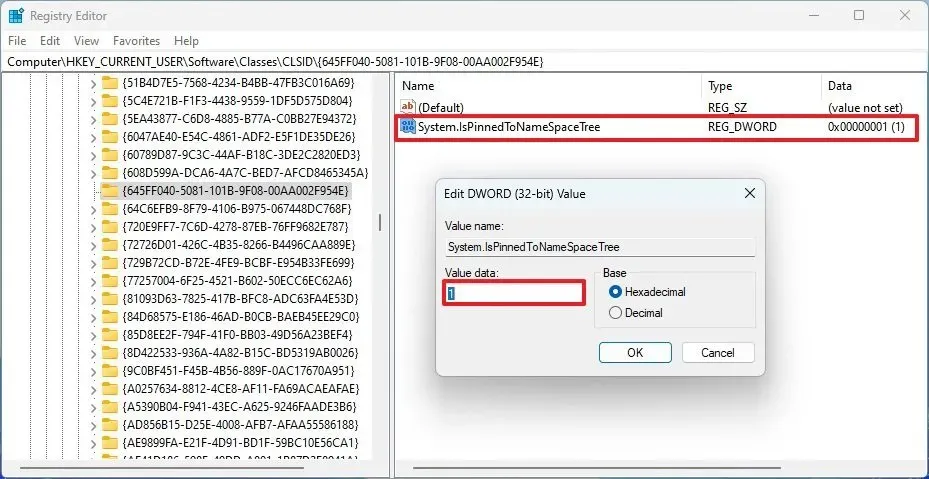
-
Fare clic sul pulsante OK .
-
(Facoltativo) Passare al seguente percorso per aggiungere il Cestino alla pagina “Questo PC”:
HKEY_LOCAL_MACHINE\SOFTWARE\Microsoft\Windows\CurrentVersion\Explorer\MyComputer\NameSpace -
Fare clic con il pulsante destro del mouse sulla chiave NameSpace , selezionare Nuovo e fare clic su Chiave .
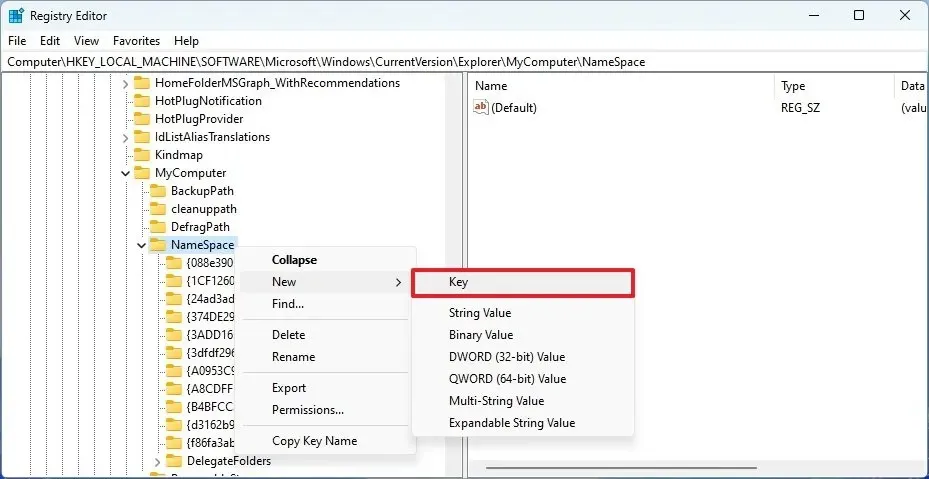
-
Confermare {645FF040-5081-101B-9F08-00AA002F954E} per la chiave e premere Invio .
Una volta completati i passaggi, l’icona del Cestino verrà visualizzata nella pagina “Questo PC” e nel riquadro di navigazione sinistro per un accesso più semplice.
Se desideri annullare le modifiche, puoi utilizzare le stesse istruzioni, ma nel passaggio 4 , fai clic con il pulsante destro del mouse su DWORD “System.IsPinnedToNameSpaceTree” e seleziona l’ opzione “Elimina” . Inoltre, al passaggio 9 , fai clic con il pulsante destro del mouse sul tasto “{645FF040-5081-101B-9F08-00AA002F954E}” e scegli l’ opzione “Elimina” .



Lascia un commento