Come aggiungere la partizione di ripristino in Windows 11/10
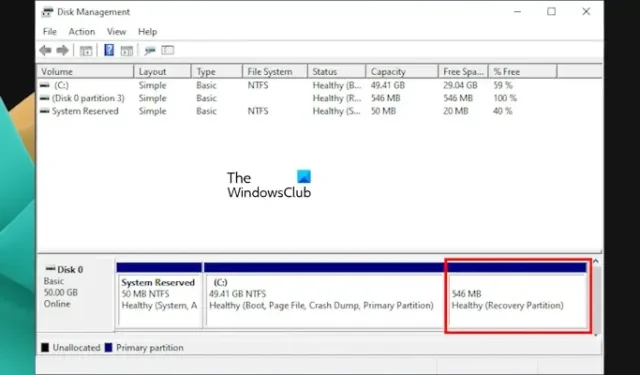
Una partizione di ripristino è una partizione cruciale per Windows 11/10. Windows crea questa partizione automaticamente quando esegui un’installazione pulita del sistema operativo Windows o un aggiornamento del sistema operativo Windows. Contiene l’immagine di sistema e altri file cruciali del sistema operativo che sono necessari per ripristinare il sistema operativo Windows a uno stato di funzionamento quando si verifica un problema. Questo articolo mostra come aggiungere una partizione di ripristino in Windows 11/10 .
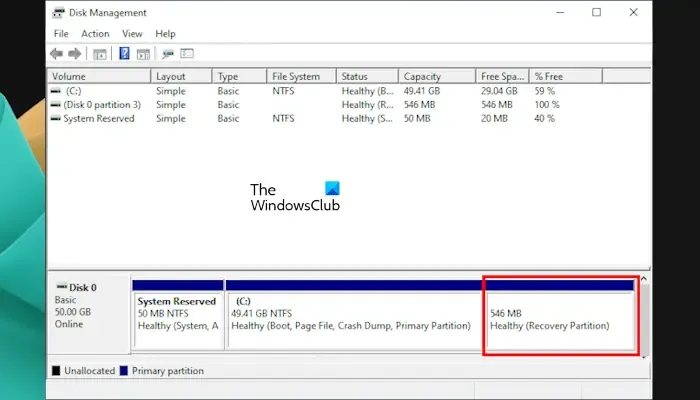
Partizione di ripristino in Windows 11
La partizione di ripristino non ha una lettera di unità. Pertanto, non è visibile in Esplora file. Puoi visualizzarla nell’app Gestione disco. Tuttavia, alcuni utenti hanno trovato la partizione di ripristino mancante dai loro computer. Se questo è il tuo caso, puoi aggiungere manualmente una partizione di ripristino in Windows 11/10. Questo articolo mostra come farlo.
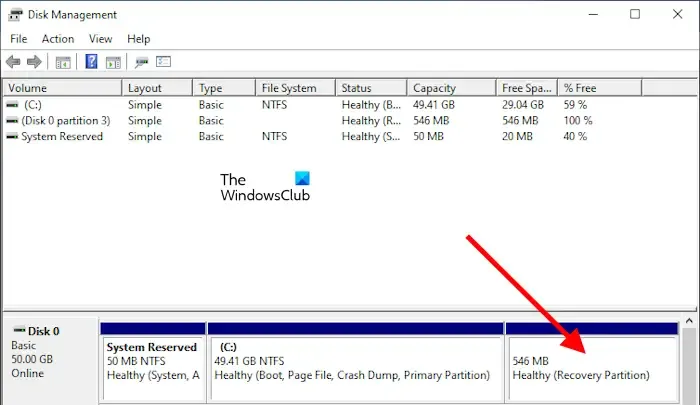
Se sei un utente Windows, potresti aver sentito parlare di Windows Recovery Environment, e alcuni di voi potrebbero avervi avuto accesso. WinRE è il termine breve usato per Windows Recovery Environment. Se la partizione di ripristino è mancante sul tuo sistema o l’hai eliminata accidentalmente, non puoi avviare Windows Recovery Environment.
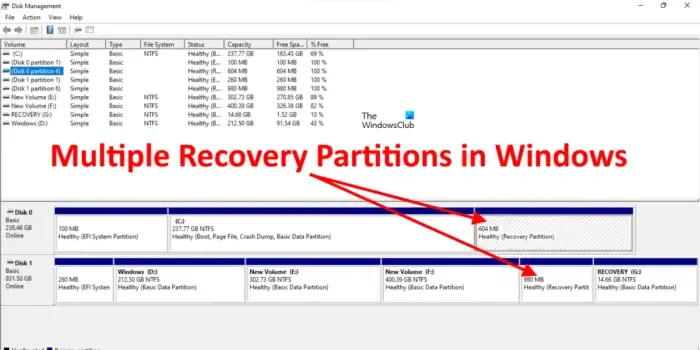
Alcuni report mostrano anche che gli utenti hanno trovato più di una partizione di ripristino sui loro sistemi informatici. Ciò accade quando si aggiorna il sistema operativo Windows da una versione inferiore a una superiore, ad esempio da Windows 10 a Windows 11, e non c’è abbastanza spazio sulla partizione di ripristino esistente per l’aggiornamento. In questo caso, Windows crea un’altra partizione di ripristino e lascia la precedente partizione di ripristino così com’è. In tali casi, è possibile eliminare la vecchia partizione di ripristino.
Troverai anche due partizioni di ripristino sul tuo computer se l’OEM ne crea una e l’altra viene creata durante l’installazione del sistema operativo Windows.
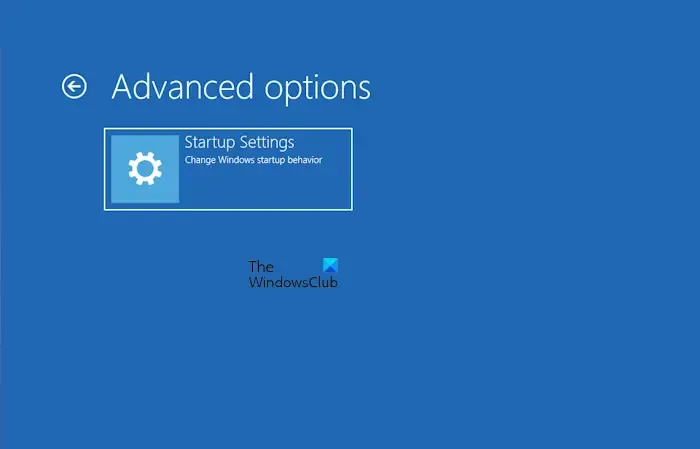
Se la partizione di ripristino è mancante, non troverai le Opzioni di ripristino avanzate nell’Ambiente ripristino Windows (vedi l’immagine sopra).
Come visualizzare il file di ripristino di Windows (WinRE) su Windows 11/10
Il file WinRE è il file Windows Recovery Environment che contiene l’immagine di sistema e altri file cruciali del sistema operativo necessari per eseguire le azioni richieste in Windows Recovery Environment. Questo file si trova nella directory principale ma è nascosto. Per visualizzare questo file, devi forzare Windows 11/10 a mostrare i file nascosti e i file di sistema protetti.
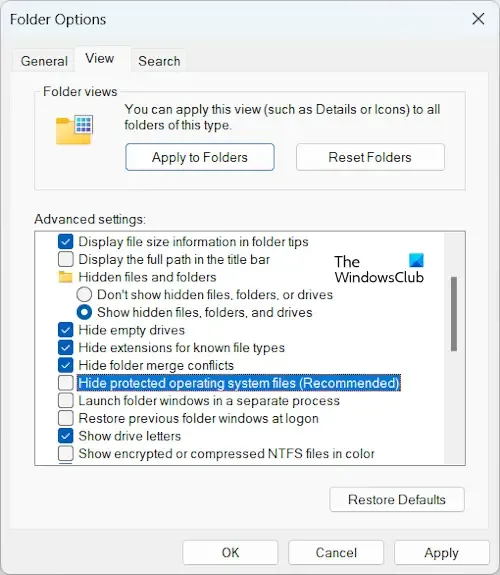
Per forzare Windows a visualizzare i file protetti del sistema operativo, seguire i passaggi indicati di seguito:
- Aprire Esplora file.
- In Windows 11, fai clic sui tre puntini e seleziona Opzioni . In Windows 10, vai su Visualizza > Opzioni .
- Selezionare la scheda Visualizza .
- Deseleziona la casella di controllo Nascondi i file protetti del sistema operativo (consigliato) .
- Fare clic su Applica e quindi su OK .
Ora, vai alla seguente posizione in Esplora file:
C:\Windows\System32\Recovery
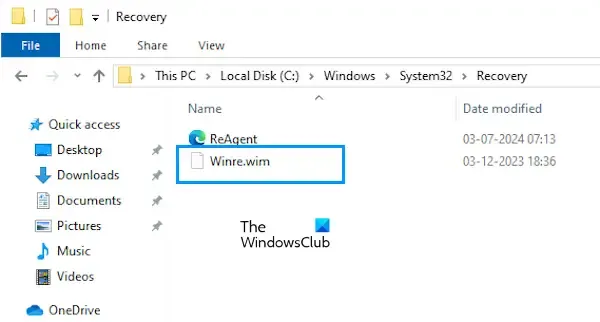
Lì vedrai il file Winre.wim . È il file Windows Recovery Environment.
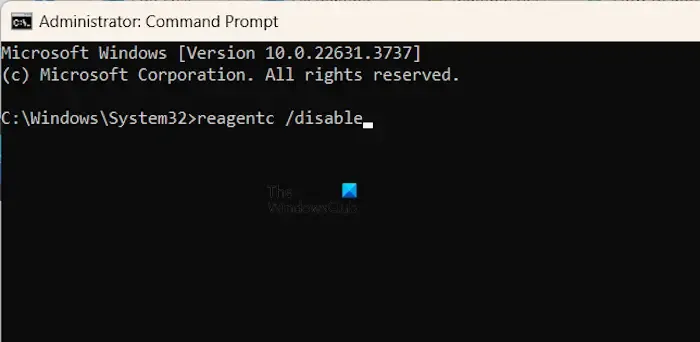
Se non vedi questo file, disattiva Windows Recovery Environment eseguendo il seguente comando nella finestra del Prompt dei comandi con privilegi elevati.
reagentc /disable
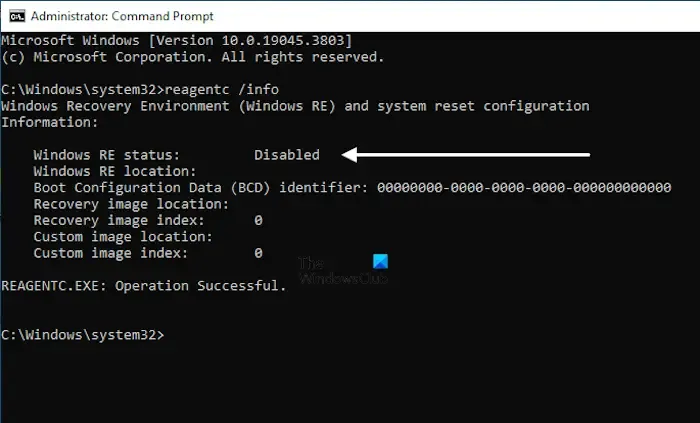
Quando esegui il comando sopra, il file Winre.wim apparirà nella posizione sopra menzionata sul tuo drive C. Il seguente comando ti mostrerà lo stato di Windows Recovery Environment.
reagentc /info
Come aggiungere la partizione di ripristino in Windows 11/10
Per creare o aggiungere una partizione di ripristino su Windows 11/10, è necessario creare una nuova partizione sull’unità C senza assegnare una lettera di unità, quindi assegnarle l’ID della partizione di ripristino in base allo stile di partizione del disco rigido.
Per visualizzare la tabella delle partizioni del tuo disco rigido, apri l’app Gestione disco, fai clic con il pulsante destro del mouse sul tuo disco rigido e seleziona Proprietà . Quindi, vai alla scheda Volumi per visualizzare lo stile della sua partizione.
Vediamo questo procedimento.
Per prima cosa, crea una nuova partizione di ripristino in Gestione disco. Segui i passaggi indicati di seguito:
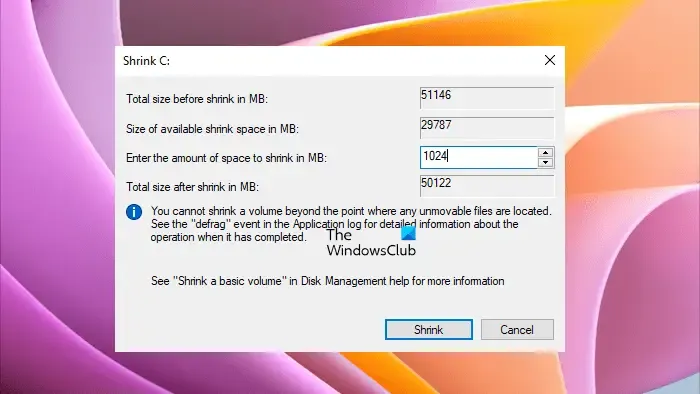
- Aprire Gestione disco.
- Fare clic con il pulsante destro del mouse sull’unità C e selezionare Riduci volume .
- Inserisci 1024 e fai clic su Riduci . Questo creerà un nuovo volume non allocato di 1 GB accanto alla tua unità C.
- Ora fai clic con il pulsante destro del mouse sul volume non allocato e seleziona Nuovo volume semplice .
- Fare clic su Avanti e selezionare l’ opzione Non assegnare una lettera di unità o un percorso di unità .
- Fai clic su Avanti e seleziona l’ opzione Formatta questo volume . Assegna a questa partizione il nome Partizione di ripristino e fai clic su Avanti.
- Fare clic su Fine .
Dopo aver eseguito i passaggi precedenti, è stata creata una nuova partizione con il nome Recovery Partition. Tuttavia, questa partizione non contiene l’immagine di sistema necessaria per Windows Recovery Environment.
Ora, apri il Prompt dei comandi come amministratore e digita il seguente comando. Premi Invio dopo.
diskpart
Il comando soprastante avvierà lo strumento Diskpart nel Prompt dei comandi. Inserisci i seguenti comandi e premi Invio dopo aver inserito ogni comando:
list disk
seleziona disco #
elenca partizione
seleziona partizione #
Nei comandi sopra, sostituisci # con il numero corretto di Disco e il numero di Partizione. La Partizione di Recupero ha un ID 27 (se il disco rigido è MBR ) e viene visualizzata come Tipo nel cmd. Devi assegnare questo ID alla Partizione di Recupero appena creata.
Ora digita il seguente comando e premi Invio:
detail partition
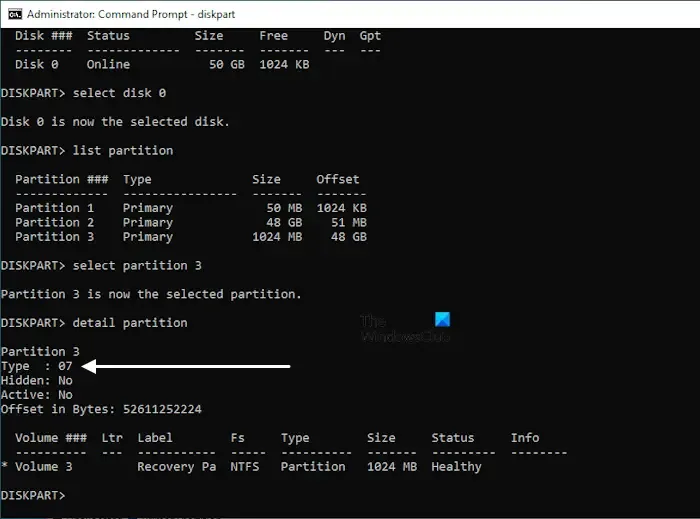
Il comando soprastante ti mostrerà i dettagli della partizione di ripristino appena creata. Quella partizione non ha ID 27 (fai riferimento all’immagine soprastante). Imposta ID=27 se lo stile di partizione del tuo disco rigido è MBR.
Modificare l’ID della partizione della nuova partizione di ripristino eseguendo il seguente comando:
set id=27
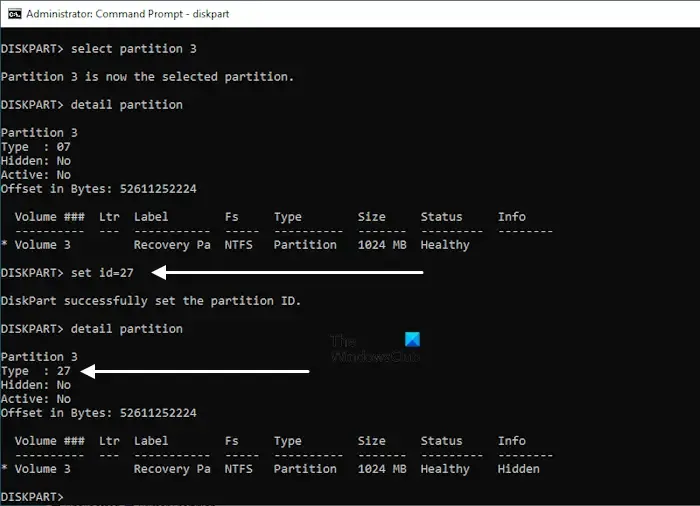
Dopo l’esecuzione corretta del comando precedente, il file Winre.wim verrà copiato nella nuova partizione di ripristino. Per confermare, puoi visualizzare i dettagli della partizione di ripristino. Per prima cosa, esci da Diskpart, quindi digita il seguente comando:
reagentc /info
Se il tuo disco rigido ha uno stile di partizione GPT, devi sostituire l’ID 27 con il seguente ID:
de94bba4-06d1-4d40-a16a-bfd50179d6ac
Quindi, in questo caso, il comando sarà:
set id=de94bba4-06d1-4d40-a16a-bfd50179d6ac
Chi ha uno stile di partizione GPT deve eseguire un altro comando.
gpt attributes=0X8000000000000001
Ora la partizione di ripristino è stata creata sul tuo disco rigido GPT.
Ecco fatto. Spero che questo aiuti.
Come abilitare la partizione di ripristino in Windows?
La partizione di ripristino è abilitata o attiva per impostazione predefinita su Windows 11/10. Non è necessario abilitarla manualmente. È possibile verificarne lo stato eseguendo il reagentc /infocomando nella finestra del prompt dei comandi con privilegi elevati. Se mostra lo stato della partizione di ripristino disabilitata, è possibile abilitarla eseguendo il reagentc /enable commandprompt dei comandi come amministratore.
È necessaria una partizione di ripristino?
Una partizione di ripristino contiene un file denominato Winre.wim. Questo file contiene l’immagine di sistema e altri file necessari per ripristinare il sistema a uno stato di funzionamento in caso di problemi. La partizione di ripristino consente inoltre di riparare un sistema operativo Windows danneggiato. Pertanto, una partizione di ripristino è necessaria su Windows.



Lascia un commento