Come aggiungere un’immagine del profilo in Outlook?
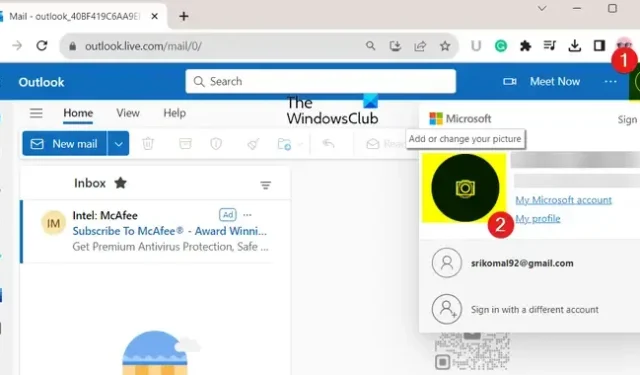
Ecco una guida completa che ti mostra come aggiungere o modificare l’immagine del profilo del tuo account Outlook su Windows 11/10.
Come aggiungere un’immagine del profilo su Outlook.com?
Prima di parlare dei passaggi per creare un’immagine del profilo in Outlook, assicurati che l’immagine soddisfi i requisiti minimi indicati di seguito:
- L’immagine del profilo può essere in uno dei seguenti formati: PNG, JPG o GIF.
- Può avere una dimensione massima di 4 MB.
Ora puoi utilizzare l’app Web di Outlook per aggiungere o configurare l’immagine del profilo per il tuo account. Ecco i passaggi che consentono di farlo:
- Apri Outlook.com.
- Accedi al tuo account Outlook.
- Clicca sul nome del tuo profilo.
- Tocca l’icona dell’immagine del profilo.
- Seleziona il tuo account Outlook.
- Fare clic sul pulsante Aggiungi una foto.
- Sfoglia e seleziona l’immagine del profilo desiderata.
- Regola la foto.
- Premi il pulsante Salva.
Innanzitutto, apri Outlook.com nel tuo browser Web preferito e accedi al tuo account Outlook.
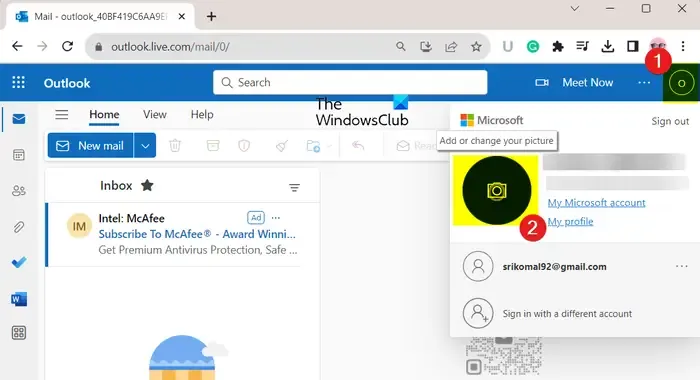
Successivamente, dall’angolo in alto a destra, puoi fare clic sull’icona del nome del tuo profilo (cerchio). Quindi, seleziona il pulsante Aggiungi o modifica il tuo profilo .
Successivamente, ti verrà chiesto di selezionare l’account desiderato a cui desideri aggiungere un’immagine del profilo da tutti i tuoi account Microsoft attivi.
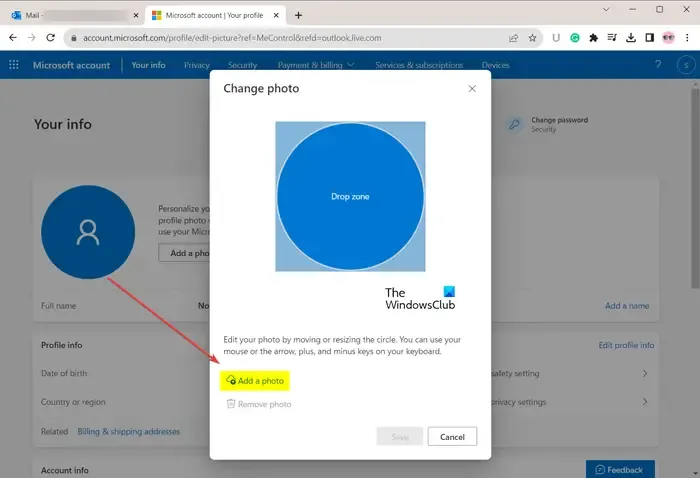
Ora fai clic sul pulsante Aggiungi una foto , quindi sfoglia e scegli l’immagine del profilo di input.
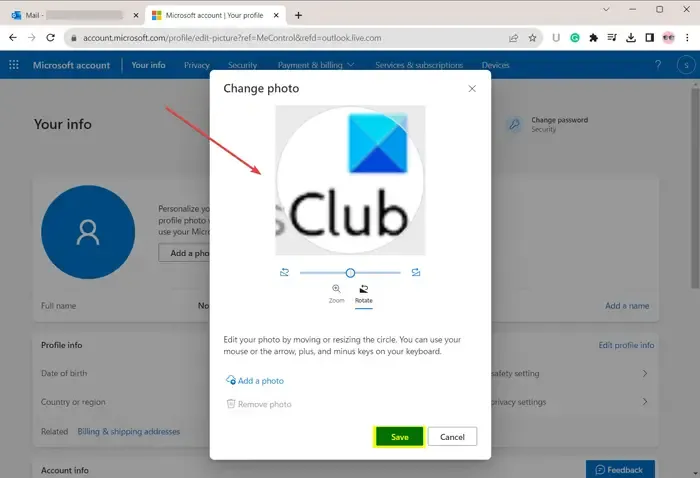
Dopo aver selezionato l’immagine del profilo di origine, puoi ridimensionarla, ruotarla, zoomarla e regolarla di conseguenza.
Quindi, premi il pulsante Salva e aggiungerà o modificherà l’immagine del profilo del tuo account Outlook.
Nel caso in cui desideri eliminare un’immagine del profilo, puoi utilizzare il pulsante Rimuovi immagine.
Vedi: Microsoft Teams non può modificare l’immagine del team .
Come aggiungere o modificare un’immagine del profilo nel client desktop Outlook?
Per aggiungere o modificare un’immagine del profilo del tuo account Outlook utilizzando il desktop di Microsoft Outlook su Windows, ecco i passaggi che puoi seguire:
- Apri Outlook.
- Fare clic su File > Informazioni.
- Fare clic sul pulsante Modifica; Si aprirà la pagina Web Microsoft.
- Accedi al tuo account sul web.
- Seleziona il pulsante Carica una nuova foto.
- Importa l’immagine del profilo di input.
- Premi il pulsante Applica per salvare la nuova immagine del profilo.
Apri l’app Microsoft Outlook sul tuo computer e assicurati di aver effettuato l’accesso al tuo account Outlook per il quale desideri modificare l’immagine del profilo.
Ora passa al menu File e, dalla scheda Informazioni , assicurati di aver selezionato l’account Outlook di destinazione.

Successivamente, vedrai una sezione dell’immagine del profilo. Basta toccare il pulsante Cambia presente sotto l’icona dell’immagine del profilo.
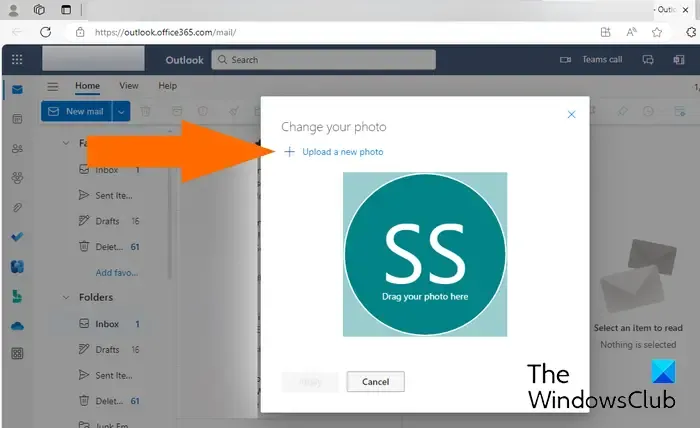
Successivamente, verrai indirizzato a Outlook Live nel browser Web predefinito. Ora devi accedere al tuo account Outlook con il tuo indirizzo email e la tua password. Una volta effettuato l’accesso, vedrai la richiesta Cambia la tua foto .
Se hai già effettuato l’accesso a Outlook nel tuo browser e non vedi il messaggio Cambia la tua foto, puoi fare clic sul nome del profilo nell’angolo in alto a destra e selezionare il pulsante Aggiungi o cambia il tuo profilo .
Successivamente, fai clic sul pulsante Carica una nuova foto e poi importa l’immagine che desideri impostare come immagine del profilo dal tuo PC.
Una volta importata l’immagine, puoi ingrandire o rimpicciolire utilizzando l’interruttore disponibile.
Ora premi il pulsante Applica per salvare la modifica e impostare l’immagine del tuo profilo Outlook.
Ecco come puoi impostare la tua immagine del profilo in Outlook.
Perché la mia immagine del profilo non viene visualizzata su Outlook?
Se la tua immagine del profilo non è visibile o non viene visualizzata su Outlook, potrebbe essere dovuto alle impostazioni di Outlook. Puoi abilitare l’ opzione Mostra le fotografie dell’utente quando disponibili nelle impostazioni e quindi vedere se il problema è stato risolto. Oltre a ciò, puoi provare a caricare una nuova immagine del profilo sul tuo account Outlook sul Web. Se il problema persiste, disabilita il criterio Non visualizzare fotografie nell’Editor criteri di gruppo.
Come posso aggiungere un’immagine del profilo al mio account Microsoft?
Puoi aggiungere o modificare l’immagine del profilo del tuo account Microsoft utilizzando il Web. Innanzitutto, apri Microsoft.com e accedi al tuo account. Successivamente, passa alla scheda Le tue informazioni dalla barra del menu in alto e quindi fai clic sul pulsante Cambia foto presente accanto all’immagine del profilo o all’avatar corrente. Puoi quindi fare clic sul pulsante Cambia foto , selezionare l’immagine del profilo dal tuo computer e premere il pulsante Salva .



Lascia un commento