Come aggiungere una password con immagine per accedere a Windows

- Per impostare una password grafica su Windows 11 (o 10), apri Impostazioni > Account > Opzioni di accesso , clicca su “Password grafica”, clicca su “Aggiungi”, seleziona l’immagine e crea la password.
Su Windows 11 (e 10), oltre a usare una password e Windows Hello, puoi anche usare un’immagine come metodo di accesso. Di solito, questo è più adatto per laptop e tablet con display touch-enabled, ma puoi impostare una password con immagine su praticamente qualsiasi tipo di computer.
Questo tipo di autenticazione è disponibile da Windows 8.x e l’idea è quella di disegnare un genitore su un’immagine e di usare il gesto per sbloccare il dispositivo senza dover digitare una password complicata o un PIN.
Usare i gesti su un’immagine per accedere a Windows è più sicuro di una password in diversi modi. La differenza più importante è che una password con immagine è legata a un dispositivo (simile a un PIN), quindi funziona solo se qualcuno ha accesso fisico al tablet o al laptop. Ciò significa che nessuno può accedere al tuo dispositivo da remoto, come sarebbe possibile se qualcuno rubasse la tua password.
Inoltre, se utilizzi un account Microsoft per accedere a più dispositivi con la stessa password e qualcuno scopre la password con l’immagine, solo un dispositivo verrà compromesso.
In questa guida spiegherò come creare una password grafica per accedere in modo rapido e sicuro al tuo account Windows 10 o 11.
Crea una password grafica su Windows 11
Per impostare una password grafica su Windows 10, procedi nel seguente modo:
-
Apri Impostazioni .
-
Fare clic su Account .
-
Fare clic sulla pagina Opzioni di accesso .
-
Fare clic sull’impostazione Password immagine .
-
Fare clic sul pulsante Aggiungi .
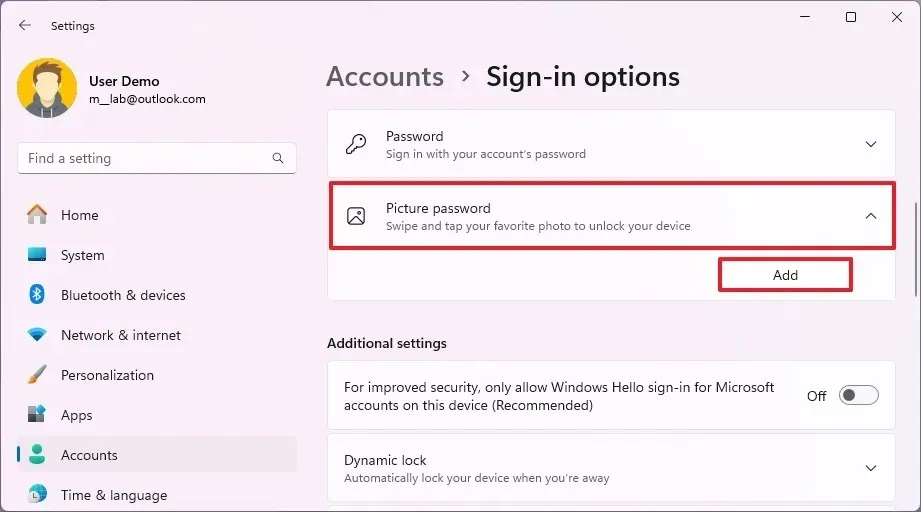
-
Conferma la tua password attuale.
-
Fare clic sul pulsante OK .
-
Fare clic sul pulsante Scegli immagine .

-
Seleziona un’immagine che desideri utilizzare come password su Windows 11.
-
Trascina l’immagine nella posizione desiderata.
-
Fare clic sul pulsante “Usa questa immagine” .

-
Imposta i tuoi gesti in modo che utilizzino una password tre volte.
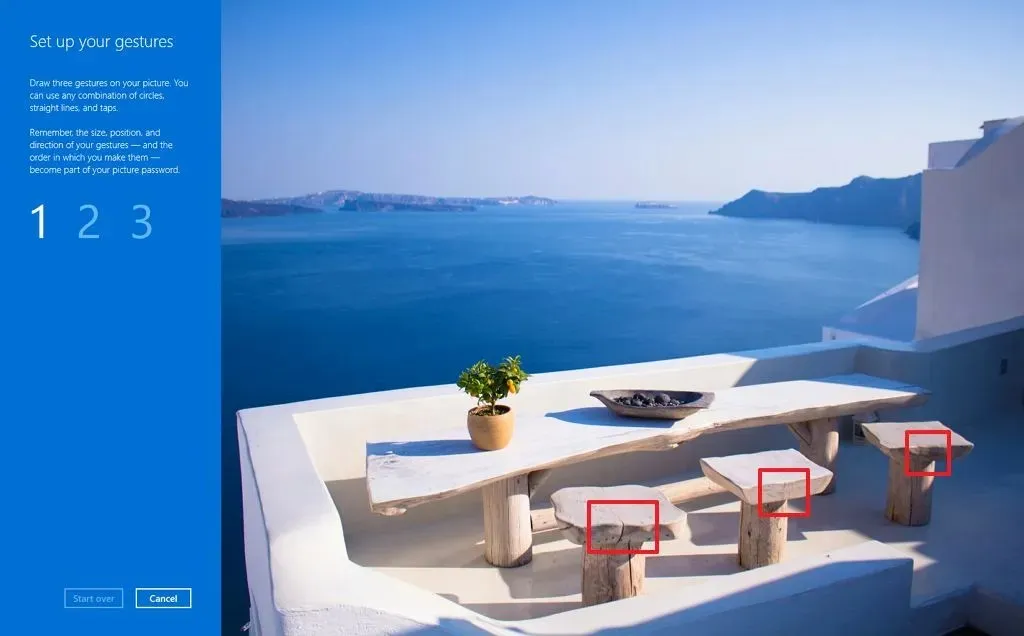 Nota rapida: devi disegnare tre gesti su un’immagine, tra cui tocchi, linee rette e cerchi.
Nota rapida: devi disegnare tre gesti su un’immagine, tra cui tocchi, linee rette e cerchi. -
Fare clic sul pulsante Fine .
Una volta completati i passaggi, la prossima volta che effettuerai l’accesso ti verrà presentata l’esperienza della password con immagine e dovrai ripetere il gesto con il tocco o utilizzando il mouse per effettuare l’accesso.
Se non ricordi i gesti, clicca su “Opzioni di accesso” nel riquadro a sinistra per usare il tuo PIN o una password per accedere a Windows 11.
Per cambiare la password della tua immagine, segui gli stessi passaggi sopra menzionati, ma al passaggio 5 , clicca sul pulsante “Cambia” , conferma le credenziali del tuo account, clicca sul pulsante ” Usa questa immagine” e segui i passaggi sullo schermo.
Se hai dimenticato i tuoi gesti, puoi sempre cliccare sul pulsante “Replay” nella pagina delle impostazioni.
Per rimuovere la password dell’immagine, segui gli stessi passaggi, ma al punto 5 fai clic sul pulsante Rimuovi .
Crea una password grafica su Windows 10
Per impostare una password grafica su Windows 10, procedi nel seguente modo:
-
Apri Impostazioni .
-
Fare clic su Account .
-
Fare clic su Opzioni di accesso .
-
Fare clic sull’impostazione Password immagine .
-
Fare clic sul pulsante Aggiungi .

-
Conferma la tua password attuale.
-
Fare clic sul pulsante OK .
-
Fare clic sul pulsante Scegli immagine .

-
Seleziona un’immagine che desideri utilizzare come password su Windows 10.
-
Trascina l’immagine nella posizione desiderata.
-
Fare clic sul pulsante “Usa questa immagine” .
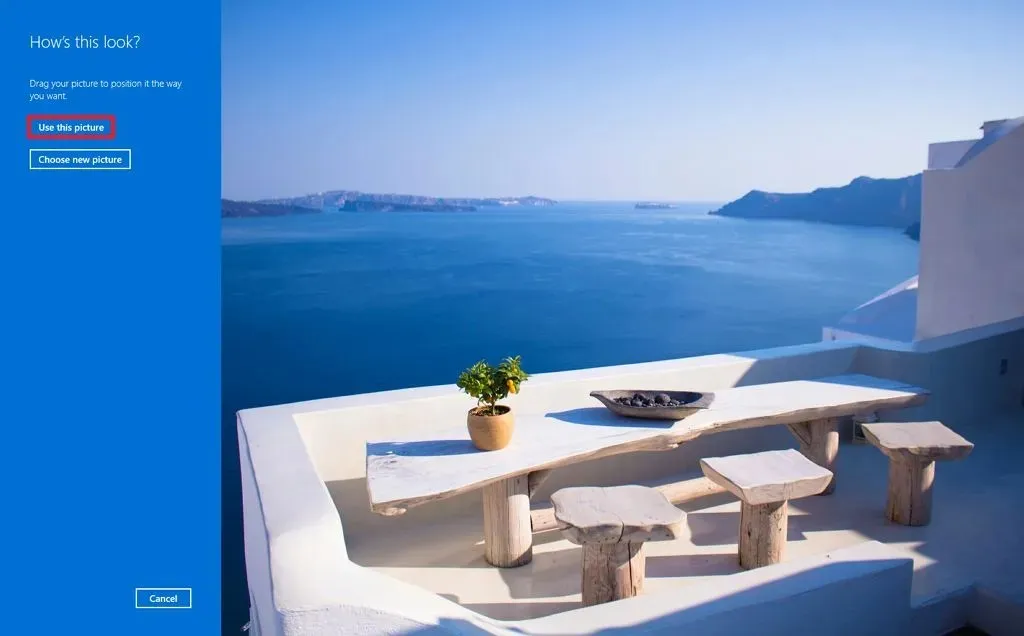
-
Imposta i tuoi gesti in modo che utilizzino una password tre volte.
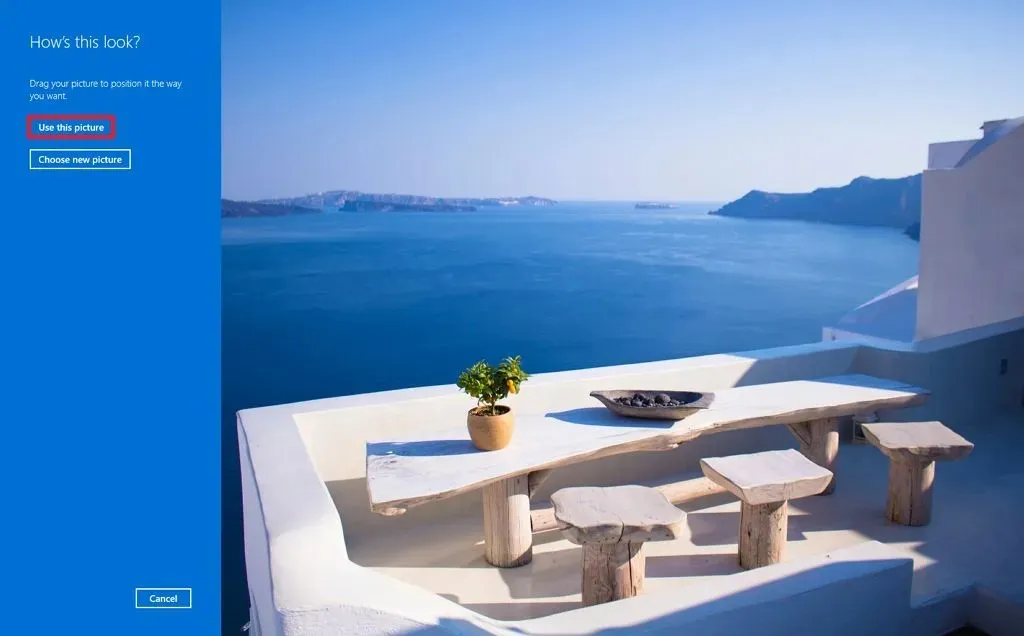
-
Fare clic sul pulsante Fine .
Una volta completati i passaggi, la prossima volta che accederai al tuo account ti verrà presentata l’esperienza della password con immagine.
Per cambiare la password della tua immagine, segui gli stessi passaggi sopra menzionati, ma al passaggio 5 , clicca sul pulsante “Cambia” , conferma la tua password attuale, clicca sul pulsante “Usa questa immagine” e segui i passaggi sullo schermo.
Se hai dimenticato i tuoi gesti, puoi sempre cliccare sul pulsante “Replay” nella pagina delle impostazioni.
Per rimuovere la password della tua immagine, segui gli stessi passaggi, ma al passaggio 5 , clicca sul pulsante “Rimuovi” .
Su Windows 8.1, puoi configurare questa funzionalità da Impostazioni PC > Utenti e scegliere il pulsante “Crea una password grafica” nella sezione “Opzioni di accesso”.
Utilizzeresti una password con immagine sul tuo tablet o laptop? Fammelo sapere nei commenti qui sotto.



Lascia un commento