Come aggiungere o rimuovere Windows Copilot su Windows 11
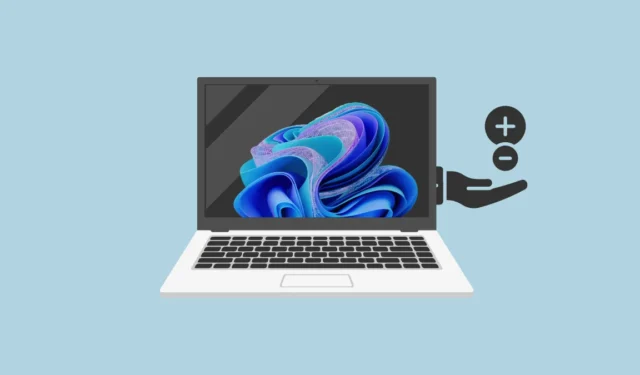
Windows Copilot è un assistente centralizzato basato sull’intelligenza artificiale integrato in Windows 11. Può assisterti in una vasta gamma di cose, dall’aiutarti a cercare cose online e riassumere/analizzare documenti di testo per modificare le impostazioni del tuo computer e persino connetterti con altre app installate sul tuo PC.
Per saperne di più su Windows Copilot, puoi leggere il nostro articolo dedicato cliccando sul link sottostante.
Windows ha introdotto Copilot con Windows 11 Build 23493 nel Dev Channel. Tuttavia, non era disponibile per molte persone. D’altra parte, molti utenti che hanno ricevuto l’accesso a Copilot volevano disattivarlo. Qualunque sia la tua preferenza, questa guida ti servirà bene.
1. Attiva o disattiva Windows Copilot dall’app Impostazioni
Se hai già accesso a Windows Copilot, questo è il metodo più sensato e rapido per rimuovere o aggiungere Windows Copilot dalla barra delle applicazioni.
Innanzitutto, vai al menu Start e fai clic sull’icona “Impostazioni” per procedere.
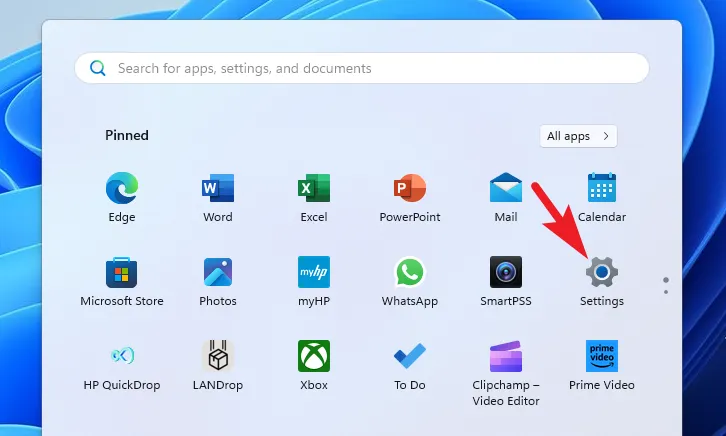
Successivamente, seleziona la scheda “Personalizzazione” dalla barra laterale sinistra.
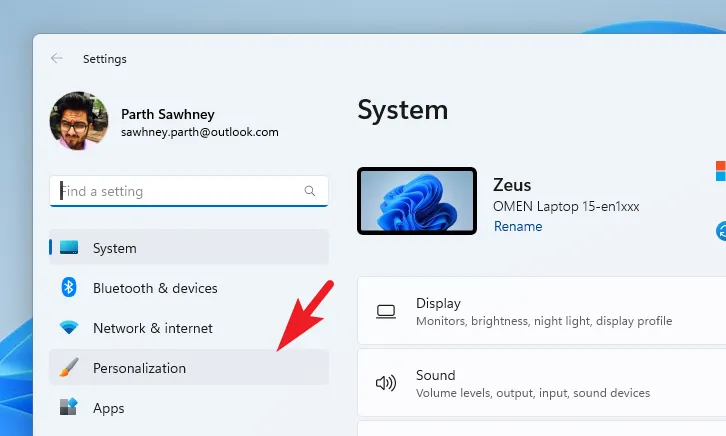
Successivamente, dalla sezione destra dello schermo, individua e fai clic sul riquadro “Barra delle applicazioni”.
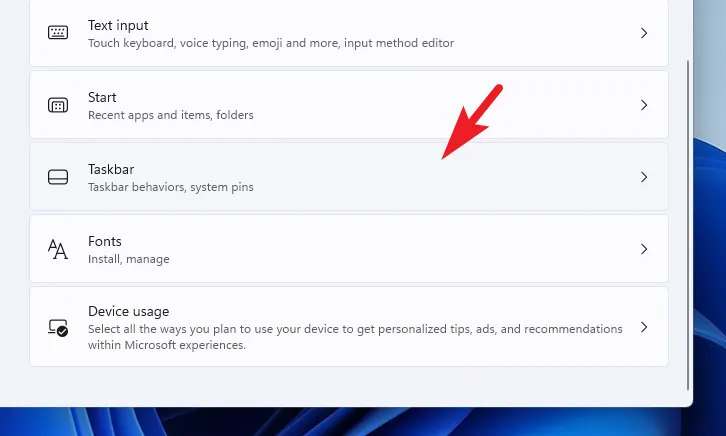
Se desideri disattivare Windows Copilot , fai clic sull’interruttore che segue l’opzione per portarlo in posizione “Off”.
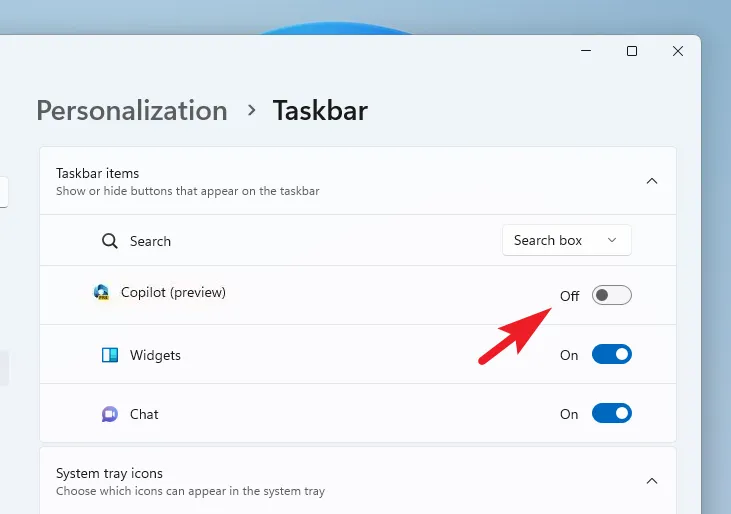
Per abilitare la funzione, assicurati che l’interruttore sia nella posizione “On”.
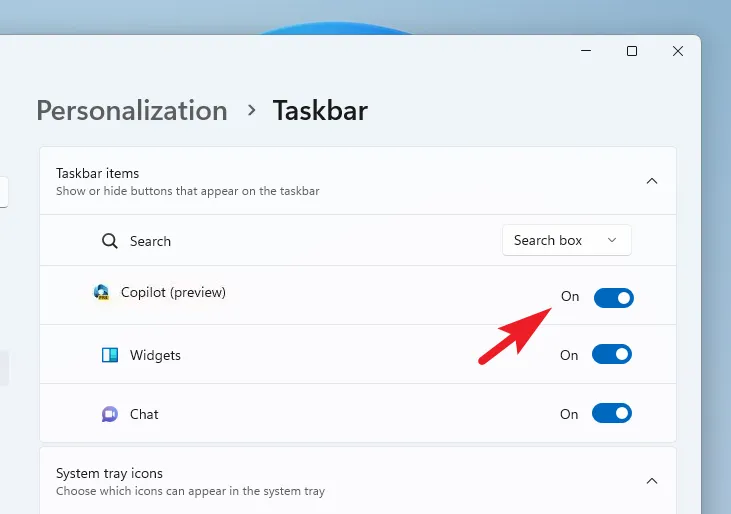
2. Aggiungere o rimuovere Windows Copilot utilizzando l’editor del registro
Per prima cosa, vai al menu Start e digita Editor del Registro di sistema. Quindi, dai risultati della ricerca, fai clic sul riquadro “Editor del registro”.
Successivamente, digita o copia e incolla la directory indicata di seguito nel percorso dell’indirizzo e premi Enterper accedervi.
HKEY_CURRENT_USER\Software\Microsoft\Windows\CurrentVersion\Explorer\Advanced
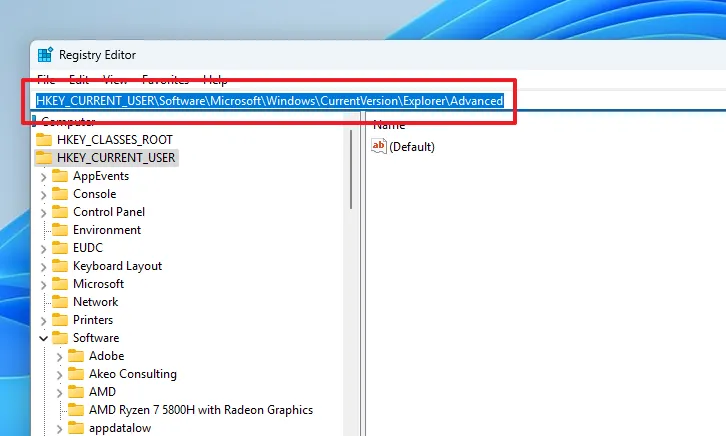
Ora, fai doppio clic sul file DWORD “ShowCopilotButton” per procedere.
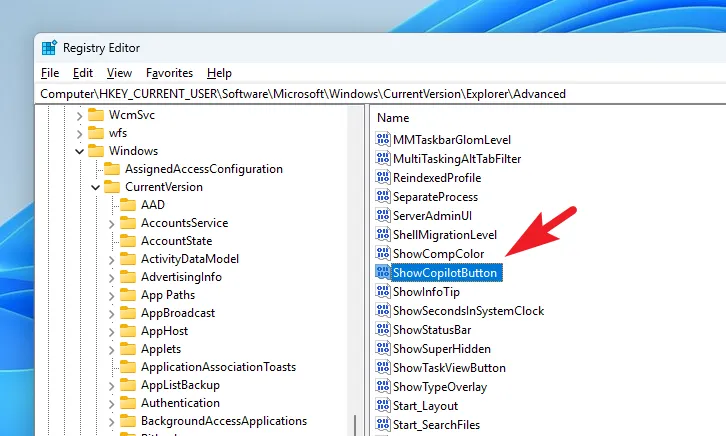
Nel caso in cui il file non esista, fai clic con il pulsante destro del mouse nella sezione destra della finestra e passa con il mouse sopra l’opzione “Nuovo”. Quindi, seleziona il file “DWORD” per continuare.
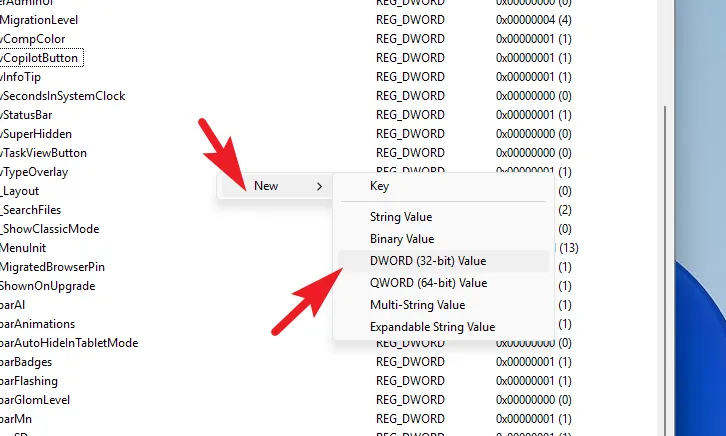
Ora, rinomina il file in ShowCopilotButtone fai doppio clic su di esso per aprire le sue proprietà.
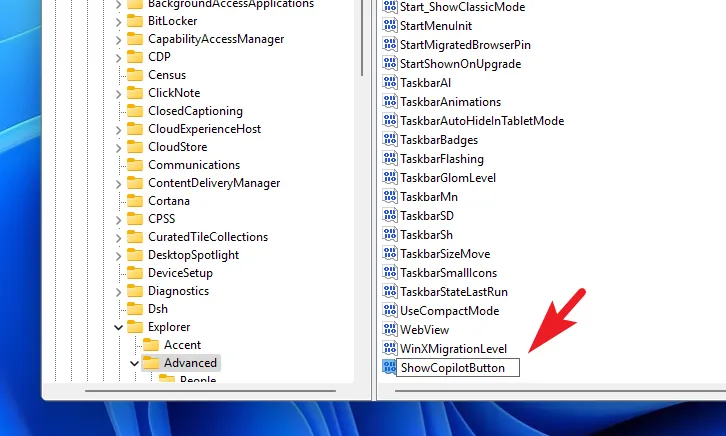
Se desideri rimuovere il pulsante Copilot , digita 0il campo Valore e fai clic su “OK” per salvare le modifiche.
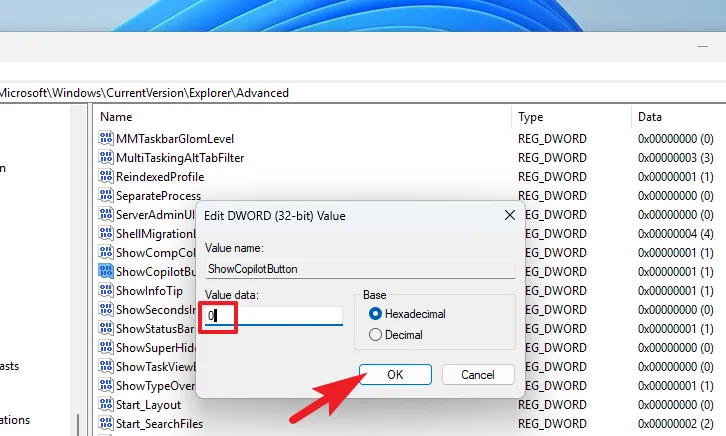
Se sei qui per aggiungere il pulsante Copilot, digita 1il campo Valore e fai clic su “OK”.

E questo è tutto. In alcuni casi potresti non vedere immediatamente le modifiche. Riavvia il PC dal menu Start per rendere effettive le modifiche.
3. Abilitare o disabilitare Windows Copilot utilizzando l’Editor criteri di gruppo.
Vai al menu Start e digita Policy Editor. Quindi, dai risultati della ricerca, fai clic sul riquadro “Modifica criteri di gruppo” per continuare.
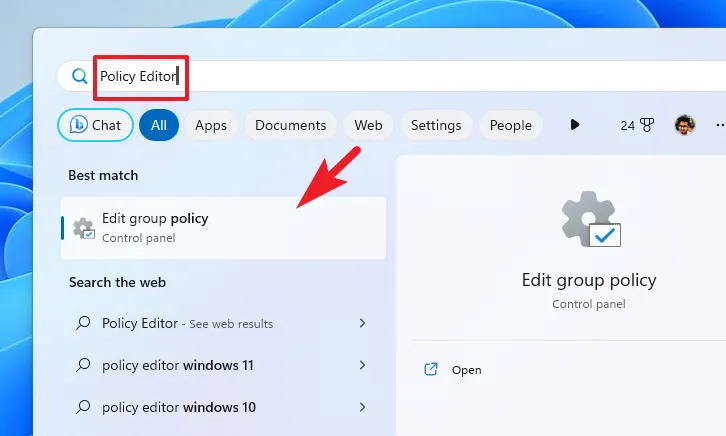
Nella finestra dell’editor dei criteri, fare clic sull’opzione “Configurazione computer” nella sezione sinistra della finestra.
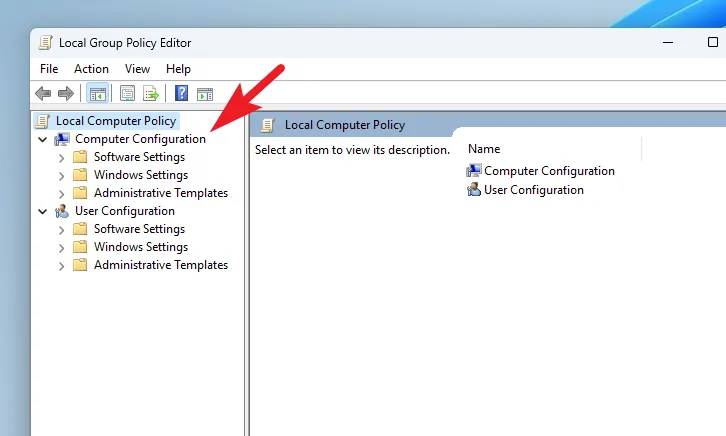
Quindi, dalla sezione destra della finestra, fai clic sull’opzione “Modelli amministrativi”.
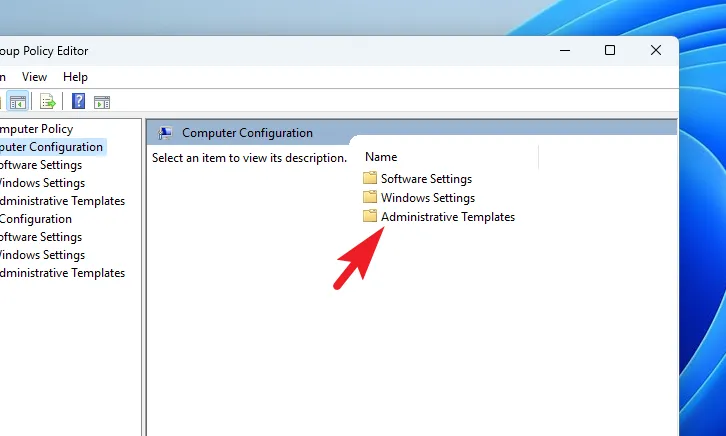
Successivamente, fai doppio clic sull’opzione “Menu Start e barra delle applicazioni” per continuare.
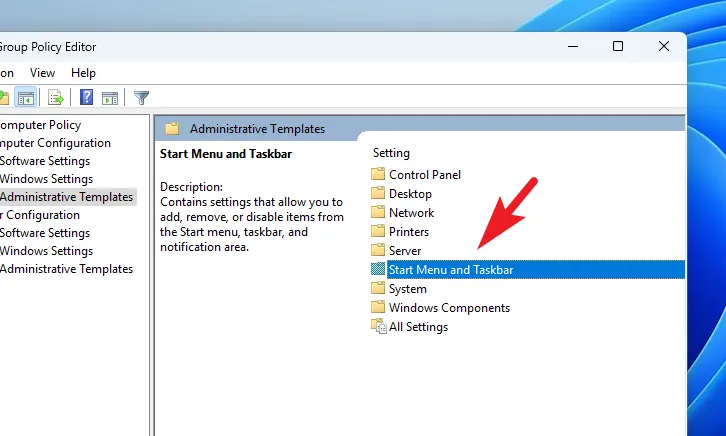
Ora, individua e fai doppio clic sulla politica “Nascondi il copilota” per aprire le sue proprietà.
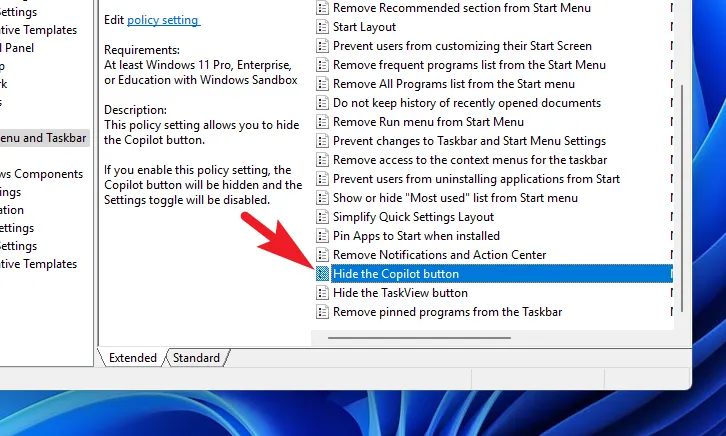
Per nascondere il pulsante Copilot , scegli l’opzione “Abilitato” nell’angolo in alto a sinistra, quindi fai clic su “Applica” e “OK” per salvare le modifiche.
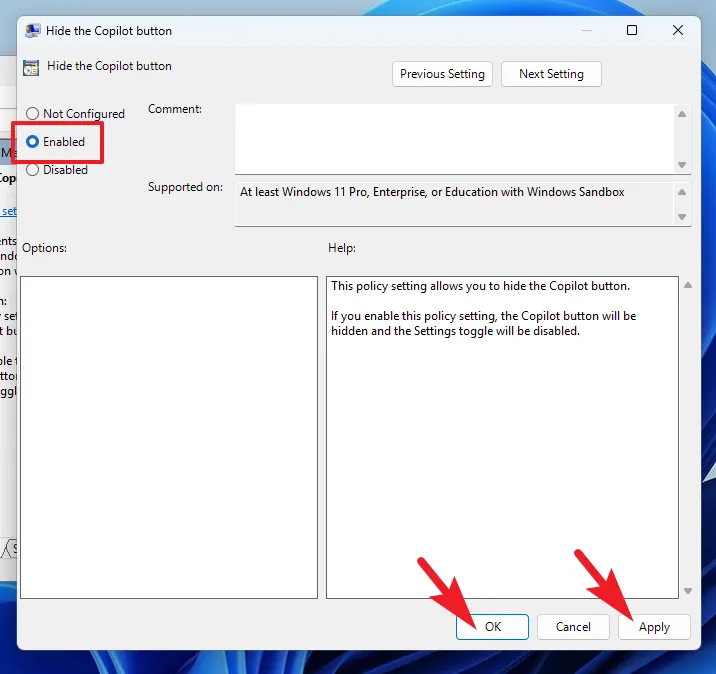
Se sei qui per mostrare il pulsante Copilot, seleziona l’opzione “Disabilitato” nell’angolo in alto a sinistra e fai clic su “Applica” e “OK” per salvare le modifiche.
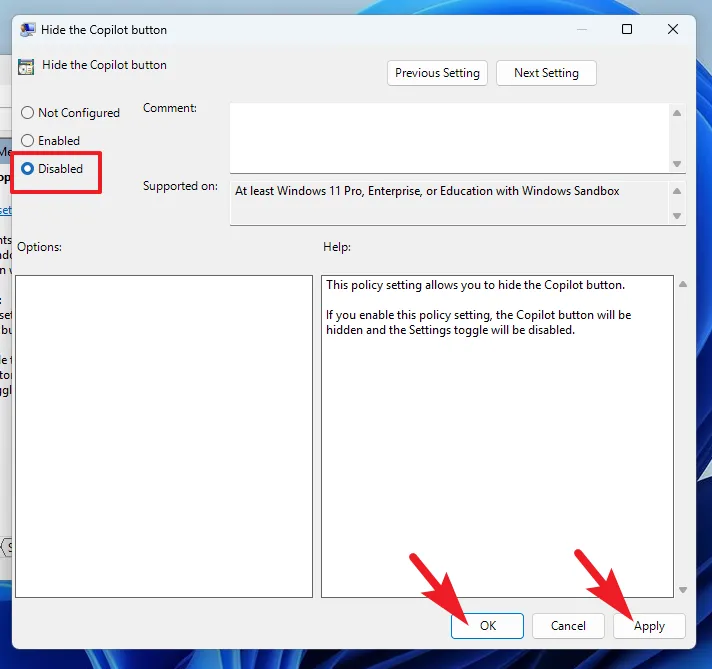
Usa ViveTool per abilitare Windows Copilot
Nel caso in cui desideri provare Window Copilot e, pur essendo nel Dev Channel in Windows Insider, non sei in grado di accedervi, puoi utilizzare ViveTool per aggiungere la funzionalità al tuo PC Windows.
Innanzitutto, vai su github.com/ViVe utilizzando il tuo browser preferito. Quindi, fai clic sull’ultima versione del .ZIPfile per scaricarlo.
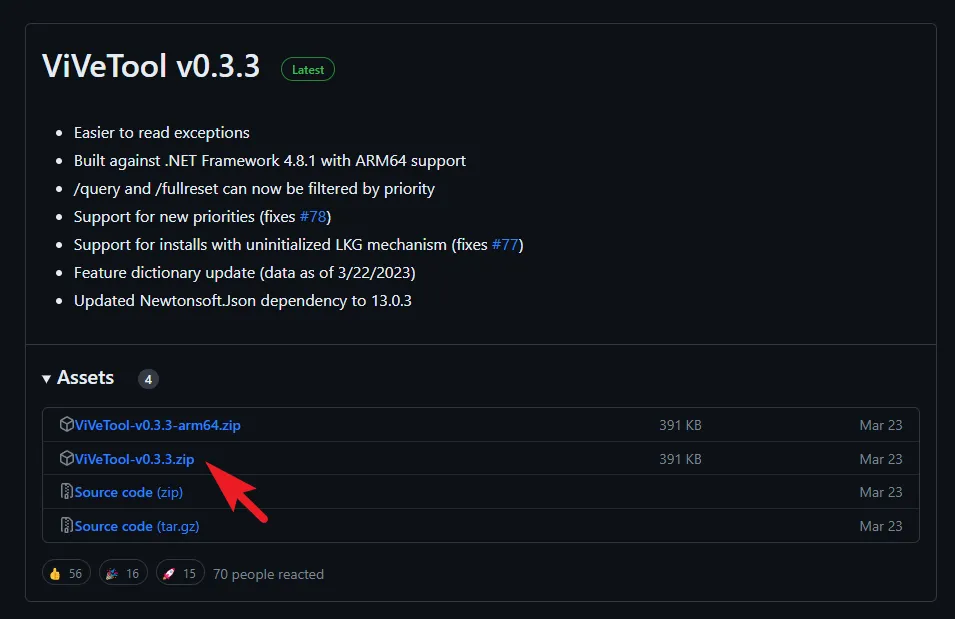
Una volta scaricato, vai alla directory dei download predefinita e fai clic con il pulsante destro del mouse sul .ZIPfile e seleziona l’opzione “Estrai tutto”. Questo porterà una nuova finestra sullo schermo.
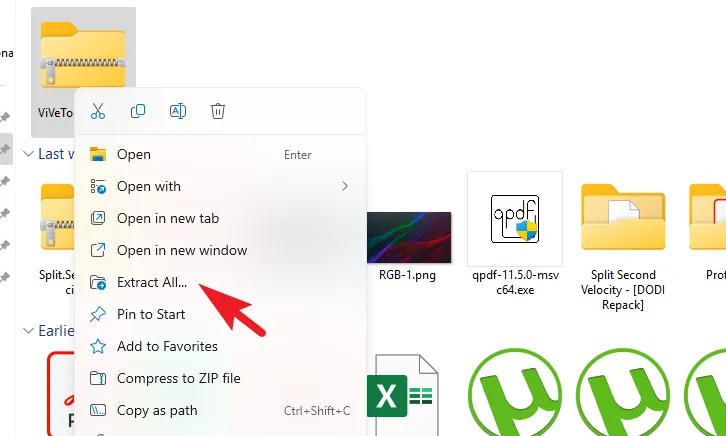
Dalla finestra aperta separatamente, puoi selezionare la destinazione per i file estratti. Per impostazione predefinita, verranno estratti nella stessa cartella. Dopo aver apportato le modifiche (o meno), fare clic sull’opzione “Estrai”.
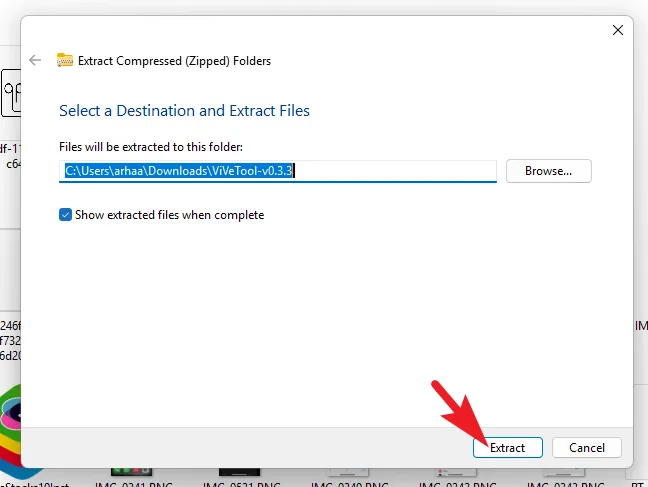
Una volta estratto, fai doppio clic sulla cartella per continuare.

Successivamente, fai clic sulla barra degli indirizzi e premi Ctrl+ Csulla tastiera per copiare il percorso della directory. Tienilo a portata di mano, poiché lo useremo nei prossimi passaggi.
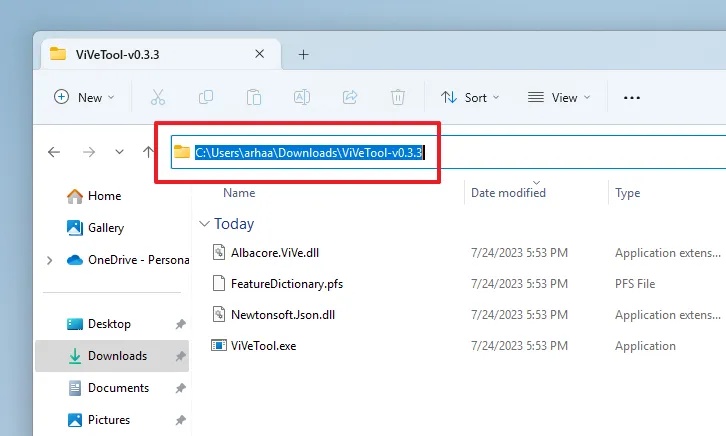
Ora vai al menu Start e digita Terminal. Quindi, dai risultati della ricerca, fai clic con il pulsante destro del mouse sul riquadro “Terminale” e seleziona l’opzione “Esegui come amministratore”.
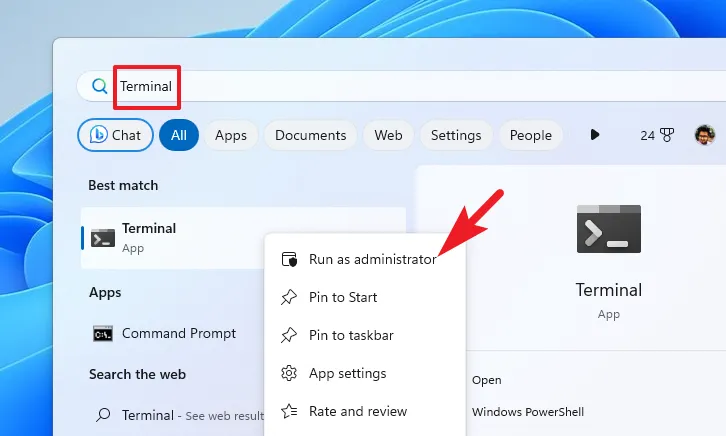
Vedrai una finestra UAC (User Account Control) sullo schermo. Se non hai effettuato l’accesso con un account amministratore, inserisci le credenziali per uno. Altrimenti, fai clic sul pulsante “Sì” per procedere.
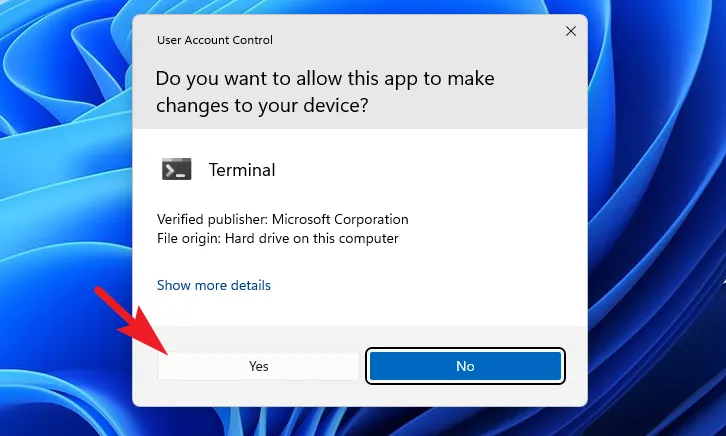
Nella finestra Terminale, fai clic su “Chevron” (freccia rivolta verso il basso) e seleziona l’opzione “Prompt dei comandi”. Questo aprirà il prompt dei comandi in una nuova scheda.
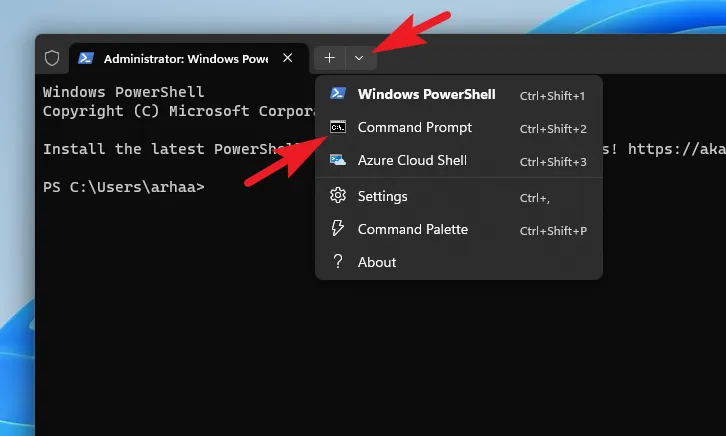
Successivamente, digita o copia + incolla il comando indicato di seguito e premi Invio per eseguirlo.
cd <copied address path>
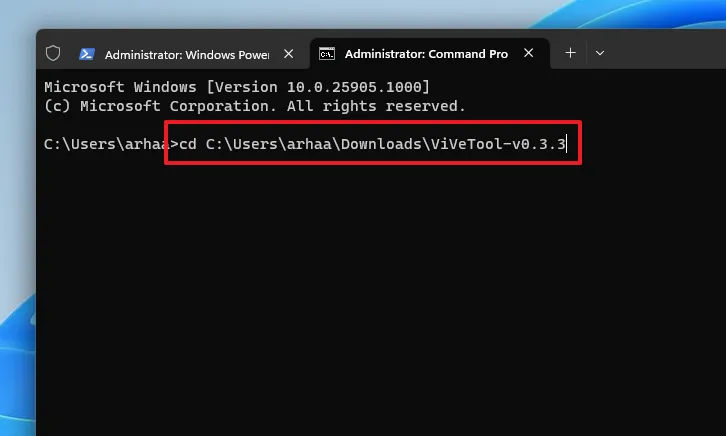
Successivamente, digita o copia + incolla il comando indicato di seguito e premi Enterper eseguire.
vivetool /enable /id:44774629,44776738,44850061,42105254,41655236
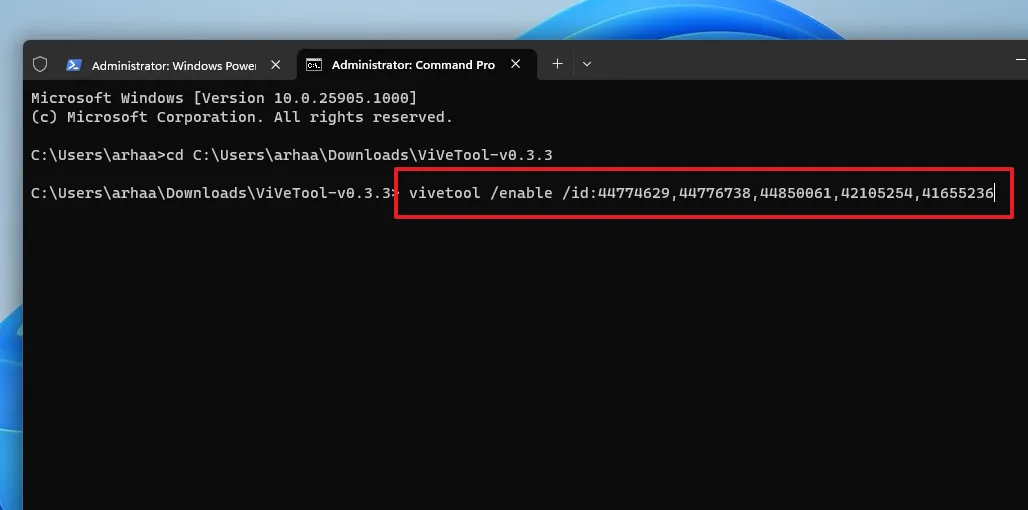
Una volta eseguito con successo, dovresti ricevere il riconoscimento dello stesso.
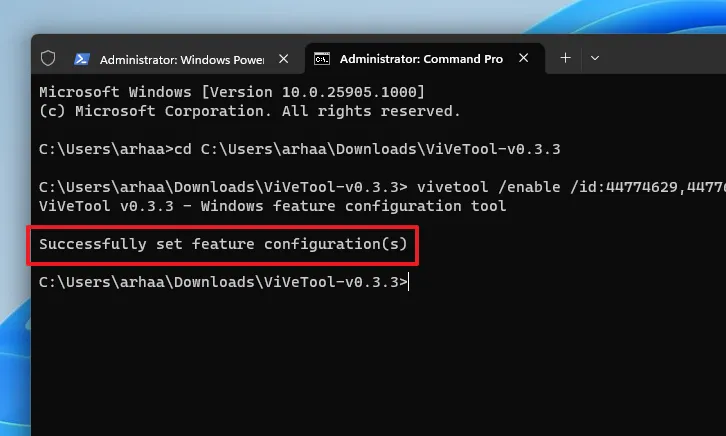
Ora riavvia il PC dal menu Start. Dopo il riavvio, dovresti vedere l’icona Copilot sulla barra delle applicazioni. In caso contrario, vai su Impostazioni e abilita Toggle per Windows Copilot, come mostrato nella sezione precedente di questo post.
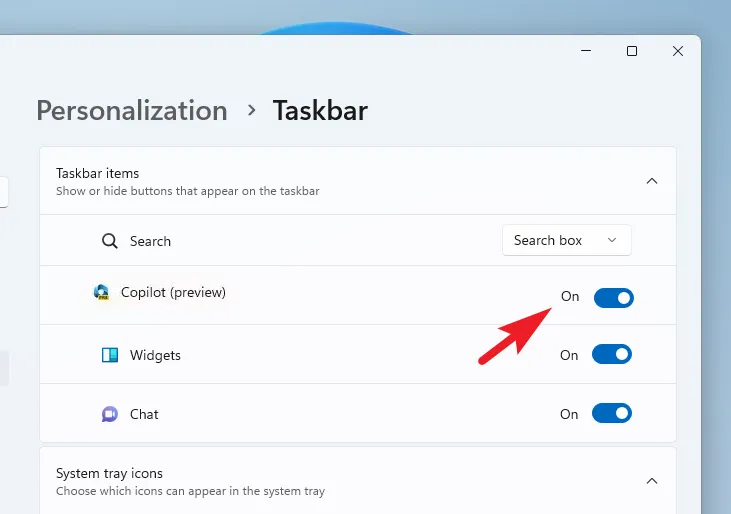
Windows è il primo sistema operativo ad avere un assistente AI centralizzato che non solo ti aiuta con attività esterne, ma può anche personalizzare ed eseguire azioni relative al sistema operativo stesso.



Lascia un commento