Come aggiungere o eliminare l’indirizzo salvato in Microsoft Edge Wallet
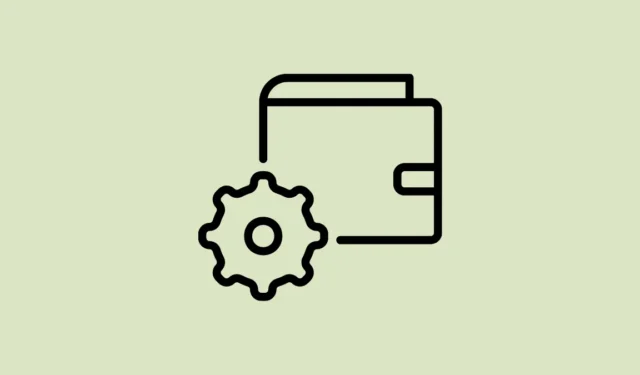
Edge ha cercato di dare filo da torcere alla concorrenza introducendo fantastiche funzionalità ed esperienza utente. Un’altra funzionalità che Microsoft ha aggiunto a Edge per dargli una spinta è la funzione “Portafoglio”.
Microsoft ha fatto miracoli con questo portafoglio integrato che ha grandi capacità. Non solo può memorizzare i tuoi dati privati e confidenziali come indirizzi, password e informazioni sulla carta, ma può anche visualizzare offerte relative alle opzioni di pagamento salvate e può anche applicare automaticamente qualsiasi coupon disponibile su un sito web.
Se desideri saperne di più, puoi andare al nostro articolo dedicato a riguardo.
Il portafoglio non è una funzionalità completamente nuova. Tuttavia, Microsoft lo ha ridisegnato e gli ha apportato alcuni tocchi che hanno spazzato via la concorrenza. In questo articolo, discuteremo di come gestire in modo efficiente tutti gli indirizzi salvati in Microsoft Edge Wallet e aggiungerne anche di nuovi.
Gestisci indirizzo in Microsoft Edge Wallet dalle Impostazioni
Avvia Microsoft Edge se non l’hai fatto. Successivamente, fai clic sull’icona “ellissi” e seleziona l’opzione “Impostazioni” dal menu.
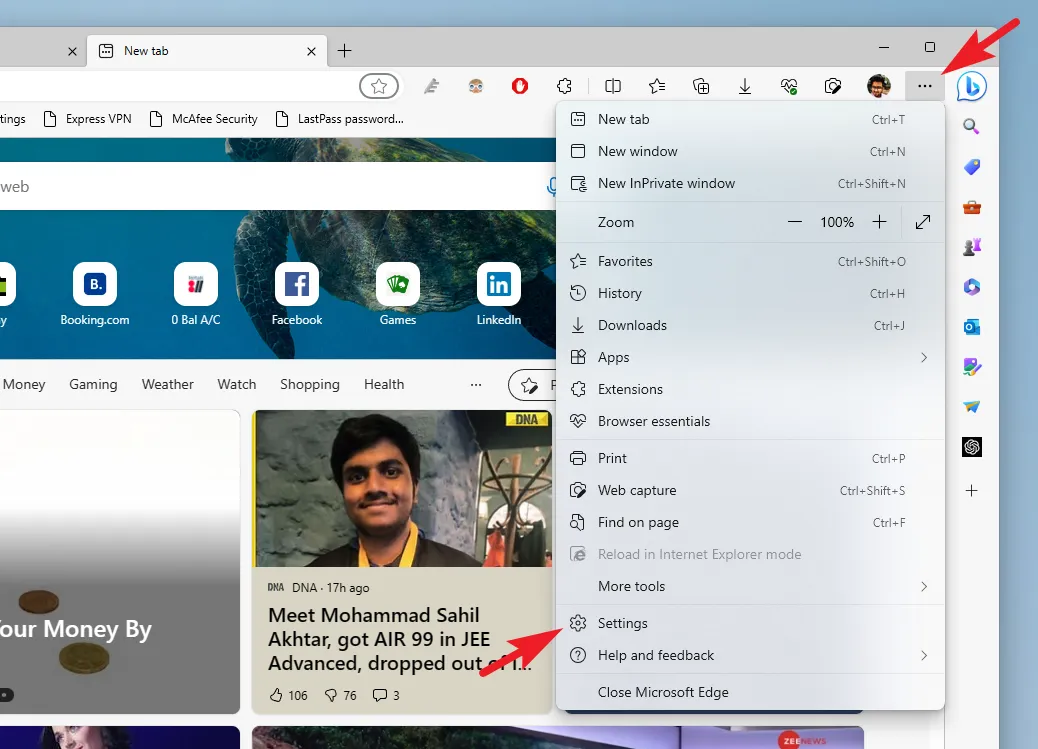
Successivamente, assicurati di aver selezionato la scheda “Profili” dalla barra laterale sinistra.

Poiché Wallet viene ancora implementato in modo incrementale, non esiste un punto di ingresso diretto della GUI per accedervi. Fare clic sul riquadro “Password” per procedere.

Ora, nella schermata successiva, fai clic sull’opzione “Vai al portafoglio”. Si aprirà il Portafoglio in una scheda separata. In alternativa, puoi anche aprire subito il portafoglio entrando edge://walletnella barra degli indirizzi.
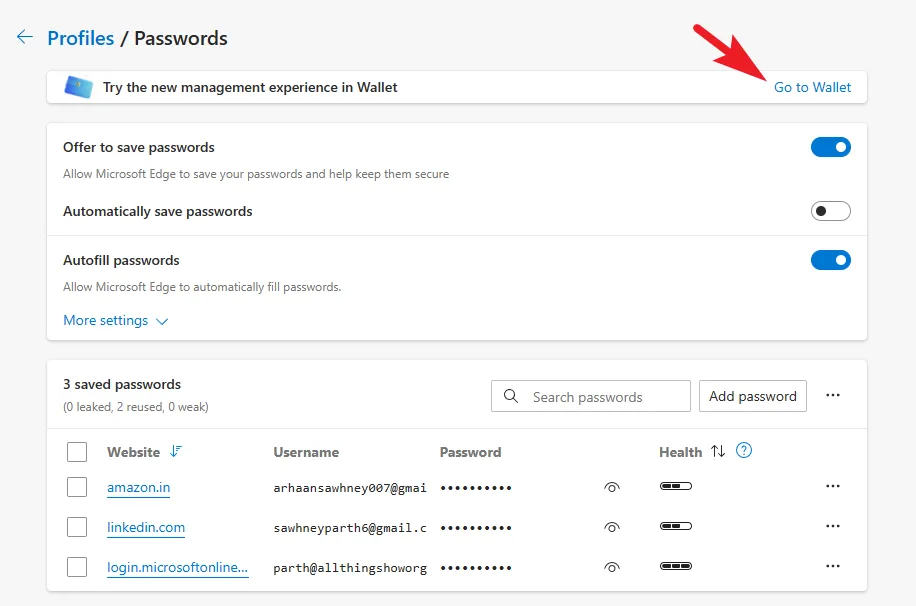
Nella scheda Portafoglio, vai alla scheda “Password e informazioni personali” dalla barra laterale sinistra.
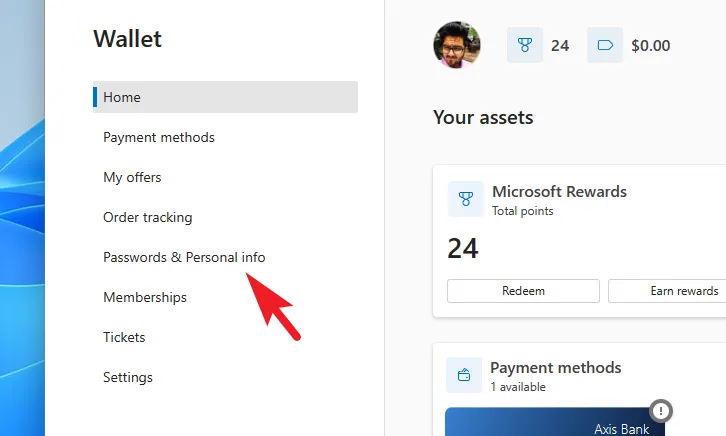
Quindi, nella parte destra dello schermo, fai clic su “Informazioni personali” per continuare.

Se hai degli indirizzi salvati, appariranno sullo schermo.

Se sei qui per aggiungere un indirizzo , fai clic sul pulsante “Aggiungi indirizzo” nell’angolo in alto a destra. Questo aprirà una finestra di sovrapposizione separata sullo schermo.
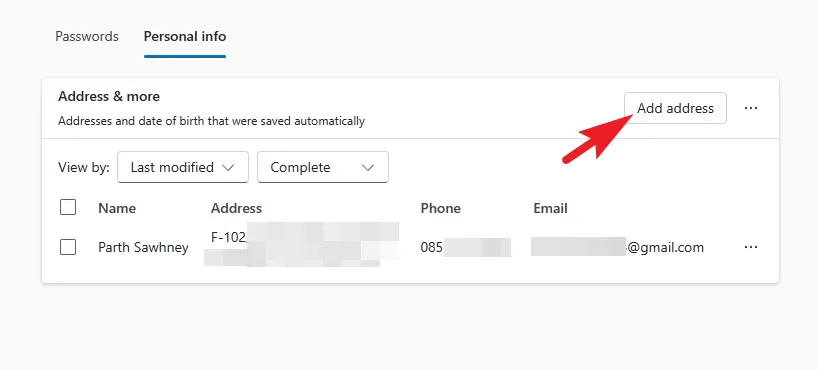
Ora puoi inserire tutti i dettagli come nome e cognome, data di nascita, nome dell’organizzazione, numero di telefono, indirizzo email, indirizzo, città e stato. Dopo aver inserito tutti i dettagli, fare clic su “Salva”.

Nel caso in cui tu sia qui per rimuovere un indirizzo , seleziona semplicemente la casella di controllo che precede l’indirizzo e fai clic sul pulsante “Elimina” dalla riga superiore. Altrimenti, puoi fare clic sull’opzione “Ellipsis” e selezionare l’opzione “Elimina” da lì.

Allo stesso modo per modificare o duplicare un indirizzo , fare clic sull’icona “ellissi” che segue l’indirizzo specifico e quindi fare clic sull’opzione desiderata. La scelta di una delle opzioni aprirà i dettagli dell’indirizzo in una finestra in sovrimpressione.

È quindi possibile apportare le modifiche desiderate (se presenti) all’indirizzo e premere “Salva”. Questo è tutto.

Attiva la sincronizzazione per aggiornare gli indirizzi su tutti i dispositivi
Per chi non lo sapesse, puoi abilitare la sincronizzazione su Microsoft Edge e qualsiasi modifica apportata all’indirizzo salvato si rifletterà su tutti gli altri dispositivi su cui hai installato Edge e che hai effettuato l’accesso allo stesso account.
Per fare ciò, vai alla pagina Impostazioni dal menu in sovrimpressione accessibile facendo clic sull’icona “ellissi” nella barra in alto.

Successivamente, assicurati di aver selezionato la scheda “Profili” dalla barra laterale sinistra.
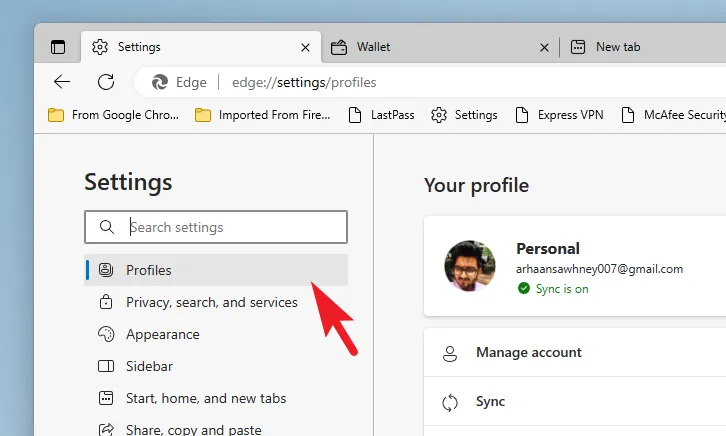
Successivamente, dalla sezione a destra, seleziona il riquadro “Sincronizza” per continuare.
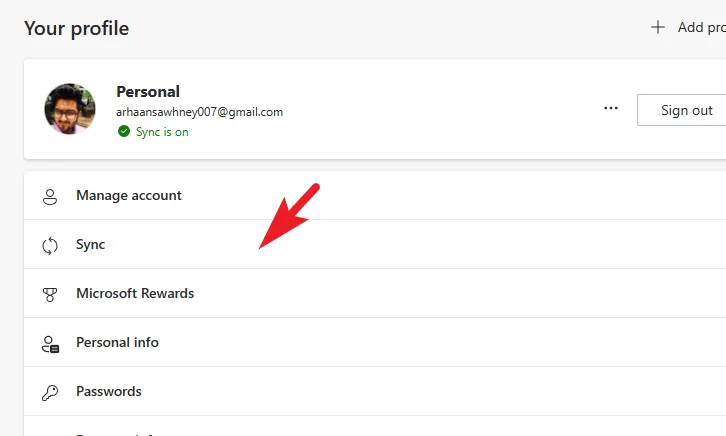
Successivamente, scorri verso il basso fino a individuare l’opzione “Informazioni personali” e assicurati di aver attivato il seguente interruttore.

L’aggiunta dell’indirizzo su Microsoft Edge può davvero rendere la tua vita senza problemi ogni volta che devi inserire tali informazioni. Inoltre, se tendi a utilizzare più di un dispositivo connesso con lo stesso account, l’attivazione della sincronizzazione può assicurarti di avere sempre le informazioni aggiornate su tutti i dispositivi.



Lascia un commento