Come aggiungere rumore ai video in Windows 11/10
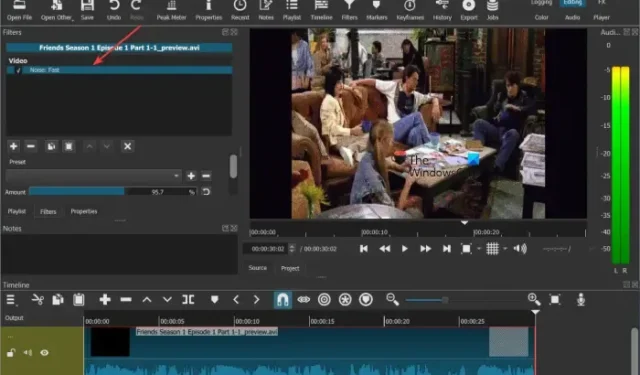
Stai cercando una soluzione per aggiungere rumore ai tuoi video su PC Windows? Il rumore viene solitamente aggiunto ai video per rendere il loro aspetto più realistico o filmati trovati. Appare come grana o artefatti nei video clip e fa credere al pubblico che i clip siano reali. Rende anche i video vecchi, rumorosi, ruvidi e distorti. Se vuoi applicare il rumore ai videoclip, questo post ti interesserà. Ecco una guida completa che ti mostra come applicare effetti di rumore e filtri ai tuoi video.
Come aggiungere rumore ai video in Windows 11/10
Puoi utilizzare software gratuiti di terze parti per aggiungere un effetto rumore o un filtro ai tuoi video su PC Windows. Ecco alcuni editor video gratuiti che puoi provare:
- Scatto
- Editor video gratuito VSDC
- Avidemux
- Videopad
1] Inquadratura
Shotcut è un editor video open source gratuito che ti consente anche di aggiungere rumore ai video. Fornisce un filtro antirumore dedicato per aggiungere ruvidità ai tuoi video. Vediamo come utilizzare questo filtro.
Come aggiungere rumore ai video in Shotcut?
- Apri Shotcut e aggiungi un file video.
- Vai alla scheda Filtri.
- Premi il pulsante +.
- Seleziona il filtro Disturbo: veloce o Disturbo: fotogrammi chiave.
- Impostare la quantità del filtro.
- Salva il video modificato finale.
Avvia Shotcut e premi il pulsante Apri file per importare il file video sorgente in questo editor video.
Successivamente, passa alla scheda Filtri e fai clic sul pulsante +. Vedrai un elenco di filtri video e audio che puoi applicare ai tuoi video. Dall’elenco, seleziona la categoria Video e scorri verso il basso fino al filtro Rumore. Ora puoi scegliere il filtro Rumore: veloce (applica rumore all’intero video) o Rumore: fotogrammi chiave (aggiungi filtro rumore con transizione uniforme). Il filtro verrà aggiunto al video visualizzato in anteprima in tempo reale.
Ora puoi regolare la quantità di rumore che vuoi aggiungere al tuo video. Nel frattempo, puoi anche controllare come appare il video di output nella sua finestra del lettore.
Una volta terminato, puoi salvare il video finale in vari formati tra cui MP4, AVI, MOV, FLV e altro. Per fare ciò, fai clic sull’opzione File> Esporta> Video e quindi premi l’opzione Avanzate. Quindi, imposta il formato del video di output, il codec, la qualità, ecc. Infine, premi il pulsante Esporta file per salvare il video finale con il filtro del rumore.
Shotcut è un popolare editor video che ti consente di aggiungere rumore ai video clip. La cosa buona è che è disponibile sia in pacchetti di installazione che portatili. Quindi, puoi utilizzare una versione preferita per modificare i tuoi video.
2] Editor video gratuito VSDC
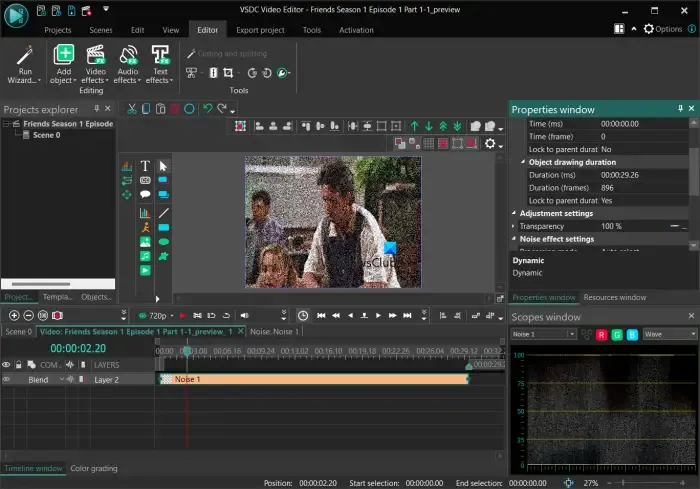
VSDC Free Video Editor è un altro buon software per aggiungere rumore ai video. È principalmente un editor video per Windows con diversi utili strumenti e funzionalità di modifica. Fornisce anche un filtro antirumore che puoi applicare ai tuoi video. Diamo un’occhiata ai passaggi per farlo.
Come aggiungere rumore ai video in VSDC Free Video Editor?
- Avvia VSDC Free Video Editor e aggiungi il file video sorgente.
- Vai alla scheda Editor.
- Tocca Effetti video.
- Fare clic sull’opzione Filtri > Rumore.
- Personalizza la durata del filtro antirumore secondo le tue esigenze.
- Visualizza l’anteprima del video risultante.
- Esporta il video di output.
Innanzitutto, devi scaricare e installare VSDC Free Video Editor sul tuo PC, quindi aprire il software. Successivamente, fai clic sull’opzione Importa contenuto e aggiungi i file multimediali di input. Mentre lo fai, puoi impostare le proprietà del video come risoluzione, framerate, sfondo, dimensioni, metadati, ecc.
Una volta caricato il video, verrà aperto nel suo editor e aggiunto alla timeline. Ora, dalla scheda Editor, fai clic sul pulsante Effetti video. Quindi, seleziona l’opzione Filtri > Rumore e personalizza le impostazioni della posizione dell’oggetto. Puoi aggiungere il filtro del rumore a una parte specifica del video o all’intero video. Mentre lo fai, il filtro verrà applicato al tuo video e potrai visualizzare l’anteprima della versione modificata nella sua finestra del lettore.
Inoltre, puoi personalizzare il filtro del rumore dalla finestra Proprietà. Ti consente di regolare i livelli di rumore e altre impostazioni come livelli di rosso, livelli di verde, livelli di blu, modalità di elaborazione, trasparenza, ecc.
Quando hai finito di aggiungere un filtro antirumore al video, puoi esportarlo in un formato supportato. Passa alla scheda Esporta progetto e fai clic sul formato di destinazione desiderato tra AVI, MPG, MKV, MOV, SWF, FLV e altro. Successivamente, configura le proprietà di output secondo i tuoi requisiti e quindi premi il pulsante Esporta progetto per salvare il video finale. Puoi anche esportare il video compatibile con piattaforme come Web, Android, iPad, Xbox, ecc.
Se desideri un editor video semplice per rendere i tuoi video rumorosi, ti consiglio di utilizzare questo.
3] Avidemux
Avidemux è un editor video gratuito e open source che consente di aggiungere rumore ai video. In esso, viene fornito un filtro Rumore dedicato che puoi aggiungere e personalizzare di conseguenza. Offre una serie di filtri antirumore da applicare ai video, tra cui Gaussian Convolution, Large Median, Mean Convolution e Median Convolution. D’altra parte, fornisce anche filtri di denoise per ridurre il rumore di un video come Mplayer Denoise, Wavelet denoiser, ecc. Diamo un’occhiata a come aggiungere rumore ai video utilizzando questo editor video gratuito.
Come aggiungere rumore al video usando Avidemux?
- Avvia Avidemux e apri il file video sorgente.
- Scegli il codec video di uscita.
- Vai al menu Video e scegli Filtri.
- Passare alla sezione Rumore.
- Seleziona il filtro antirumore desiderato.
- Visualizza l’anteprima del video in uscita.
- Esporta il video.
Innanzitutto, apri la GUI di Avidemux, quindi aggiungi il file video sorgente utilizzando l’opzione File > Apri. Successivamente, seleziona il codec video di output desiderato facendo clic sul pulsante a discesa presente sotto l’opzione Uscita video.
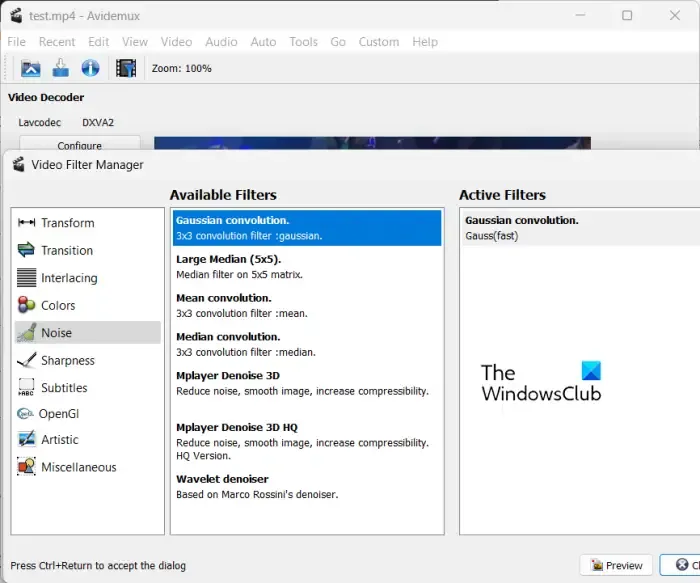
Ora passa alla scheda Video e fai clic sull’opzione Filtri . Nella finestra Video Filter Manager, vai alla sezione Rumore e fai doppio clic sul filtro del rumore desiderato. È quindi possibile abilitare o disabilitare le opzioni Process luma e Process chroma in base alle proprie esigenze.
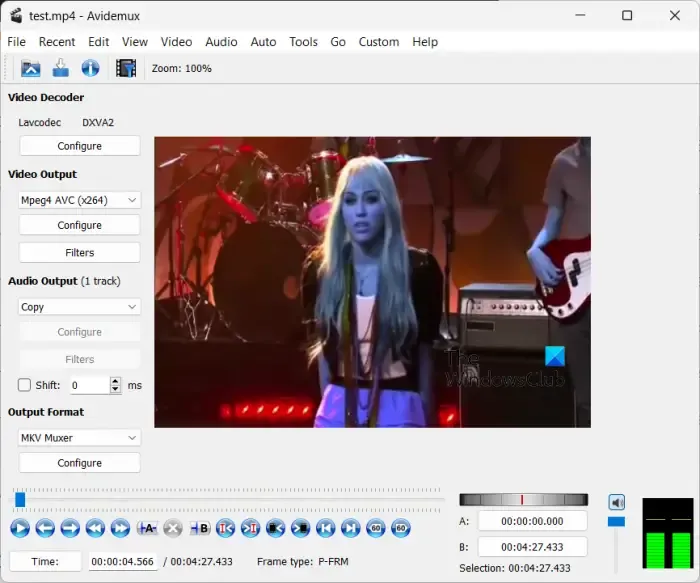
Successivamente, puoi premere il pulsante Anteprima nella finestra dei filtri e riprodurre il video di output prima di esportarlo. Se sembra a posto, puoi salvare il video facendo clic sull’opzione File> Salva.
È un editor video piuttosto semplice con alcuni filtri antirumore e antirumore che puoi applicare ai tuoi video.
4] Videopad
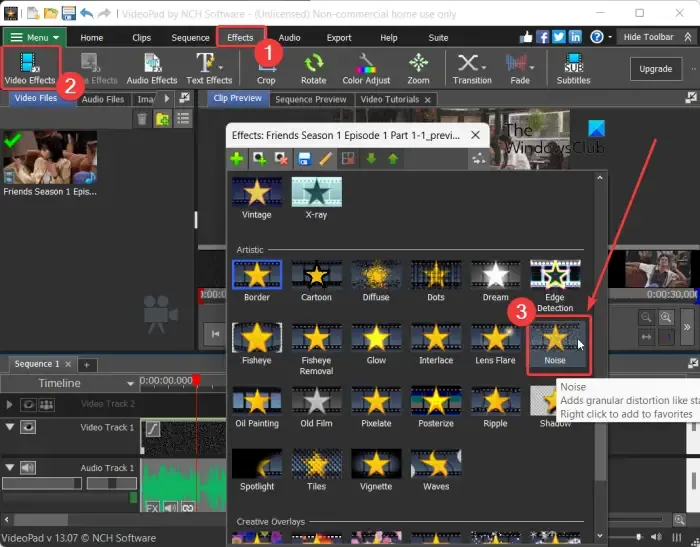
Il prossimo editor video che puoi utilizzare per aggiungere rumore ai video è VideoPad Video Editor. Fornisce molti filtri che includono anche un filtro antirumore. Questo editor video è molto facile da usare. Tutte le sue caratteristiche principali sono accessibili direttamente dalla sua barra degli strumenti. Diamo un’occhiata a una procedura ordinata per applicare un effetto rumore ai video in questo editor video.
Innanzitutto, apri questo editor video e fai clic sul pulsante Aggiungi file per sfogliare e scegliere i file video di input che desideri modificare.
Ora, fai clic sulla scheda Effetti dalla parte superiore della sua interfaccia e quindi seleziona il pulsante Effetti video . Mostrerà diversi effetti video e filtri che aggiungi ai tuoi video per personalizzarne l’aspetto. Nel prompt Effetti, scorri verso il basso fino alla categoria Artistico e fai clic sull’effetto Rumore.
Successivamente, puoi modificare alcuni parametri per personalizzare l’effetto del rumore. Questi parametri sono Intensità, Saturazione e Copertura. Regola semplicemente il valore di questi parametri in base alle tue esigenze e visualizza l’anteprima del video in uscita.
Infine, puoi salvare il video risultante facendo clic sul pulsante Esporta video . Ti consente di salvare video modificati in formati come MP4, AVI, 3GP, ASF, MKV, WMV, RM, SWF, ecc. Se vuoi rendere un video compatibile con piattaforme come Android, iPod, iPad, Xbox, iPhone, PSP, ecc., puoi farlo anche tu.
È un editor video in primo piano ma facile da usare per applicare effetti di rumore ai video. Può essere utilizzato gratuitamente, tuttavia la versione gratuita è disponibile solo per uso non commerciale.
Puoi aggiungere rumore in After Effects?
Sì, puoi aggiungere rumore alle animazioni e ai video in After Effects. Puoi semplicemente aggiungere i tuoi contenuti come livelli e quindi selezionare il livello. Successivamente, fai clic sull’opzione Effetto> Rumore e grana e seleziona Rumore. Applicherà un effetto rumore alla tua animazione. Puoi anche importare un effetto rumore e poi applicarlo al tuo video.
Come faccio a rendere rumorosa un’immagine?
Per aggiungere rumore a un’immagine, puoi utilizzare un editor di immagini come GIMP o Paint.NET. Questi software di modifica delle immagini forniscono un filtro antirumore dedicato che puoi applicare alle tue immagini e farle sembrare rumorose. Se usi Paint.NET, apri un’immagine e vai al menu Effetti. Successivamente, seleziona l’opzione Rumore> Aggiungi disturbo e quindi modifica valori come Intensità, Saturazione colore e Copertura. È quindi possibile salvare l’immagine rumorosa finale in un formato immagine supportato.



Lascia un commento