Come aggiungere musica a Presentazioni Google su desktop e dispositivi mobili
Se stai creando una presentazione accattivante in Presentazioni Google e stai cercando un modo per renderla più emozionante, considera l’aggiunta di musica. Ciò non solo può rendere la tua presentazione più coinvolgente, ma può anche renderla più efficace. Questo tutorial mostra come aggiungere musica a Presentazioni Google.
Come aggiungere musica a Presentazioni Google sul desktop
Presentazioni Google sul desktop ti consente di inserire l’audio direttamente in una diapositiva. Una volta fatto ciò, verrà mostrata l’icona di un altoparlante su cui puoi fare clic per avviare la riproduzione dell’audio durante una presentazione.
- Apri la presentazione di Presentazioni Google, fai clic su “Inserisci” nel menu in alto, quindi seleziona “Audio” dal menu contestuale.
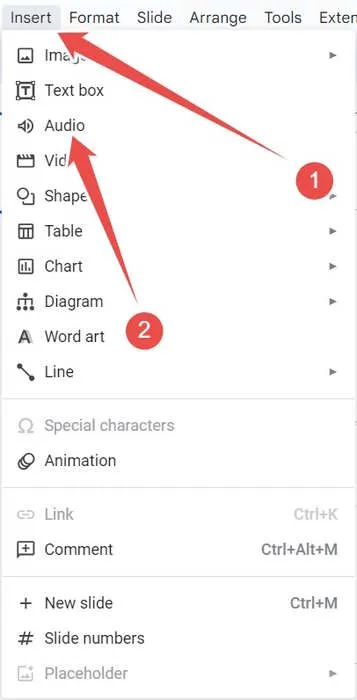
- Seleziona il file musicale che desideri utilizzare per la presentazione, quindi fai clic su “Inserisci” nell’angolo in basso a destra.
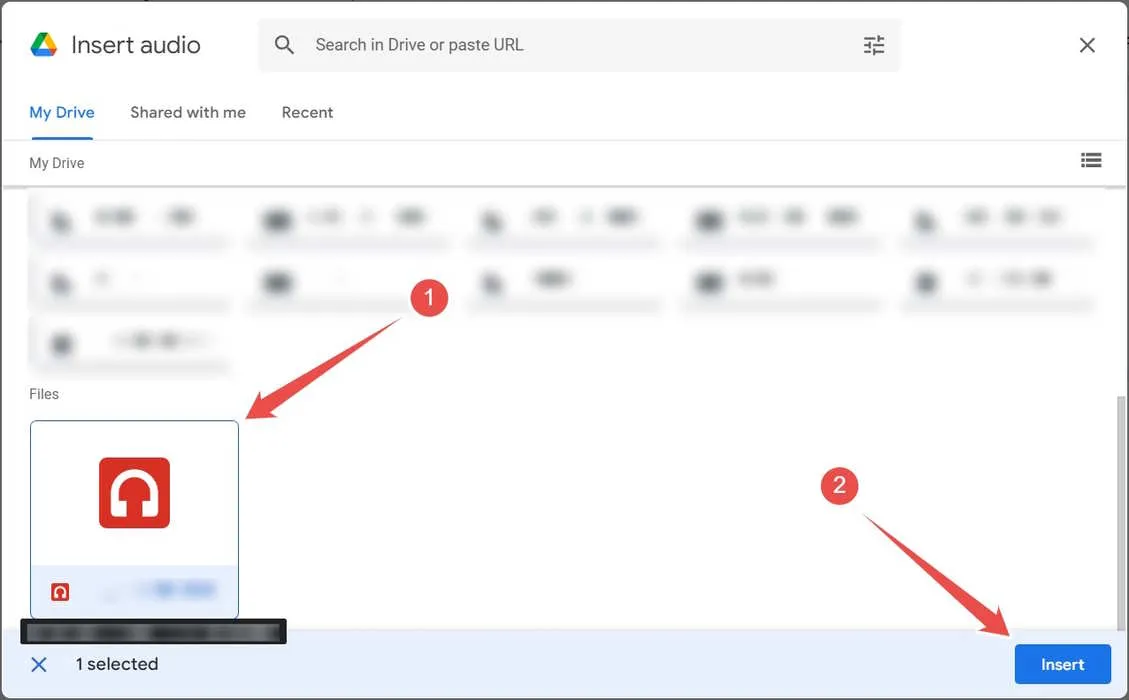
- Quando l’icona dell’altoparlante viene visualizzata nella diapositiva, puoi spostarne la posizione e regolarne le dimensioni nella presentazione per farla apparire come desideri.
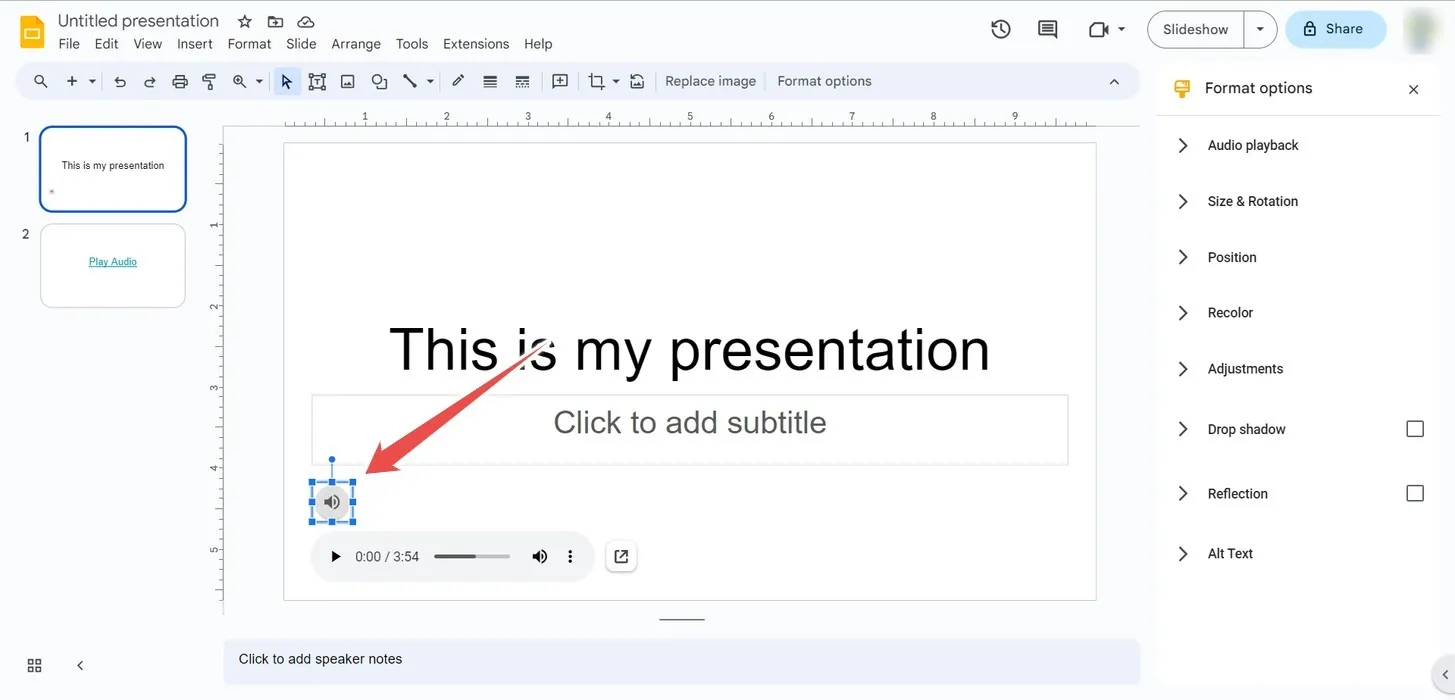
- Puoi anche regolare le opzioni di riproduzione della musica nel pannello “Opzioni formato” a destra. Questi includono la riproduzione automatica o al clic, la riproduzione in loop e l’interruzione della riproduzione quando si cambia diapositiva. Puoi anche regolare il volume che verrà riprodotto durante la presentazione.
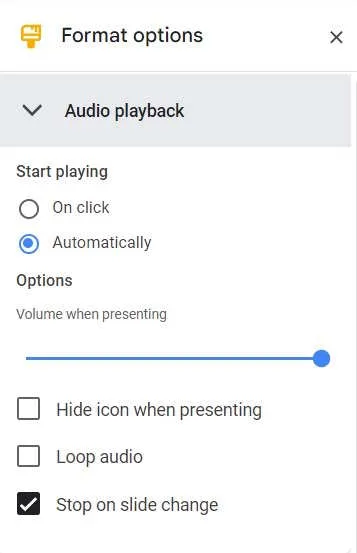
- Quando è il momento di realizzare la presentazione, fai clic su “Presentazione” in alto a destra.
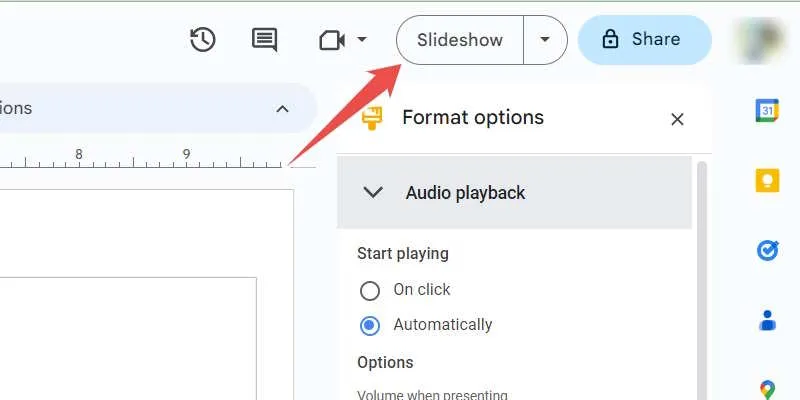
- Se imposti la riproduzione automatica della musica, dovresti essere in grado di ascoltarla una volta caricata la presentazione e i buffer audio. Se non hai impostato la riproduzione automatica, fai clic sull’icona dell’altoparlante.
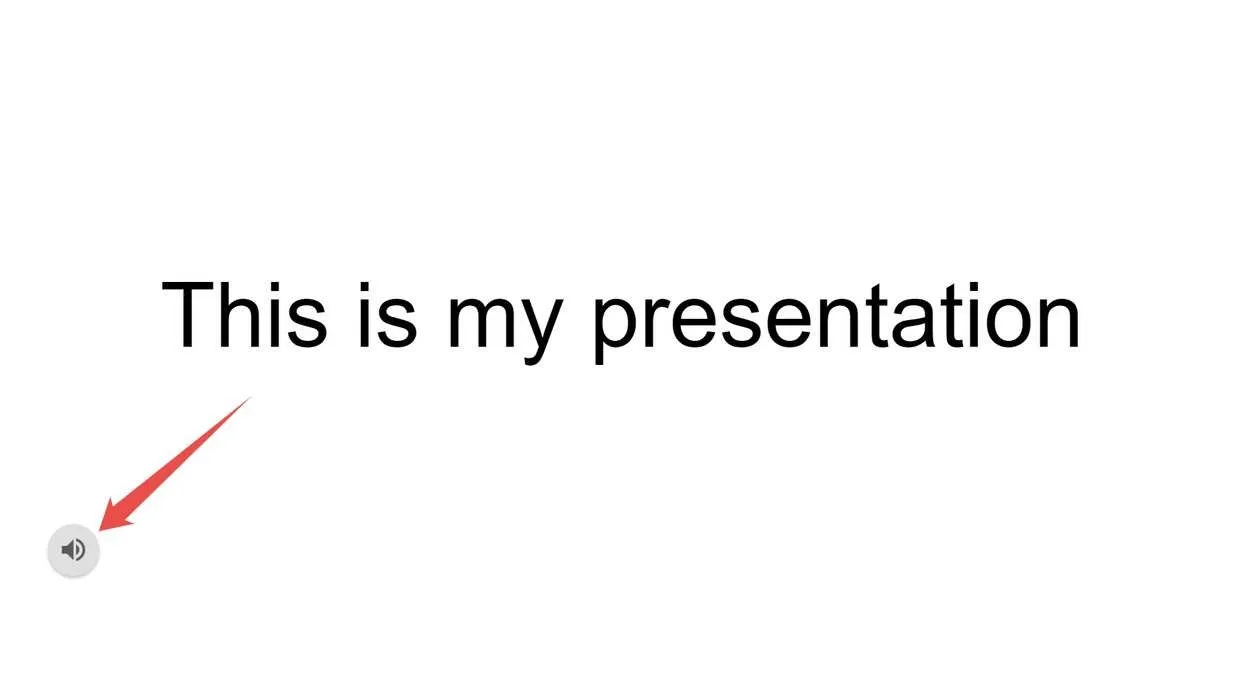
- Puoi controllare la riproduzione audio, come riproduzione/pausa, volume e velocità, nella barra visualizzata sotto l’icona dell’altoparlante.

Aggiungi musica a una presentazione di Presentazioni Google sul dispositivo mobile
Non puoi inserire l’audio direttamente in una diapositiva quando utilizzi l’app Presentazioni Google su Android o iOS. Dovrai piuttosto aggiungere un’ancora, che può essere qualcosa come un testo o un’immagine, quindi aggiungere un collegamento al file musicale. Sfortunatamente, ciò significa che non puoi regolare le opzioni di riproduzione come puoi sul desktop.
Innanzitutto, dovrai assicurarti che chiunque abbia il collegamento al file musicale possa accedervi.
- Apri l’app Google Drive sul tuo dispositivo Android o iOS, trova il file musicale che desideri aggiungere alla diapositiva e fai clic sui tre punti accanto ad esso.
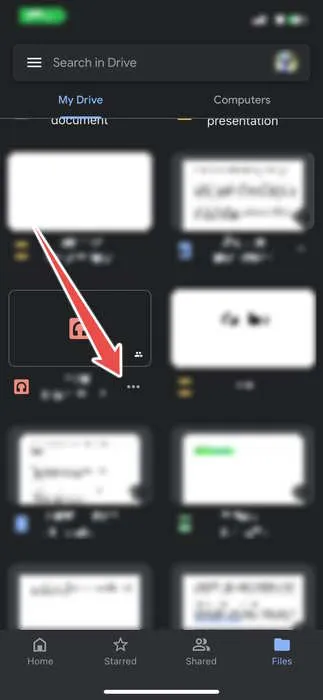
- Tocca “Gestisci accesso” dal menu contestuale.

- Nella sezione “Accesso generale”, tocca “Limitato”.
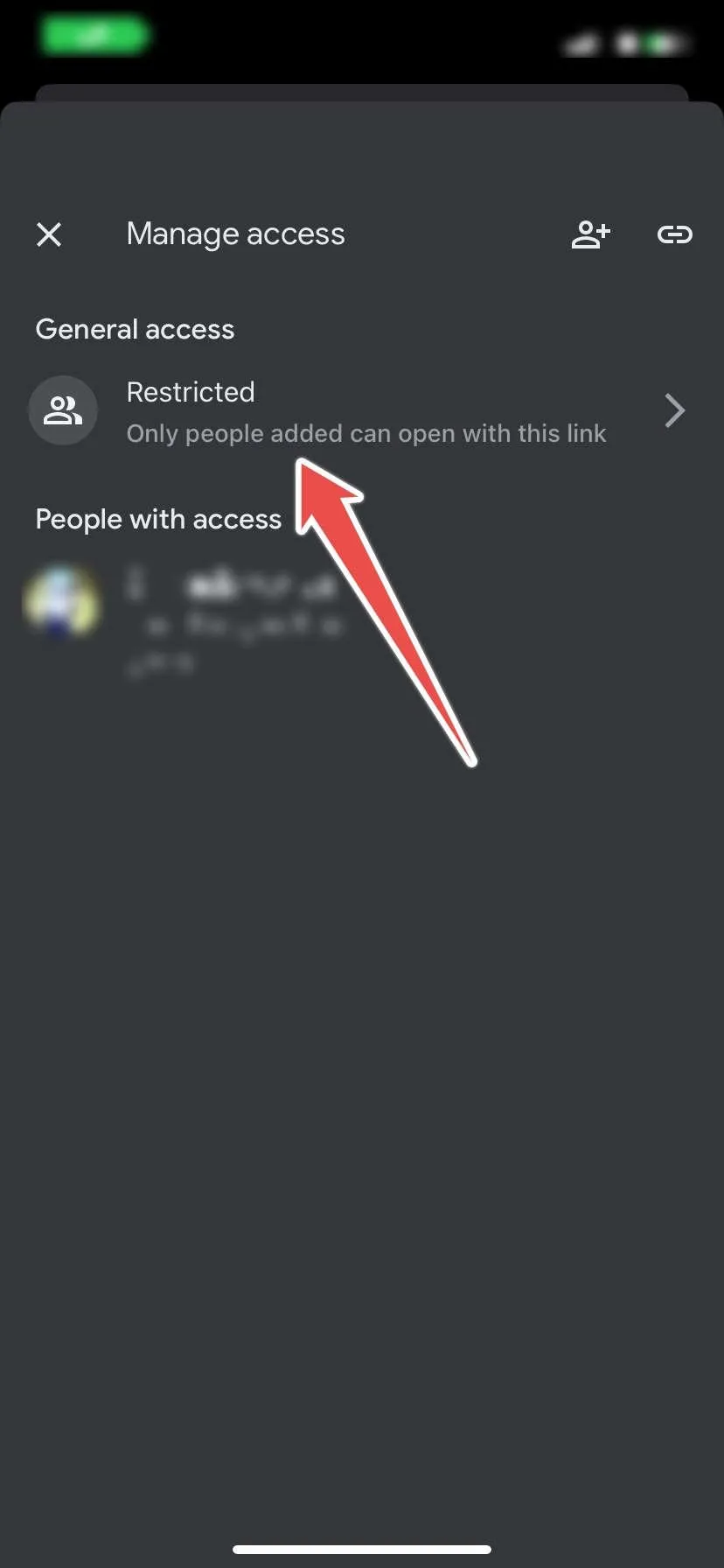
- Tocca nuovamente “Limitato” nel menu successivo.

- Tocca “Chiunque abbia il collegamento” e consenti l’aggiornamento delle autorizzazioni.
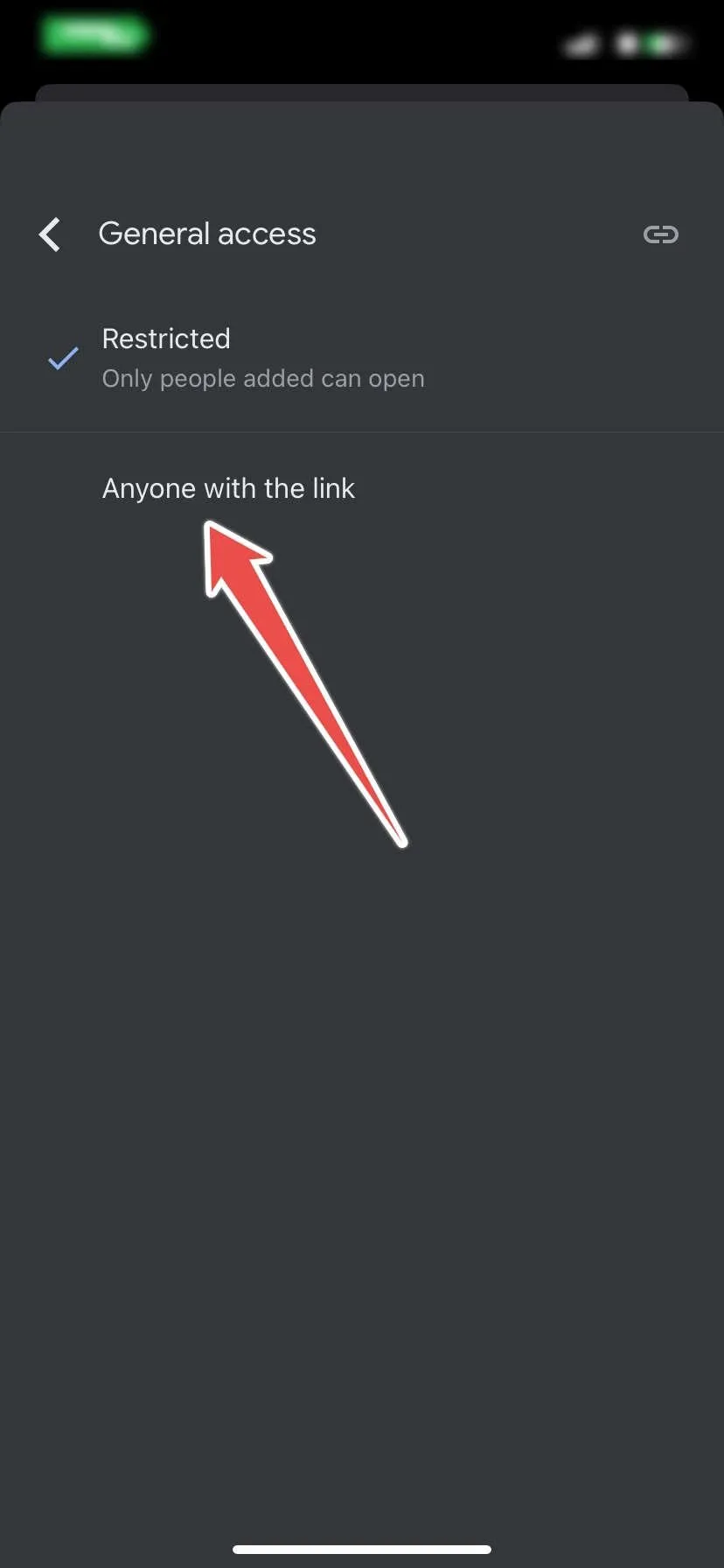
- Tocca l’icona del collegamento nell’angolo in alto a destra per copiare l’URL del file musicale.
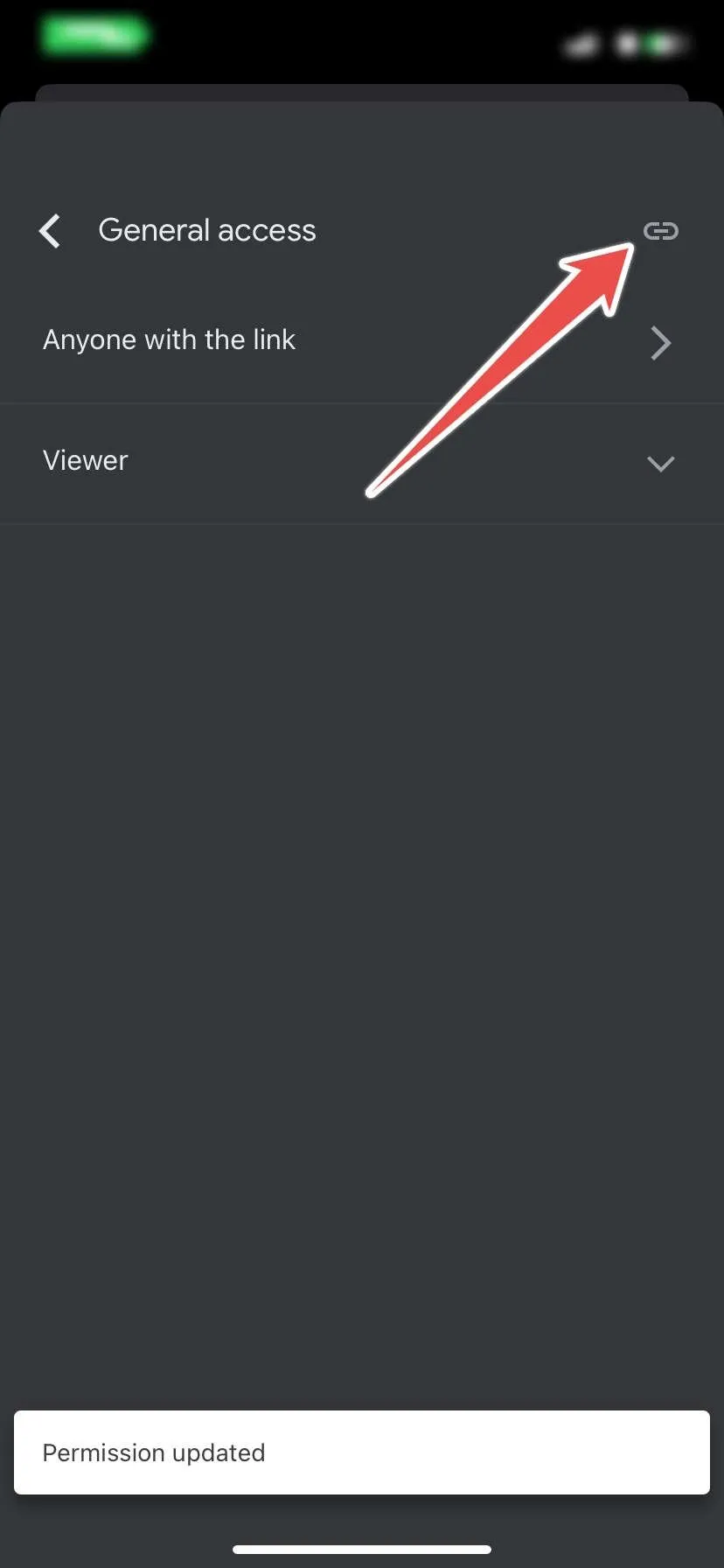
Ora che hai reso disponibile il file musicale a chiunque abbia un collegamento, è il momento di inserirlo nella tua presentazione.
- Apri la presentazione nell’app Presentazioni Google e seleziona la diapositiva a cui desideri aggiungere la musica.

- Aggiungi testo alla presentazione che fungerà da ancoraggio per il collegamento.
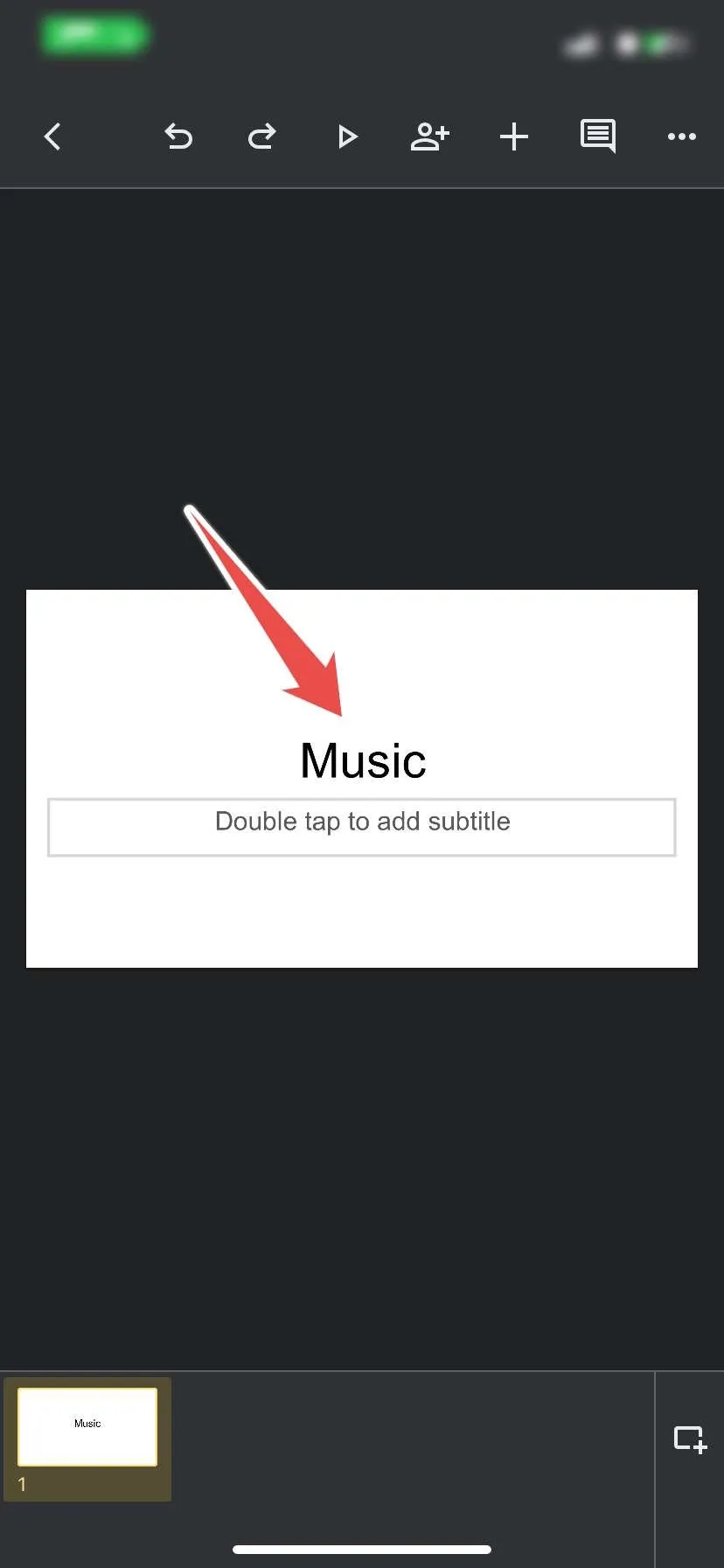
- Evidenzia il testo di ancoraggio e tocca l’icona più (+) nel menu in alto.

- Tocca “Link” nel menu contestuale.

- Incolla l’URL del file musicale (quello che hai copiato sopra) nella casella di testo “Link”, quindi tocca il segno di spunta nell’angolo in alto a destra.
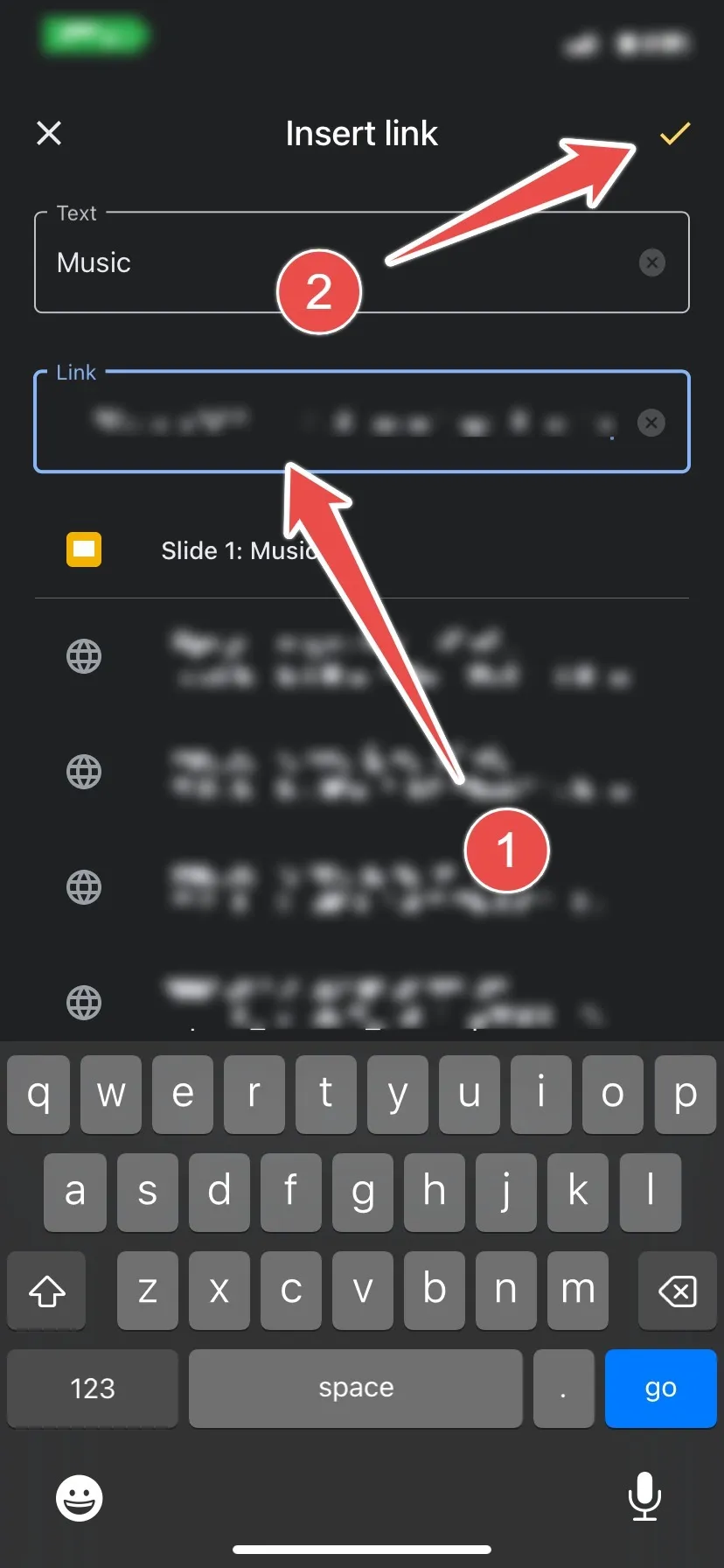
Quando riproduci la presentazione su desktop o dispositivo mobile e fai clic sul collegamento, si aprirà una nuova finestra del browser in cui potrai riprodurre l’audio.
Puoi aggiungere il tuo audio a Presentazioni Google?
Presentazioni Google non ti limita solo ad aggiungere musica alle tue diapositive. Puoi aggiungere qualsiasi contenuto audio, inclusi note vocali, discorsi e podcast, purché sia in un formato supportato (MP3, MPEG, WAV,. ogg o. opus). Devi inoltre assicurarti di avere spazio di archiviazione sufficiente su Google Drive per caricare i file audio, quindi aggiungerli alle diapositive.
Oltre all’audio, puoi anche inserire video in una diapositiva Google tramite il menu “Inserisci” se sei su un desktop. Puoi scegliere un video di YouTube o un video che hai precedentemente caricato su Google Drive. Se stai estraendo il video da Google Drive, devi anche assicurarti che sia in un formato supportato (WebM,. MPEG4,. 3GPP,. MOV,. AVI,. MPEGPS,. WMV,. FLV e. ogg) .
Domande frequenti
Come posso aggiungere la musica di Spotify a Presentazioni Google?
Per aggiungere la musica di Spotify alle tue Presentazioni Google, copia il collegamento del brano, crea un’ancora sulle tue diapositive e collega l’URL del brano all’ancora. Quando fai clic sull’ancora durante la presentazione, Spotify si aprirà e potrai riprodurre il brano da lì. Scopri anche come utilizzare Spotify in Google Maps .
Posso aggiungere l’audio di YouTube a Presentazioni Google?
SÌ. Fai clic su “Inserisci” nel menu in alto e seleziona “Video”. Seleziona la scheda “YouTube”, inserisci il nome del video o il suo URL nella casella di ricerca in alto e premi Enter. Una volta che il video appare nei risultati di ricerca, selezionalo, quindi fai clic su “Inserisci” nell’angolo in basso a destra.
Il video verrà visualizzato nella diapositiva e potrai ridurlo a icona, quindi posizionarlo nell’angolo in modo da poterlo riprodurre in background durante la presentazione.
Posso aggiungere musica o altro audio a un documento di Google Documenti?
Non puoi aggiungere musica direttamente in Google Documenti. Tuttavia, puoi utilizzare un testo di ancoraggio o un’immagine collegata alla risorsa audio che desideri aggiungere, ad esempio un file audio da Google Drive, Spotify o Apple Music.
Credito immagine: Unsplash . Tutti gli screenshot sono di Chifundo Kasiya.
Lascia un commento