Come aggiungere collegamenti ipertestuali al foglio Excel
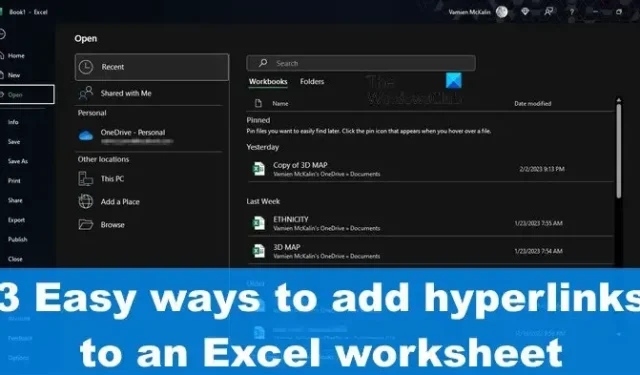
Come aggiungere collegamenti ipertestuali al foglio Excel
Se desideri aggiungere collegamenti ipertestuali al tuo foglio Excel, puoi seguire uno di questi tre metodi per ottenere lo stesso risultato:
- Digita o incolla l’URL corrispondente
- Aggiungi collegamenti ipertestuali utilizzando la funzione Link
- Utilizzare la funzione COLLEGAMENTO IPERTESTUALE
Digita o incolla l’URL corrispondente per aggiungere collegamenti ipertestuali a Excel
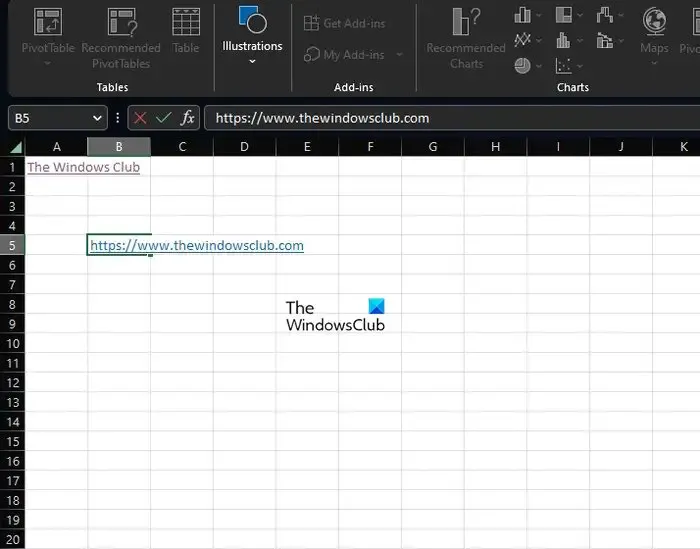
Dal nostro punto di vista, il modo più semplice per aggiungere collegamenti ipertestuali a un documento Excel è incollare o digitare l’URL nella cella pertinente. Sospettiamo che questa sia l’opzione che la maggior parte degli utenti utilizzerà poiché è dritta al punto e può essere eseguita in pochi secondi.
- Per farlo, copia l’URL dalla fonte, se necessario.
- Successivamente, fai clic all’interno della cella in cui è necessario il collegamento ipertestuale.
- Successivamente, devi incollare il collegamento nella cella, quindi premere il tasto Invio.
- In alternativa, puoi digitare l’URL nella sua interezza se incollare non è un’opzione.
- Seleziona il tasto Invio quando hai completato l’attività.
Aggiungi collegamenti ipertestuali di Excel utilizzando la funzione Collegamento

L’altra opzione è utilizzare la funzione Link, e probabilmente non ne hai sentito parlare fino ad oggi, quindi discutiamo di cosa si tratta e come usarla per aggiungere collegamenti ipertestuali a un foglio.
- Seleziona la cella in cui desideri aggiungere il collegamento ipertestuale.
- Fare clic sulla scheda Inserisci, quindi selezionare Collegamento dalla barra multifunzione.
- Dal menu a discesa, fai clic sul collegamento se lo hai già copiato per incollarlo nella cella.
- In alternativa, puoi fare clic su Inserisci collegamento, quindi incollare o digitare l’URL nella casella pertinente.
- Tocca il tasto Invio per aggiungerlo alla cella scelta.
Utilizzare la funzione COLLEGAMENTO IPERTESTUALE in Excel
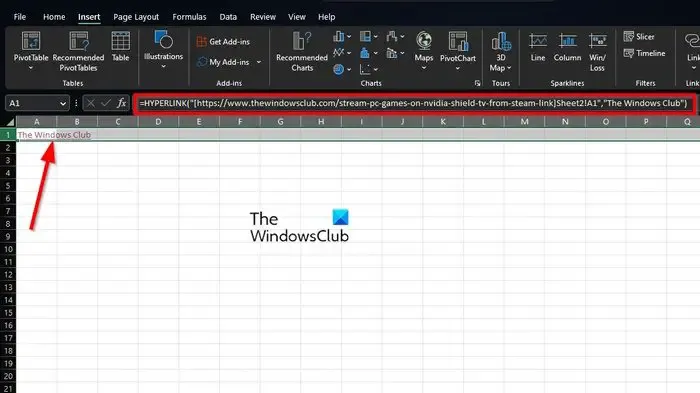
Quello che abbiamo qui adesso è il modo finale per aggiungere collegamenti ipertestuali a un foglio Excel. La maggior parte delle persone non prenderà mai in considerazione l’utilizzo della funzione HYPERLINK, ma è presente quando necessario.
La funzione HYPERLINK in Excel restituisce un collegamento ipertestuale da una determinata destinazione e testo del collegamento. Puoi usarlo per creare un collegamento ipertestuale cliccabile con una formula. Prima di poter iniziare qui, tieni presente che qui sono necessarie una formula e una sintassi affinché la funzione HYPERLINK funzioni correttamente.
Quindi, la formula dovrebbe essere HYPERLINK(posizione, testo). Il primo argomento è sempre obbligatorio e deve contenere il percorso completo e il nome del file. Quando si arriva al secondo argomento, quindi, è possibile inserire un riferimento di cella o un testo tra virgolette per visualizzare dati di testo descrittivi per il collegamento ipertestuale.
Vediamo un esempio:
Se desideri collegare la cella A1 nel Foglio2 all’interno della cartella di lavoro che stai attualmente utilizzando, utilizza la seguente formula con il testo visualizzato, The Windows Club:
=HYPERLINK("[https://www.thewindowsclub.com]Sheet2!A1","The Windows Club")
Puoi apportare modifiche rilevanti dove necessario per adattarle meglio al tuo lavoro. Ma stai tranquillo, tutto funziona di conseguenza, quindi fai un giro di prova prima di usarlo nel mondo reale.
Perché il mio link non è cliccabile in Excel?
Per rendere un testo cliccabile su un collegamento in Excel, iniziare facendo doppio clic sulla cella pertinente, quindi premere il tasto F2 per accedere alla modalità di modifica. Passare alla fine dell’URL e premere prontamente il tasto Spazio. Excel convertirà immediatamente una stringa di testo in un collegamento ipertestuale cliccabile.



Lascia un commento