Come aggiungere intestazioni o piè di pagina in Fogli Google?
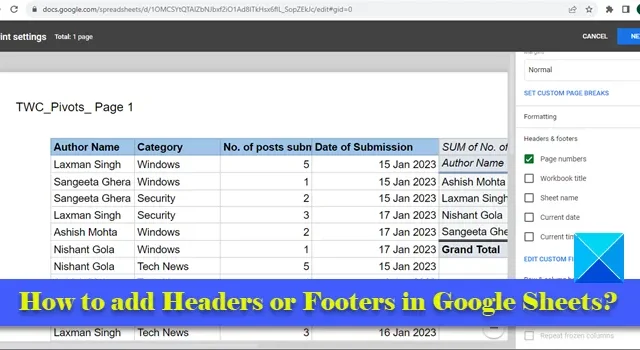
In questo post, ti mostreremo come aggiungere intestazioni o piè di pagina in Fogli Google . Se desideri aggiungere alcune informazioni nella parte superiore e inferiore di ogni foglio nel foglio di lavoro di Fogli Google, puoi utilizzare intestazioni e piè di pagina.
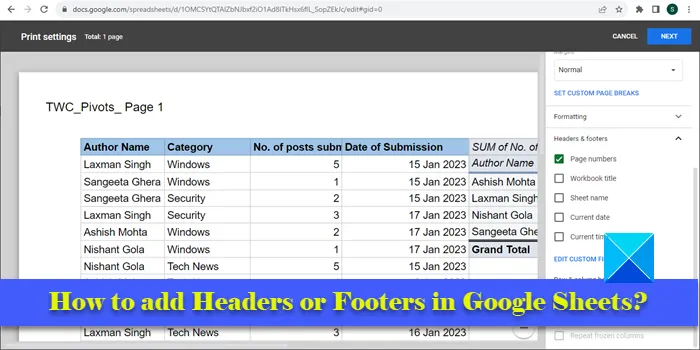
A differenza di altri software per fogli di lavoro , Fogli Google non mostra le opzioni di intestazione/piè di pagina nella finestra dell’editor di fogli di lavoro. Per accedere a queste opzioni, è necessario accedere alla pagina Impostazioni di stampa. In questo articolo, ti mostreremo come inserire intestazioni o piè di pagina in ogni foglio in un foglio di lavoro di Fogli Google. Ti mostreremo anche come ripetere le intestazioni di riga o colonna durante la stampa di un foglio di calcolo multipagina.
Come aggiungere intestazioni o piè di pagina in Fogli Google?
Per aggiungere intestazioni o piè di pagina in Fogli Google, devi seguire questi passaggi:
- Apri il foglio di lavoro desiderato in Fogli Google.
- Vai a Impostazioni di stampa.
- Inserisci intestazioni e/o piè di pagina.
Ora, prima di approfondire questi passaggi, è importante notare che le intestazioni o i piè di pagina in Fogli Google servono principalmente per la stampa . Dovresti usarli solo quando decidi di stampare il foglio di calcolo. Se hai intenzione di condividere il foglio di lavoro con i tuoi colleghi, puoi utilizzare soluzioni alternative, come utilizzare la prima e l’ultima riga per aggiungere informazioni di intestazione/piè di pagina o utilizzare caselle di testo per inserire intestazione/piè di pagina in Fogli Google.
Tornando a come aggiungere un’intestazione/piè di pagina tramite le impostazioni di stampa, diamo uno sguardo dettagliato ai passaggi precedenti.
1] Apri il foglio di calcolo desiderato in Fogli Google
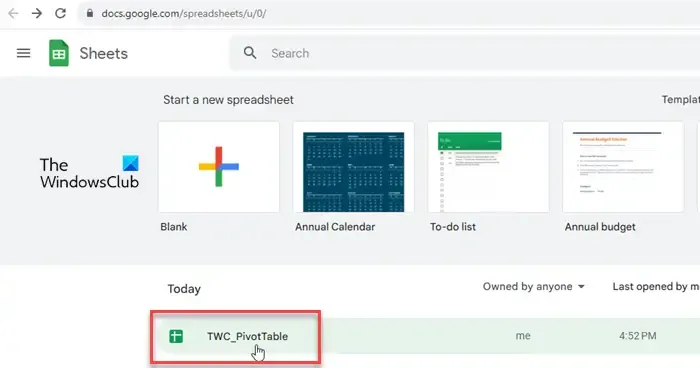
Avvia il tuo browser web preferito. Apri una nuova scheda e vai su www.google.com/sheets . Seleziona il foglio di lavoro che contiene i tuoi dati.
2] Vai a Impostazioni di stampa
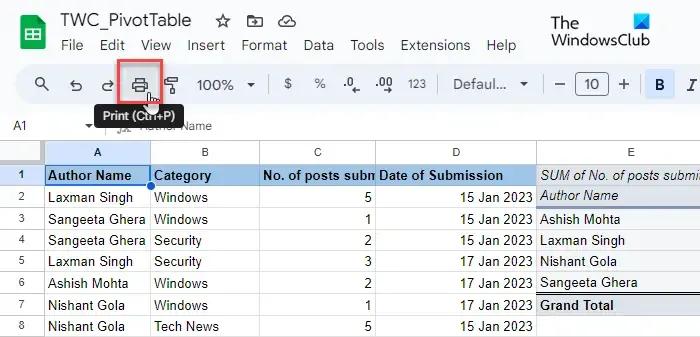
Fare clic sul menu File in alto e selezionare l’ opzione Stampa (scorrere verso il basso fino all’ultima opzione nel menu). È inoltre possibile fare clic sull’icona della stampante nel menu degli strumenti o premere il tasto di scelta rapida Ctrl+P . Verrà visualizzata la schermata delle impostazioni di stampa .
3] Inserisci intestazioni e/o piè di pagina
Cerca l’ opzione Intestazioni e piè di pagina nella parte inferiore del pannello di destra. Fare clic sul pulsante freccia giù per espandere la sezione.

Puoi scegliere di applicare un’intestazione/piè di pagina predefiniti (numeri di pagina, titolo della cartella di lavoro, nome del foglio, data corrente e ora corrente) o utilizzare campi personalizzati per aggiungere le informazioni desiderate nelle sezioni di intestazione e piè di pagina.
A] Inserisci intestazione/piè di pagina predefiniti
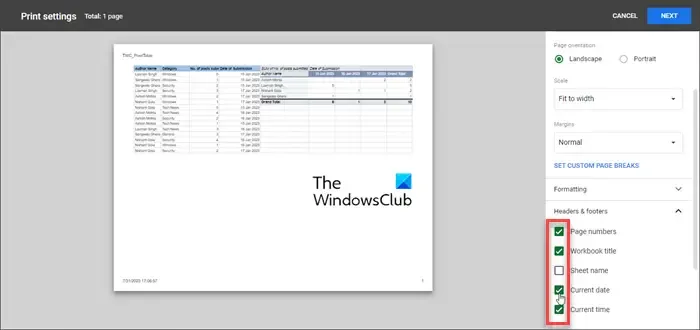
Per selezionare un’intestazione o un piè di pagina predefinito , seleziona semplicemente la casella di controllo davanti al suo nome. Selezionando le caselle di controllo, le informazioni di intestazione/piè di pagina verranno visualizzate in tempo reale nell’anteprima di stampa del foglio di calcolo.
B] Inserisci intestazione/piè di pagina personalizzati
Per inserire informazioni aggiuntive come il nome della tua azienda, un avviso di riservatezza o un testo di copyright, fai clic sull’opzione MODIFICA CAMPI PERSONALIZZATI .
Verrai indirizzato a un modello di foglio di calcolo composto da 6 diversi segnaposto per l’aggiunta di informazioni sul documento. Fare clic sul segnaposto desiderato per modificarne il valore. Apparirà una barra degli strumenti. Questa barra degli strumenti consente di utilizzare il testo predefinito di intestazione/piè di pagina all’interno delle informazioni del documento personalizzato.
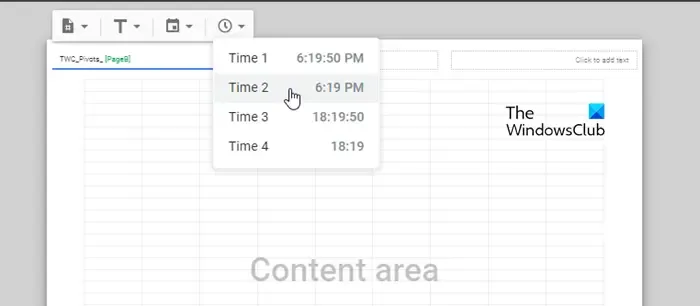
Ad esempio, è possibile inserire numeri di pagina in vari formati (1/ Pagina 1/ Pg 1) tra o su entrambi i lati delle informazioni del documento. Al termine, fai clic sul pulsante CONFERMA nell’angolo in alto a destra. Il campo intestazione/piè di pagina personalizzato verrà visualizzato nell’anteprima di stampa del foglio di lavoro. È quindi possibile fare clic sul pulsante AVANTI (nell’angolo in alto a destra) per continuare a stampare il documento del foglio di calcolo.
c] Inserisci le intestazioni di riga o colonna su ogni pagina del foglio di calcolo
Se desideri stampare le intestazioni di righe o colonne su ciascuna pagina del foglio di calcolo, puoi ‘ Bloccare ‘ tali intestazioni dalla finestra dell’editor del foglio di calcolo e quindi inserirle nell’anteprima del documento tramite la pagina delle impostazioni di stampa. Ecco come:
Apri il foglio di lavoro nella finestra dell’editor di Fogli Google e fai clic su Visualizza > Blocca > 1 riga .
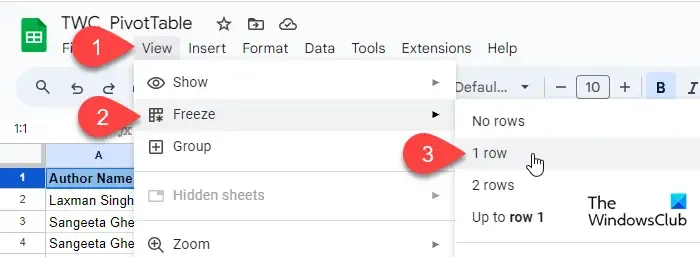
Uno spesso bordo inferiore grigio apparirà sotto la riga a conferma che è stata congelata. Una volta bloccata, la riga non si sposterà dalla sua posizione quando scorri verso il basso o verso l’alto nel foglio di calcolo.
Ora apri la pagina delle impostazioni di stampa, espandi la sezione Intestazioni e piè di pagina e seleziona la casella di controllo Ripeti righe bloccate nella sezione Intestazioni riga e colonna .
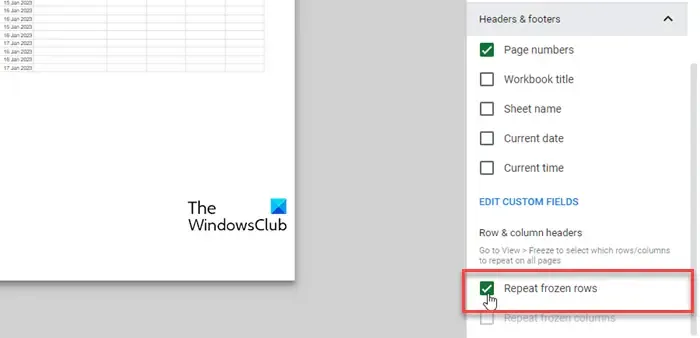
Fare clic sul pulsante AVANTI per procedere ulteriormente. Le intestazioni di riga ora appariranno su ogni pagina del foglio di calcolo quando ne fai una stampa.
Questo è tutto! Spero che tu lo trovi utile.
Come faccio a inserire un’intestazione su Fogli Google?
Fare clic sul menu Inserisci e selezionare l’opzione Disegno. Seleziona lo strumento Casella di testo e disegna una casella di testo nell’area di disegno. Aggiungi le informazioni di intestazione all’interno della casella di testo e fai clic sul pulsante “Salva e chiudi”. La casella di testo verrà visualizzata sul foglio di calcolo. Usa il mouse per trascinare e rilasciare la casella di testo nella posizione dell’intestazione desiderata.
C’è un piè di pagina in Fogli Google?
Sì, Fogli Google ti consente di aggiungere un piè di pagina a un foglio di lavoro quando decidi di stamparlo. L’opzione è disponibile nella parte inferiore delle opzioni delle impostazioni di stampa. Puoi scegliere di aggiungere un piè di pagina personalizzato o utilizzare un piè di pagina predefinito per risparmiare tempo e fatica.



Lascia un commento