Come aggiungere lo schermo verde in Clipchamp
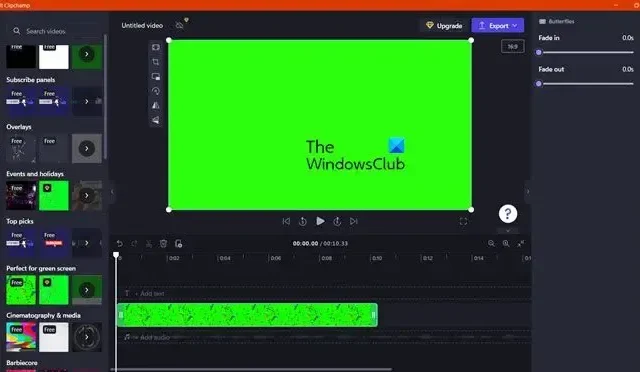
Usare Green Screen fa parte del nostro cinema. Non riesco nemmeno a immaginare cosa sarebbe successo a tutti quei film Marvel e DC se i Green Screen non fossero stati disponibili. Ti consente di aggiungere elementi visivi ed effetti speciali al tavolo di modifica. In questo post vedremo come aggiungere Green Screen in Clipchamp.
Che cos’è uno schermo verde? Qual è la differenza rispetto a Chrome Key?
Quando si realizza un filmato, viene aggiunto uno schermo verde allo sfondo. Questo schermo è lì per fungere da tela bianca su cui il team di montaggio può attingere per dare un senso a quella scena. Il colore verde è specificamente utilizzato tra tutti i colori perché è il più lontano dalle tonalità della pelle umana, il che rende più facile per gli editor separare lo sfondo dal primo piano. L’intero processo è chiamato Chrome key compositing poiché questi due elementi sono sovrapposti l’uno sull’altro a seconda delle gamme di colori di tali elementi.
Microsoft Clipchamp ha lo schermo verde?
Sì, Clipchamps ha uno schermo verde che puoi aggiungere al tuo video durante la modifica. Consente inoltre di modificare l’intensità e il colore del verde. Quindi, per esempio. una schermata blu è la migliore per le riprese notturne, se hai utilizzato una schermata blu, puoi modificarla utilizzando l’app Clipchamp.
Come aggiungere lo schermo verde in Clipchamp
In questa guida impareremo come aggiungere e utilizzare Green Screen in Clipchamp. Seguire i passaggi indicati di seguito per configurare Green Screen.
- Apri Microsoft Clipchamp
- Crea un video d’archivio e rilascia uno schermo verde
- Importa contenuti multimediali
- Aggiungi effetti al video
Parliamo di loro in dettaglio.
1] Apri Microsoft Clipchamp
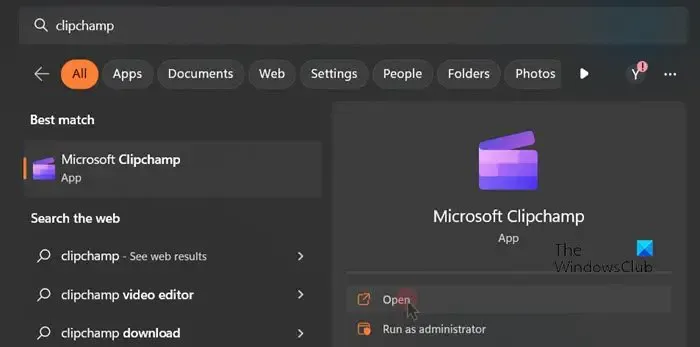
Prima di tutto, apri Microsoft Clipchamp. Poiché si tratta di un’app Microsoft, è molto probabile che sia già installata sul tuo sistema. Basta premere Win + S, digitare “Clipchamp” e aprire l’app. Nel caso in cui non sia già installato sul tuo sistema, vai su microsoft.com/store e scaricalo.
2] Crea un video stock e rilascia uno schermo verde
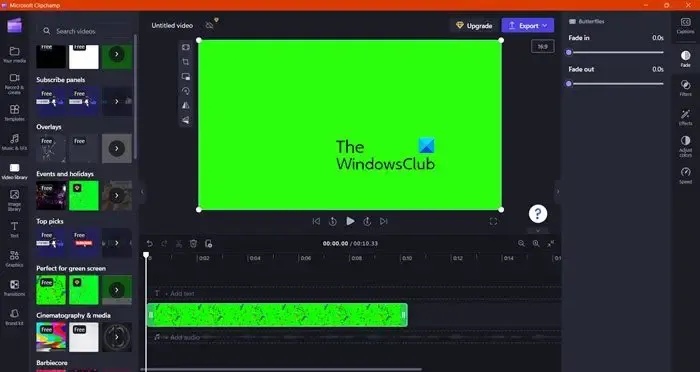
Una volta avviata l’applicazione, è il momento di creare un video stock. Per questo, fai clic su Crea un nuovo video. Una volta all’interno dell’editor, fai clic su Video Library (o Stock Video se sei su una versione diversa) e poi vai alla sezione Perfect for green screen. Trascina uno schermo verde e rilascialo sulla timeline.
3] Importa file multimediali
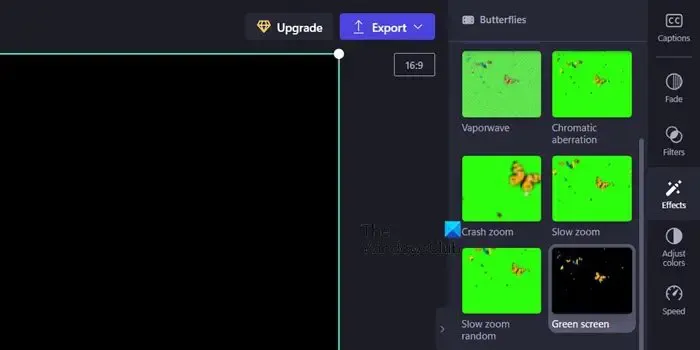
Ora che abbiamo aggiunto uno schermo verde alla tua sequenza temporale, abbiamo un modello su cui lavoreremo. Quindi, importiamo il video che dobbiamo modificare. Per questo, devi fare clic su I tuoi media dalla sezione a destra, quindi fare clic su Importa media. Ora vai alla posizione in cui è archiviato il tuo video, selezionalo e aggiungilo al tuo progetto. Nel caso in cui il supporto che devi importare non sia presente nel tuo sistema, fai clic sulla freccia rivolta verso il basso accanto a Importa supporto e seleziona l’opzione appropriata.
3] Aggiungi effetti al video
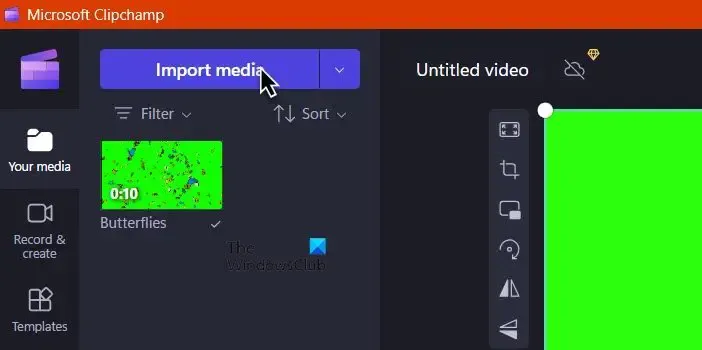
Infine, dobbiamo aggiungere filtri al video per applicare lo schermo verde. Per fare lo stesso, seguire i passaggi indicati di seguito.
- Fai clic su Effetti (Filtri su versioni precedenti) dal pannello di sinistra, quindi vai a Schermo verde.
- Ora seleziona il filtro Schermo verde. Questo sostituirà la parte verde con il video vero e proprio.
- Utilizzare la barra di scorrimento della soglia dello schermo per regolare l’effetto di conseguenza poiché ciò modifica la nitidezza e la saturazione dello schermo.
- Se desideri modificare il colore dello schermo verde, fai clic sul menu a discesa accanto a Colore schermo e selezionane uno dall’elenco.
- Dopo aver apportato tutte le modifiche e selezionare la qualità del video.
In questo modo avrai i file multimediali pronti.
Come rimuovere lo schermo verde da un video usando Clipchamp
Clipchamp ha la possibilità di rimuovere lo schermo verde da un video. È abbastanza facile da fare, basta seguire i passaggi indicati di seguito e sarai a posto.
- Apri Clipchamp.
- Fai clic su Crea un nuovo video > Importa media.
- Vai alla posizione in cui è archiviato il tuo video e aggiungilo.
- Ora trascina il video con schermo verde sulla timeline.
- Fai clic su Effetti e aggiungi gli effetti Schermo verde.
- Questo rimuoverà l’effetto schermo verde dal video.
Ora puoi aggiungere un video diverso come sfondo e apportare tutte le modifiche necessarie.
Come si aggiunge uno sfondo dello schermo verde su Clipchamp?
Clipchamp ha varie opzioni di video stock integrate nell’app e una di queste è Green Screen. Tutto quello che devi fare è iniziare da zero e Green Screen. Una volta fatto, puoi sovrapporre il video e quindi aggiungere il filtro Green Screen. Se vuoi accedere a una guida dettagliata su questo argomento, scorri verso l’alto.



Lascia un commento