Come aggiungere grammatica a Word

Cosa sapere
- Windows: visita il sito Web di Grammarly e seleziona Scaricalo per Windows È gratuito. Fare doppio clic sul file e seguire le istruzioni sullo schermo.
- Word per Mac: vai a Inserisci > Ottieni componenti aggiuntivi, cerca Grammarly, quindi seleziona Scarica ora > Continua > Apri in Word.
- Nota: Grammarly scansiona automaticamente l’ortografia e la grammatica ogni volta che crei o apri un documento in Word.
Questo articolo descrive in dettaglio come installare Grammarly su Microsoft Word per Windows e macOS.
Come installare Grammarly su Microsoft Word
Grammarly è uno strumento eccellente per aiutarti a trovare errori e migliorare il tuo scrittore. Bastano pochi minuti per installare la versione gratuita di Grammarly per Microsoft Word, ma le istruzioni sono leggermente diverse per Windows o macOS.
Come installare Grammarly per Word su Windows
Su Windows, inizierai il processo di aggiunta di Grammarly a Word scaricando un file.
- Inizia andando al sito web di Grammarly per Microsoft Word e Outlook. Lì, fai clic su Scarica per Windows È gratuito.

- Al termine del download del file, fai doppio clic su di esso per avviare il processo di installazione.
Alcuni browser, come il browser Chrome, mostreranno il tuo download nella barra degli strumenti nella parte inferiore dello schermo. Se il tuo browser non ti mostra il download, puoi accedere a Windows (l’unità principale del tuo computer, potrebbe essere designata da C: o qualche altra lettera) > Utente > [il tuo nome] > Download per trovare il file di download.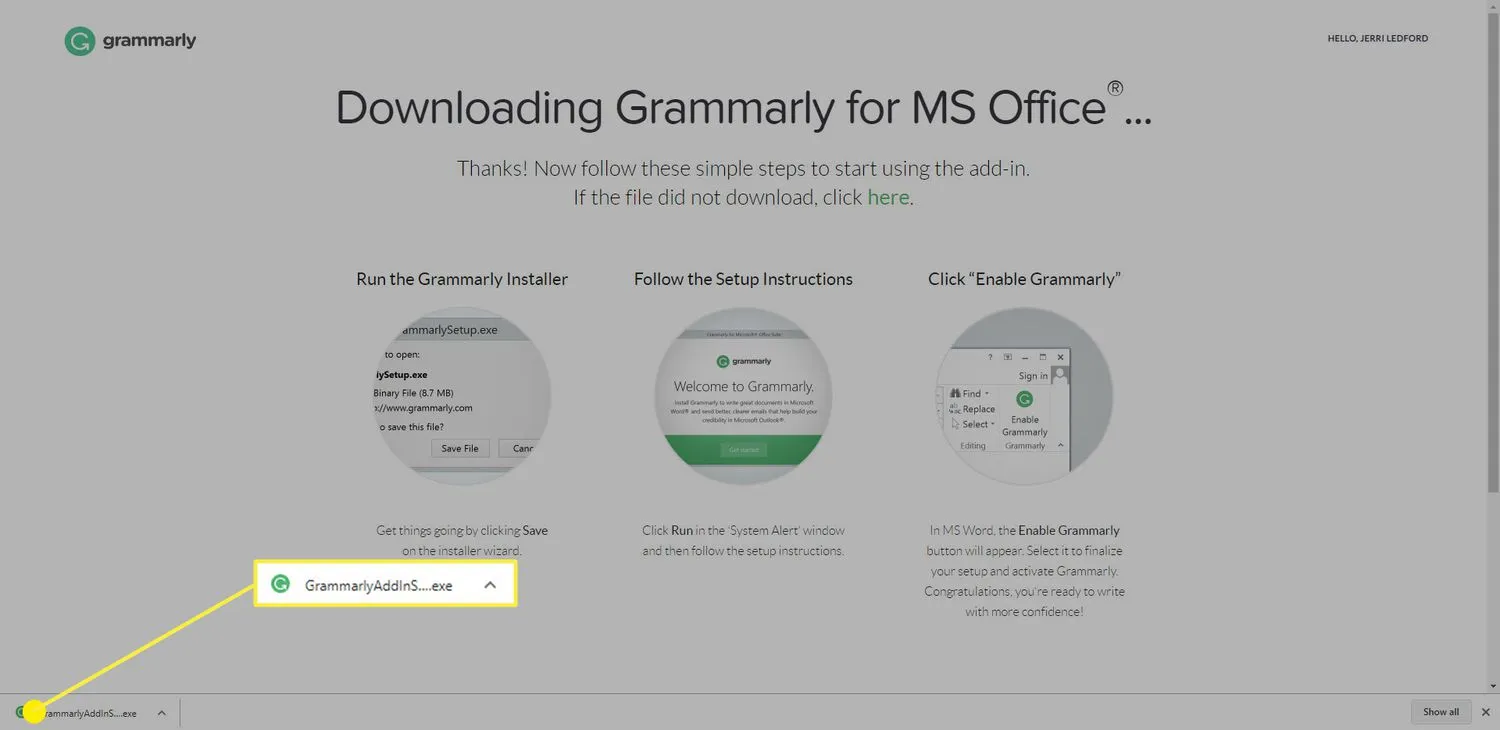
- Nella finestra di dialogo di installazione visualizzata, fai clic su Inizia.
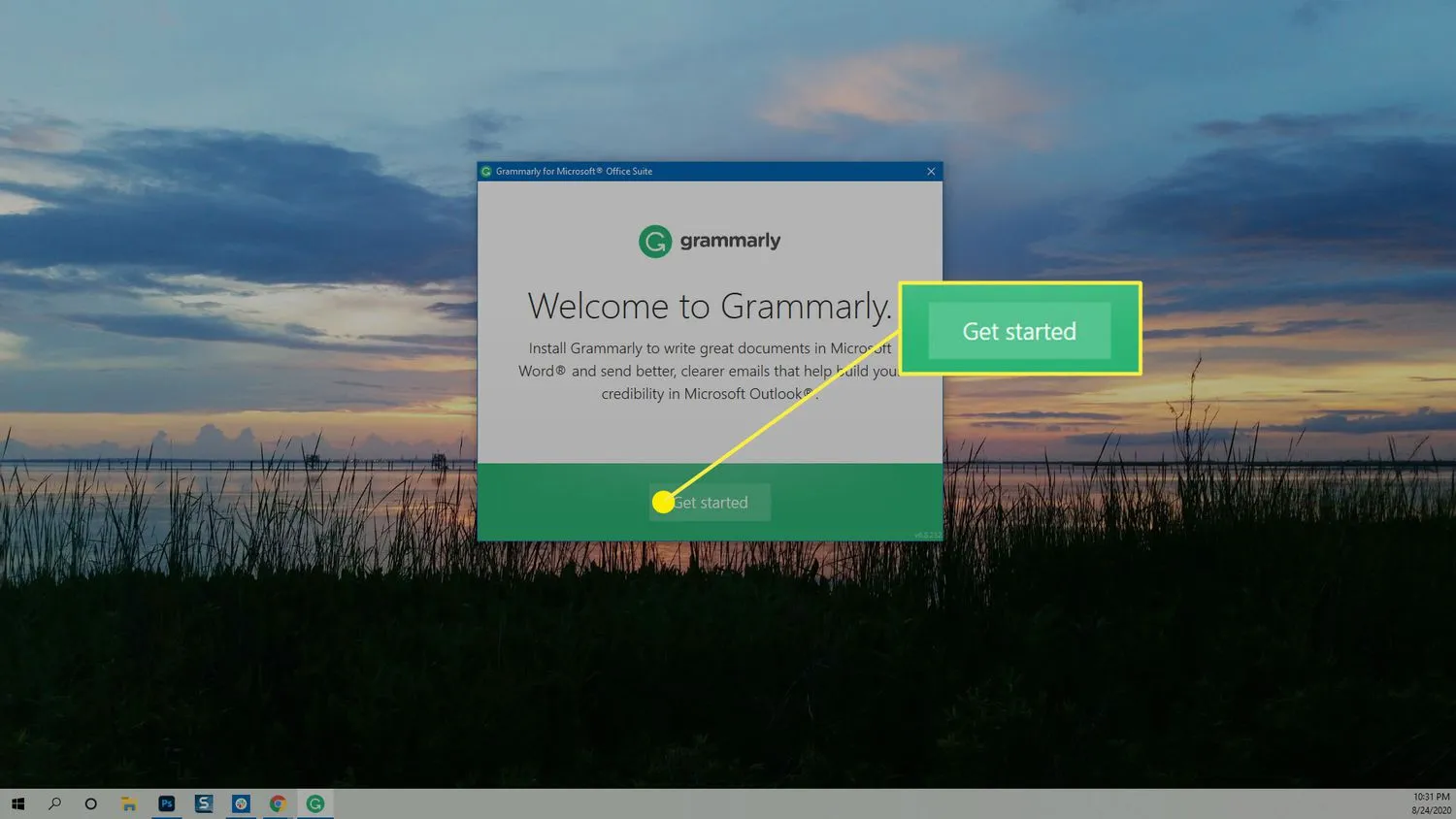
- Nella schermata successiva, seleziona il prodotto Grammarly che desideri utilizzare: Grammarly per Word o Grammarly per Outlook. In questo caso selezionare Grammarly per Word e quindi fare clic su Installa.
Puoi installare Grammarly per Word e Outlook contemporaneamente se scegli di farlo. In tal caso, le istruzioni potrebbero differire leggermente durante il processo di installazione.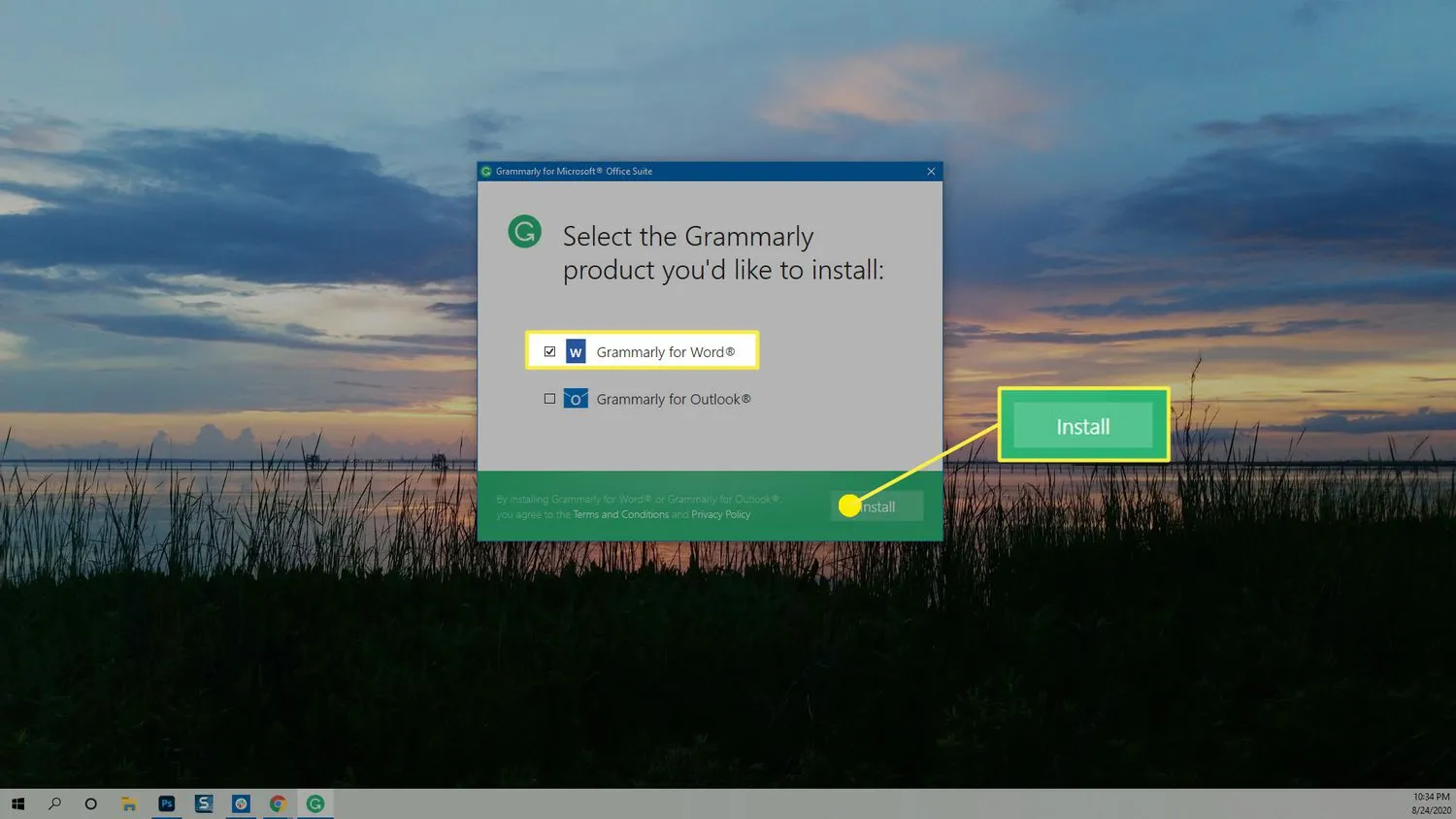
- Il processo di installazione richiederà meno di un minuto. Al termine, vedrai un messaggio di conferma. Fare clic su Fine per completare e terminare il processo di installazione.
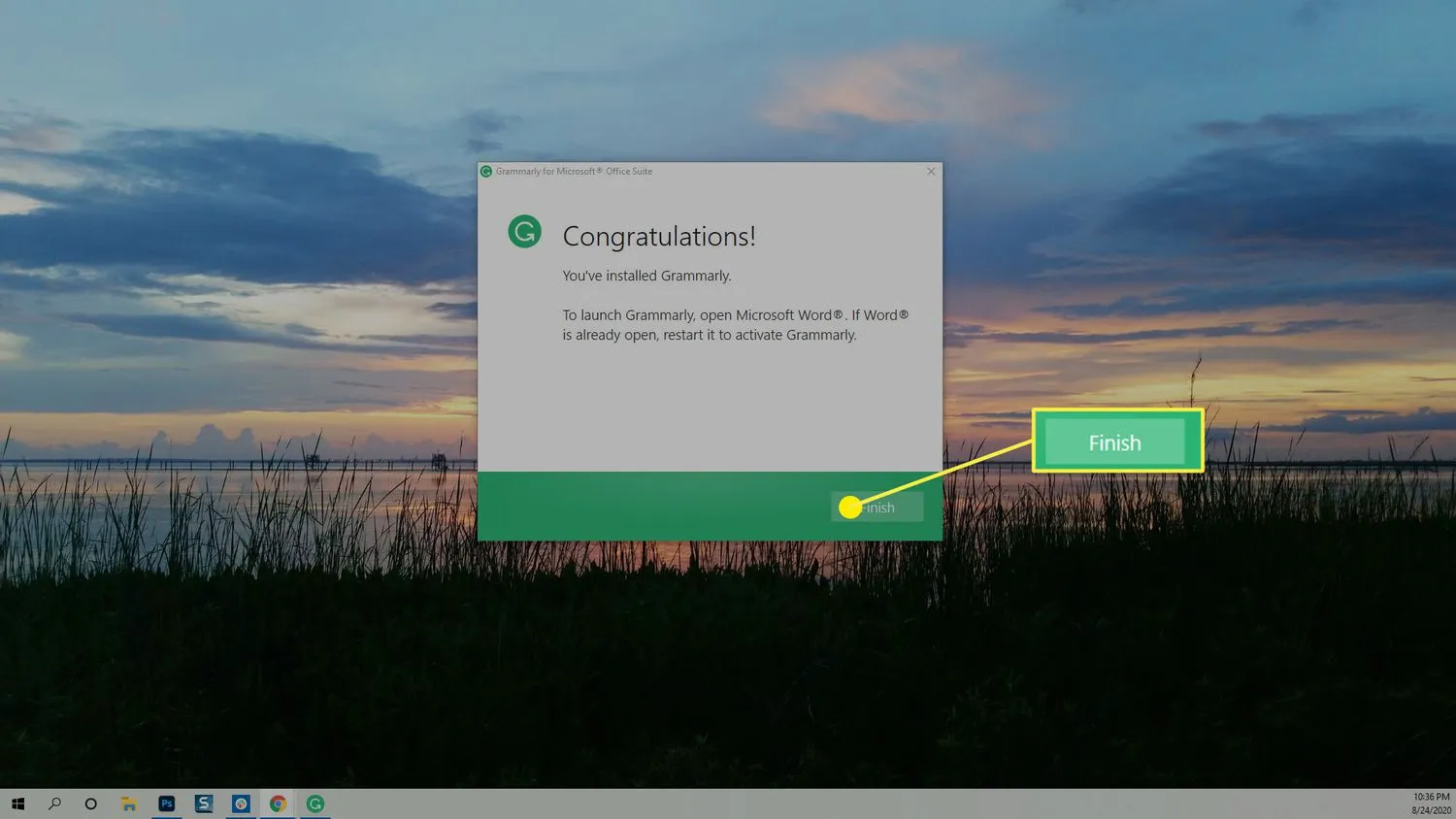
Come installare Grammarly per Word su macOS
Su macOS, il processo per installare Grammarly Word è leggermente diverso. Invece di iniziare con il download di un file, si avvia nell’applicazione Word. Ecco come installare Grammarly per Word su macOS.
- Apri un documento in MS Word su Mac e seleziona il menu Inserisci.
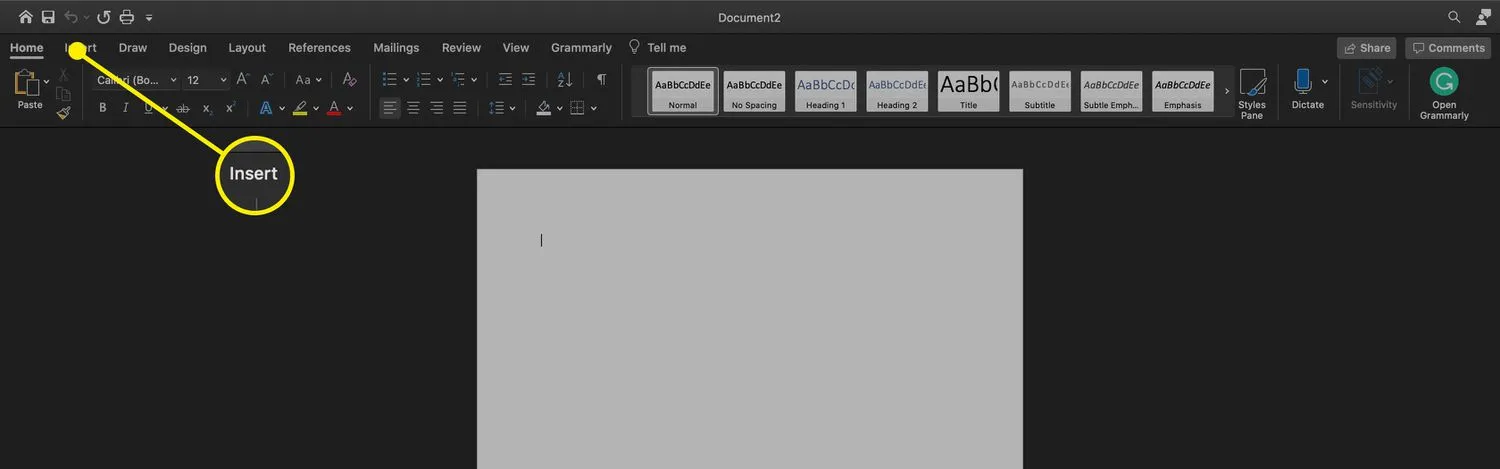
- Dalla barra multifunzione Inserisci selezionare Ottieni componenti aggiuntivi.
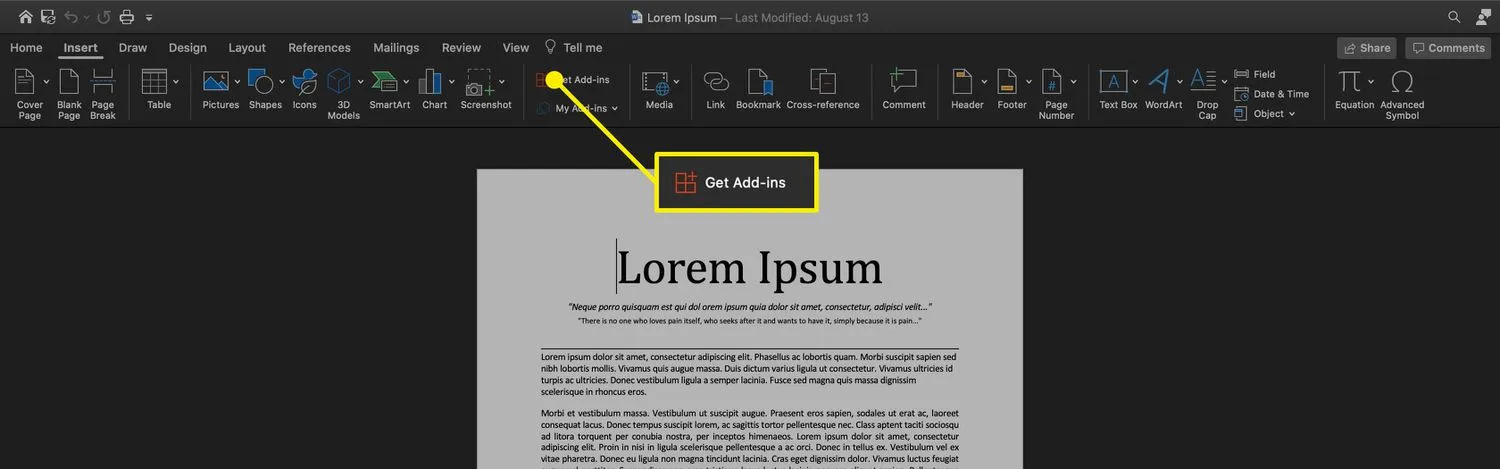
- Si apre il negozio Microsoft. Digita Grammarly nella barra di ricerca e seleziona Grammarly per Microsoft Word quando appare nell’elenco dei risultati.

- Nella pagina dei dettagli di Grammarly, fai clic su OTTIENI ORA.
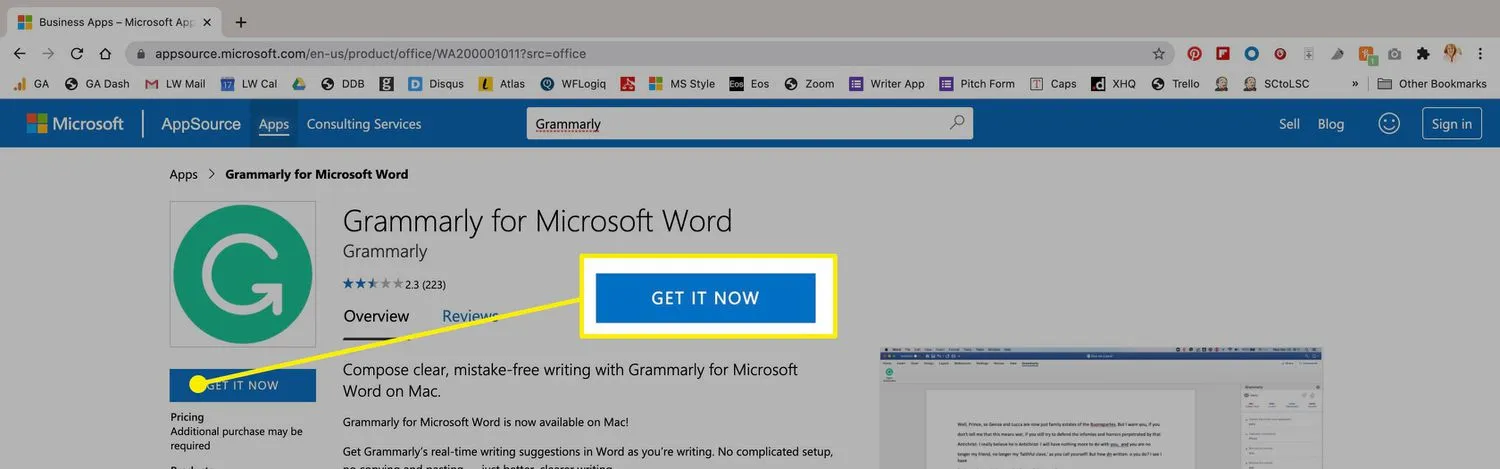
- Potrebbe essere richiesto di fare riferimento ai Termini e condizioni di Microsoft. Fare clic su Continua.
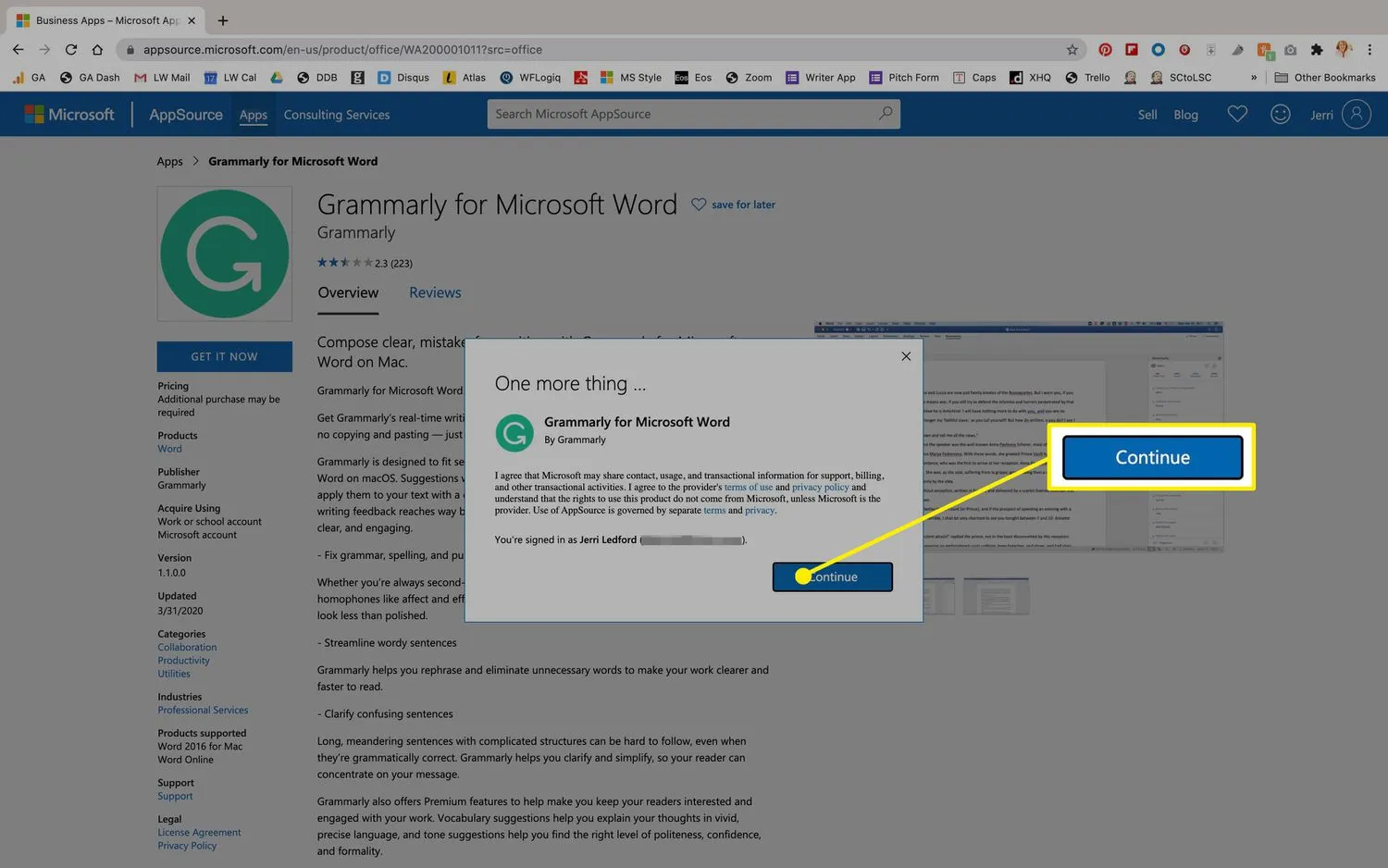
- Nella schermata successiva, fai clic su Apri in Word.

- Grammarly aprirà un nuovo documento con le istruzioni su come usarlo. Nel riquadro di navigazione a destra, fai clic su Considera attendibile questo componente aggiuntivo per aggiungere Grammarly alla barra multifunzione. Se ti viene chiesto di confermare che desideri utilizzare il componente aggiuntivo, fai clic su Continua e il componente aggiuntivo viene inserito nella barra multifunzione e un frammento di animazione te lo indica. Ora puoi iniziare a utilizzare Grammarly in Word.
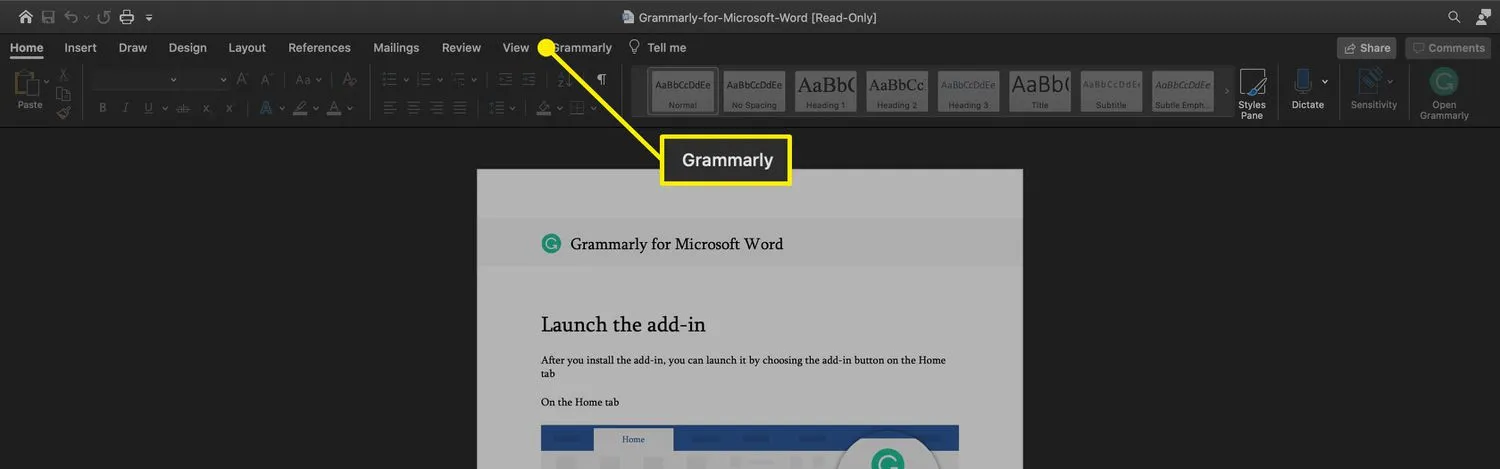
Come usare la grammatica in Word
Che tu stia utilizzando Grammarly in Word su un computer Windows o su un Mac, la parte difficile è finita. Per utilizzare Grammarly in Word, tutto ciò che devi fare è creare o aprire un documento in Word.
Grammarly esaminerà il testo esistente e monitorerà il testo mentre lo stai creando. Quando commetti un errore di ortografia o grammatica, la parola o la frase saranno sottolineate in rosso. Se posizioni il cursore sulla linea rossa, verrà visualizzato un suggerimento su come risolverlo. Per accettare il suggerimento, fai clic su di esso. Per rifiutare il suggerimento, fai clic su Ignora.



Lascia un commento