Come aggiungere una descrizione a foto e album su Google Foto
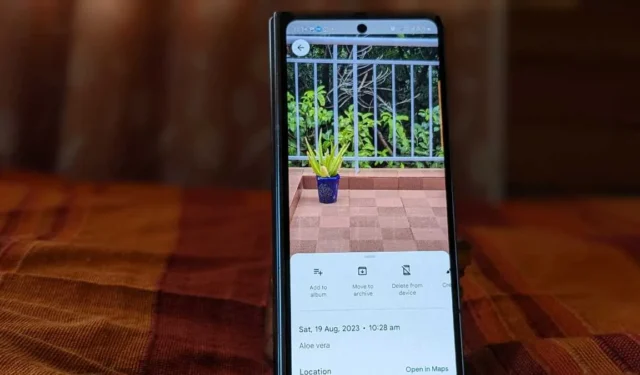
Le didascalie aiutano a descrivere le foto e a ricordare dettagli importanti sul momento in cui è stata scattata la foto. Puoi aggiungere facilmente didascalie , note anche come descrizioni, in Google Foto. Qui ti mostriamo come aggiungere una descrizione a singole foto o album su Google Foto.
Aggiungi descrizione alle immagini sull’app mobile
Segui questi passaggi per etichettare le foto nell’app mobile Google Foto:
Nell’app Google Foto, apri la foto a cui desideri aggiungere una didascalia. Tocca l’icona a tre punti in alto o scorri verso l’alto sulla foto.
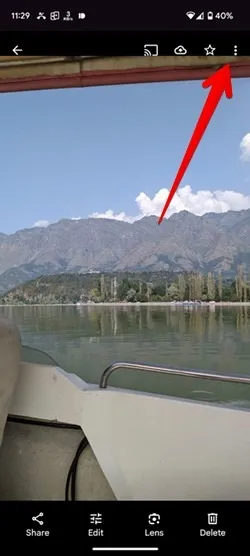
Tocca il testo Aggiungi una didascalia e digita la descrizione dell’immagine. Tocca un punto qualsiasi per salvare la descrizione.

Una volta aggiunta, la descrizione/didascalia verrà visualizzata nella parte inferiore dell’immagine. Vedrai anche l’icona a tre barre sulle immagini che hanno didascalie nella vista miniatura.
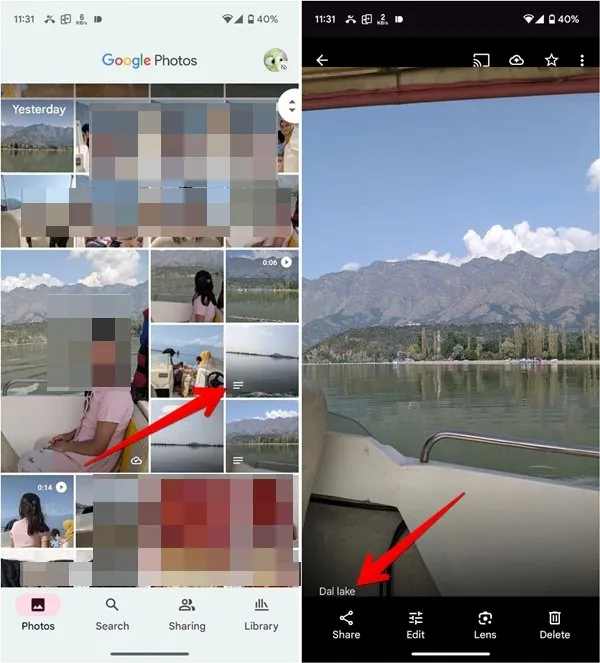
Aggiungi descrizione agli album sull’app mobile
Ecco i passaggi per aggiungere testo agli album di Google Foto:
Nell’app mobile Google Foto, tocca la scheda Libreria in basso e seleziona l’album a cui desideri aggiungere una descrizione.
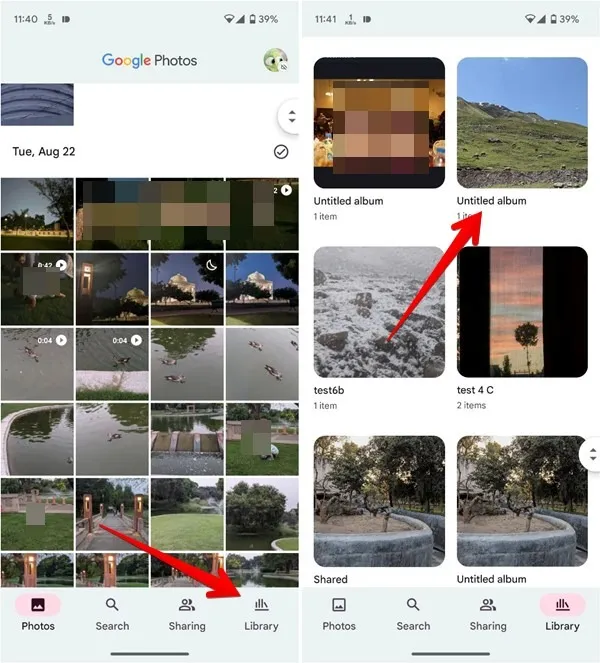
Tocca l’icona a tre punti in alto e seleziona “Modifica” dal menu.

- Tocca l’icona “Tt” in alto.
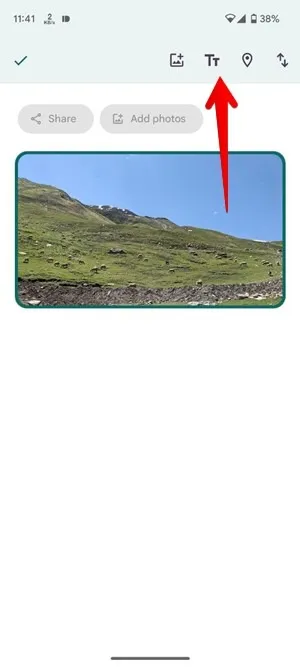
- Una casella di testo verrà aggiunta al tuo album. Inserisci la descrizione del tuo album in questa casella di testo e premi l’icona “Segno di spunta”.
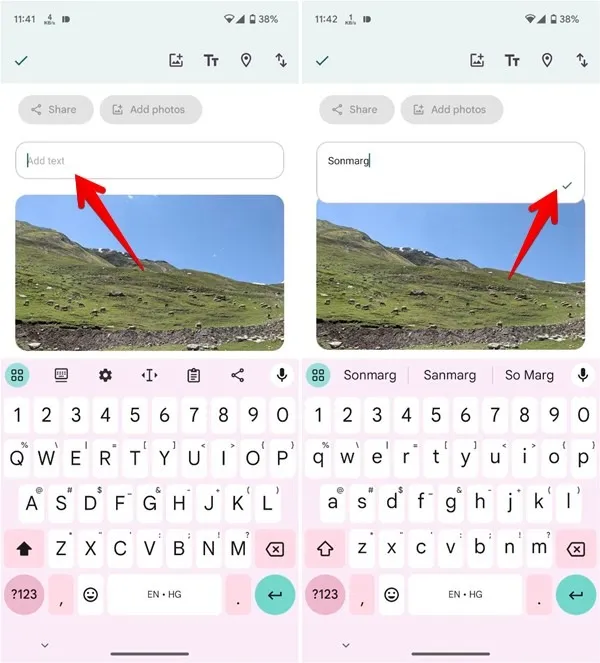
Allo stesso modo, puoi aggiungere più caselle di testo al tuo album. Premi a lungo sulla casella di testo e trascinala per cambiarne la posizione.
Tocca l’icona “Segno di spunta” nell’angolo in alto a sinistra per salvare le modifiche.

Aggiungi didascalie alle immagini sul PC
Utilizza questi passaggi per aggiungere una descrizione alle singole foto in Google Foto sul Web:
Sul sito web di Google Foto, apri l’immagine a cui devi aggiungere una descrizione. Fare clic sull’icona (i) in alto.

Fare clic sulla casella di testo Aggiungi una descrizione e inserire la didascalia per l’immagine selezionata. Fare clic in un punto qualsiasi per salvare la descrizione.
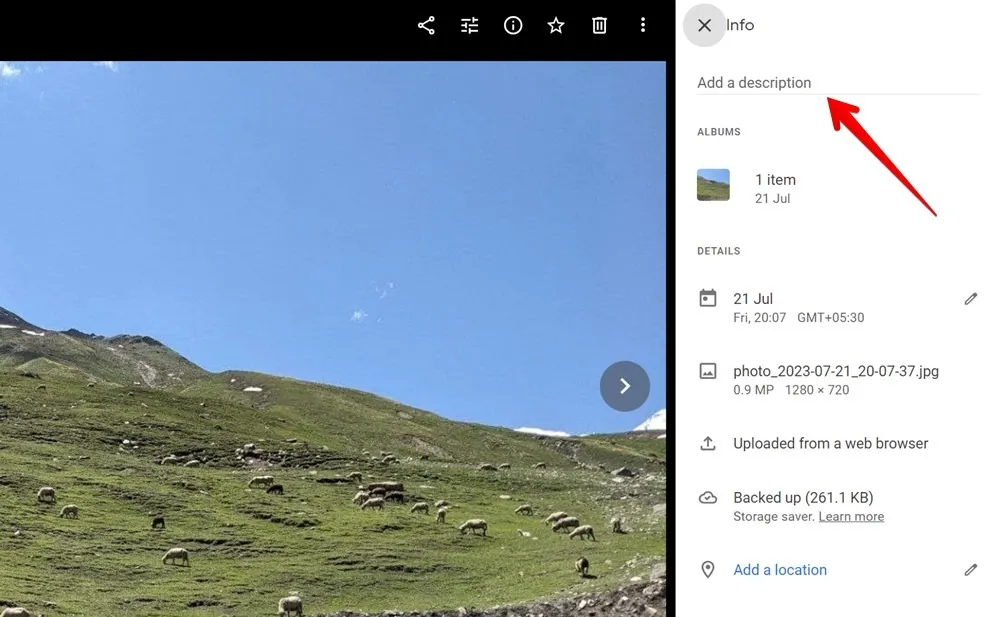
Cose da notare
Alcune cose che devi tenere a mente quando utilizzi i sottotitoli in Google Foto:
- La descrizione viene sincronizzata su tutti i dispositivi se viene eseguito il backup delle foto su Google Foto .
- Per Foto dispositivo (Android), la descrizione verrà visualizzata solo sul dispositivo su cui è stata aggiunta.
- La descrizione non verrà inviata quando condividi l’immagine via email o qualsiasi altra app.
- Non puoi aggiungere descrizioni a più foto su Google Foto.
Aggiungi descrizione agli album su PC
Apri il sito Web di Google Foto e fai clic su Album dalla barra laterale sinistra. Quindi, seleziona l’album.
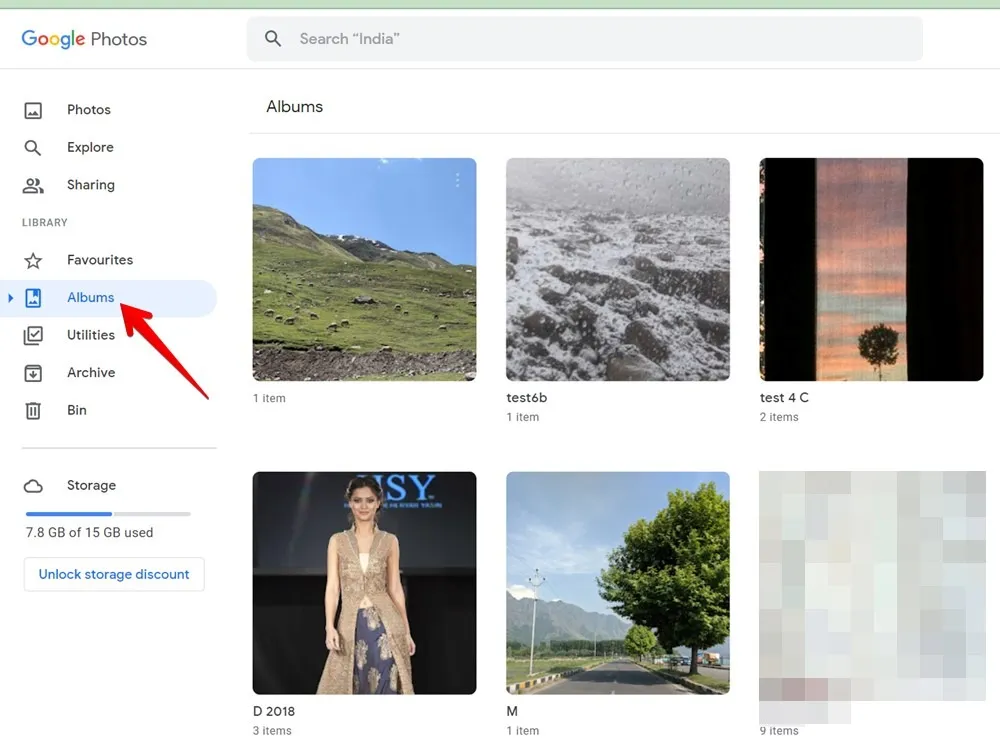
Fai clic sull’icona a tre punti in alto.
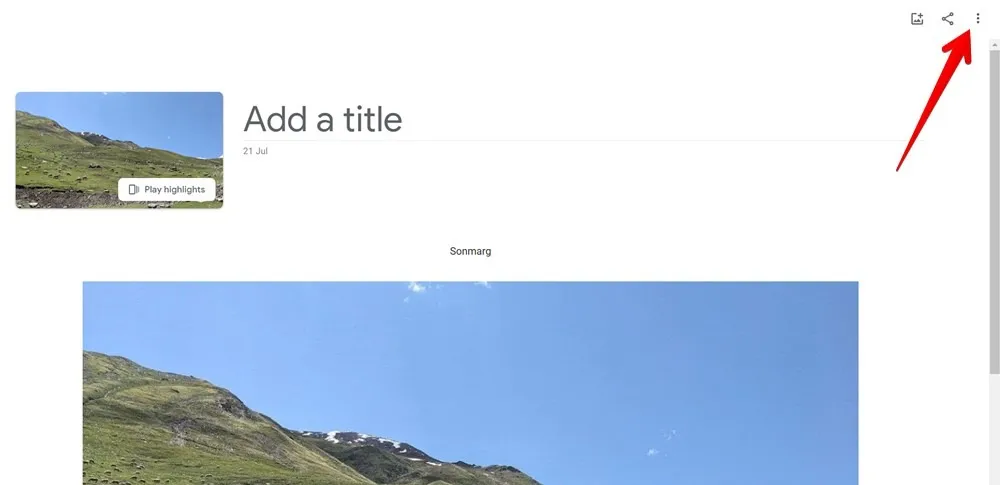
Seleziona “Modifica album” dal menu.
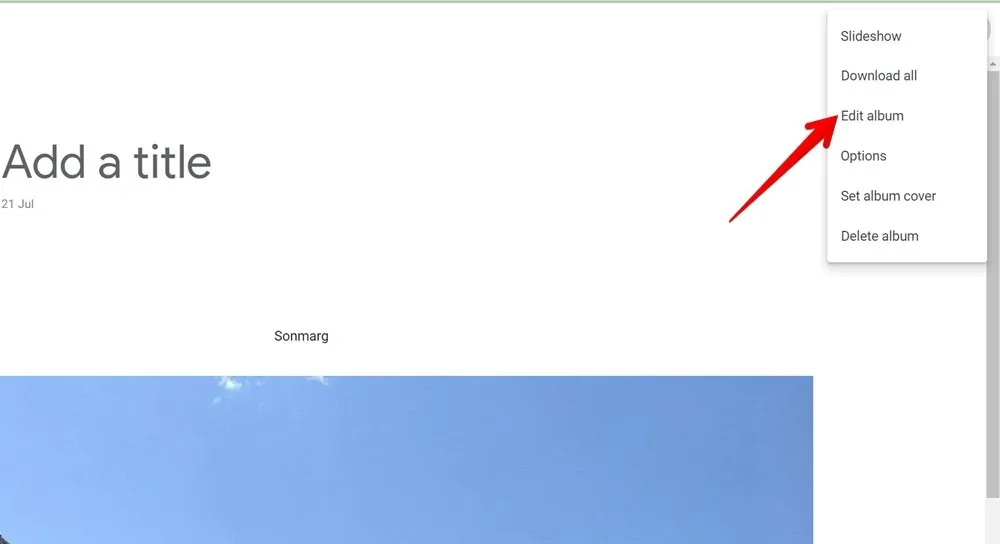
Fai clic sull’icona “Tt” per aggiungere una casella di testo al tuo album.
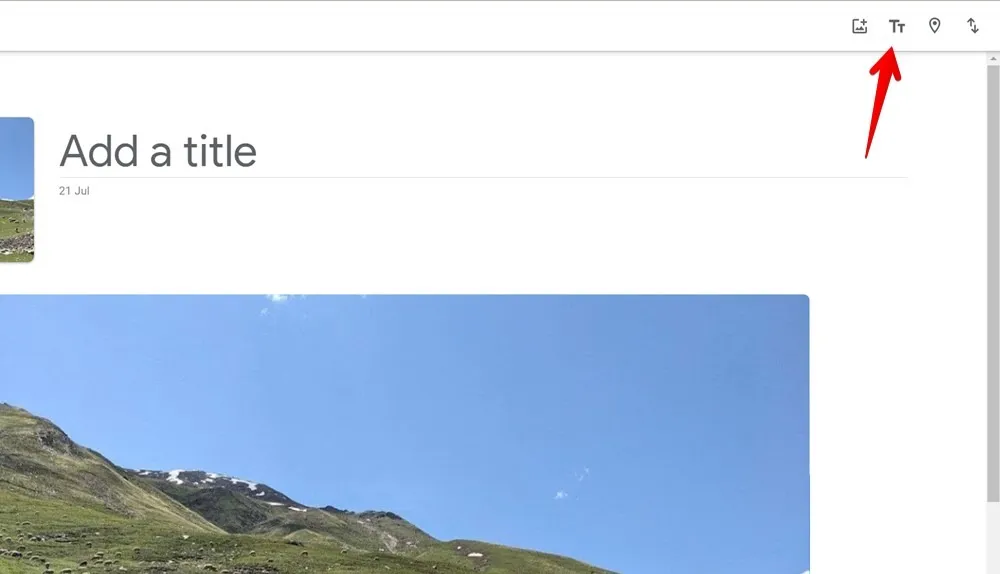
Inserisci la descrizione dell’album in questo album. Allo stesso modo, puoi aggiungere più caselle di testo al tuo album.
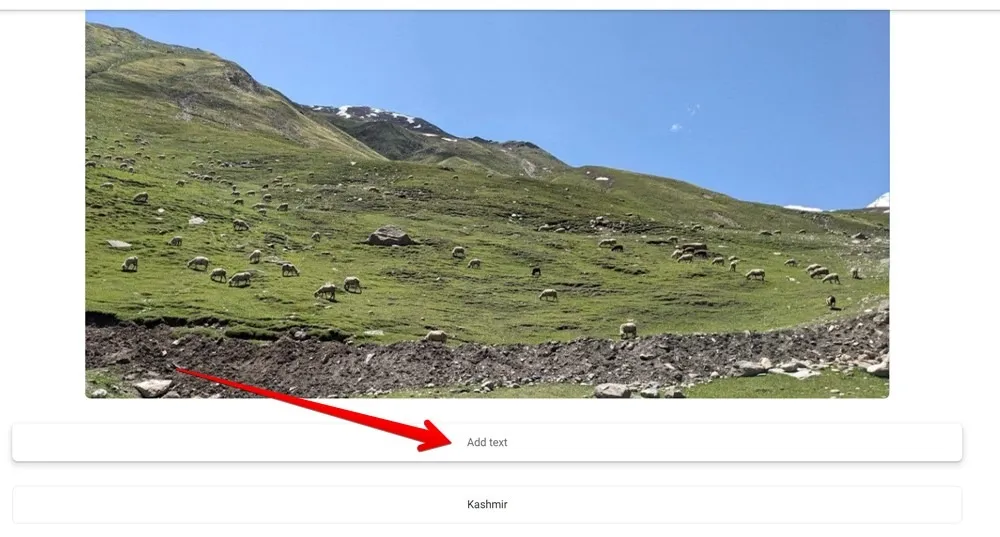
Una volta aggiunto, passa il mouse sul lato sinistro o destro della casella di testo finché non viene visualizzata una mano. Quindi, trascina la casella di testo verso l’alto o verso il basso per riorganizzarla.
Domande frequenti
Come aggiungere testo sopra un’immagine in Google Foto?
Puoi utilizzare l’editor di foto integrato di Google Foto per aggiungere testo a un’immagine . Apri l’immagine in Google Foto e tocca il pulsante Modifica. Scorri l’elenco degli strumenti in basso e tocca Markup seguito da Testo.
Posso aggiungere didascalie a un video su Google Foto?
Sì, segui gli stessi passaggi anche per aggiungere didascalie ai video.
Puoi creare sottocartelle in Google Foto per organizzare le immagini?
No. Non puoi creare sottocartelle in Google Foto.



Lascia un commento