Come aggiungere automaticamente le date in Fogli Google
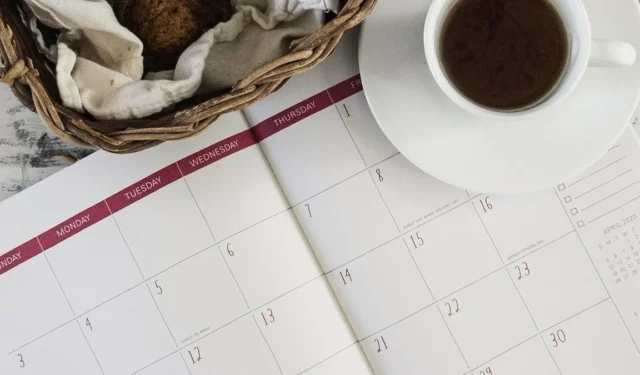
Quando desideri inserire le date nel tuo foglio di calcolo, non devi cercare nel tuo calendario per trovare quelle giuste. Ecco alcuni modi per aggiungere automaticamente le date in Fogli Google, dalla data corrente a un elenco di date, per velocizzare l’immissione dei dati.
Inserisci la data corrente
Uno dei modi più semplici per aggiungere la data corrente è utilizzare la funzione OGGI in Fogli Google. Questo non solo popola la data odierna, ma la aggiorna automaticamente ogni volta che apporti una modifica al tuo foglio.
Seleziona la cella in cui desideri la data corrente e inserisci la formula seguente. Assicurati di includere la serie vuota di parentesi nella formula.
=TODAY()
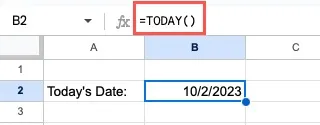
Se desideri aggiungere la data corrente senza staccare le dita dalla tastiera, puoi anche utilizzare una scorciatoia da tastiera di Fogli Google . Premi Ctrl+ ;(punto e virgola) su Windows o Command+ ;su Mac.
Vuoi includere l’ora con la data? È possibile utilizzare la funzione ADESSO invece di OGGI per aggiungere l’ora corrente.
=NOW()
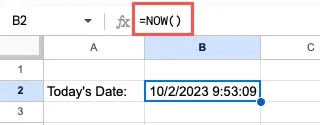
In alternativa, utilizza la scorciatoia da tastiera Ctrl+ Alt+ Shift+ ;(punto e virgola) su Windows o Command+ Option+ Shift+ ;su Mac.
Modificare il ricalcolo della data corrente
Per impostazione predefinita, Fogli Google ricalcola la data (e l’ora) corrente con ogni modifica apportata al foglio. Tuttavia, puoi modificarlo se lo desideri. Tieni presente che non puoi disabilitare la funzione.
Seleziona File -> Impostazioni . Quando viene visualizzata la finestra delle impostazioni, vai alla scheda Calcolo , scegli Ricalcolo nella casella a discesa in alto e fai clic su Salva impostazioni .

Tieni presente che puoi scegliere di ricalcolare le funzioni OGGI e ADESSO, così come alcune altre, in base alle modifiche apportate al foglio insieme a ogni minuto o ora.
Compila una serie di date
Se stai creando una pianificazione o impostando un calendario in Fogli Google , potresti voler aggiungere una serie di date. Utilizzando la funzione Compilazione automatica, puoi compilare automaticamente un elenco di date, in base al giorno, al mese o all’anno.
Compila le date per giorno
Per riempire le celle in una colonna o riga in base al giorno, inserisci la prima data che desideri utilizzare. Quindi, prendi la maniglia di riempimento nell’angolo in basso a destra della cella e trascina verticalmente per una colonna o orizzontalmente per una riga.
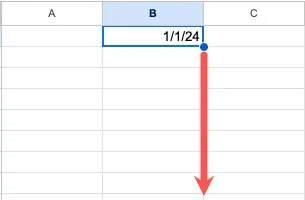
Rilascia quando hai il numero di date di cui hai bisogno nell’elenco. Dovresti vedere le date popolarsi e il giorno cambiare con ogni voce.

Compila le date per mese
Il popolamento della data in base al mese è simile al metodo per il giorno. La differenza è che dovrai inserire almeno due date per iniziare in modo che Fogli Google possa riconoscere lo schema.
Aggiungi le prime due date e seleziona entrambe le celle. Afferra la maniglia di riempimento nell’angolo della cella della seconda data e trascina per riempire la colonna o la riga.
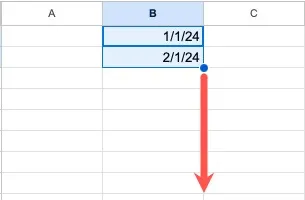
Quando rilasci il trascinamento, vedrai l’elenco delle date, che cambia mensilmente.
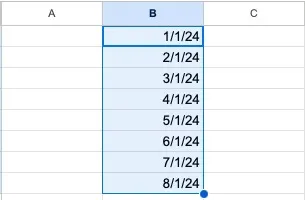
Compila le date per anno
Utilizzando la funzione Compilazione automatica, puoi anche creare un elenco di date in base all’anno.
Come l’opzione del mese sopra, inizia inserendo almeno due date. Seleziona entrambe le celle della data e trascina la maniglia di riempimento verso il basso o verso l’alto per riempire la colonna o la riga.
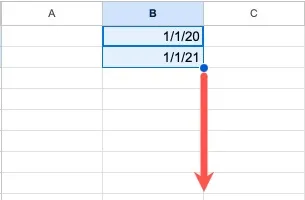
Rilascia per visualizzare l’elenco delle date per anno.
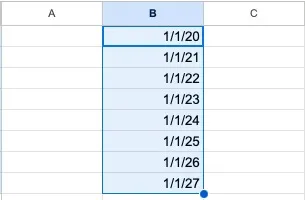
Compila una data completa
Se disponi di un foglio Google in cui le parti della data risiedono in celle separate, puoi combinare tali celle per creare automaticamente una data completa. Per questo, utilizzerai la funzione DATA in Fogli Google.
La sintassi della formula è DATE(year, month, day), dove tutti gli argomenti devono essere in forma numerica. Ad esempio, devi utilizzare 12 invece di dicembre.
Seleziona la cella in cui desideri la data completa e inserisci questa formula, sostituendo i riferimenti di cella con i tuoi:
=DATE(A2,B2,C2)
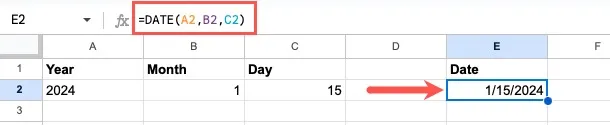
Note sulla funzione DATA
Quando sono presenti parti non valide di una data, Fogli Google ricalcola la formula per correggere l’errore. Ad esempio, se hai 13 per il mese, vedrai la data completa visualizzata come il mese successivo al 12, ovvero gennaio dell’anno successivo.
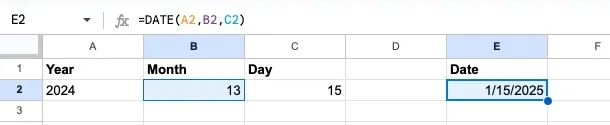
Inoltre, se sono presenti decimali per uno qualsiasi degli argomenti della funzione DATA, Fogli Google tronca il decimale. Ad esempio, se hai 2,75 per il mese, vedrai la data mostrare il mese come 2 per febbraio.
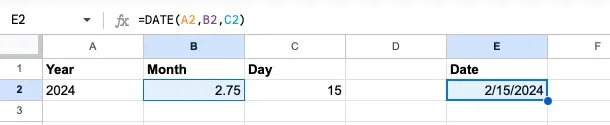
Visualizza un selettore di data
Se condividi il tuo foglio e vuoi fornire a tutti un modo semplice per inserire una data, puoi inserire un selettore di data. Verrà visualizzato un calendario pop-up in cui potrai scegliere la data e compilare la cella.
Seleziona la cella in cui desideri il selettore della data e scegli Dati -> Convalida dati dal menu. Quando sulla destra viene visualizzata la barra laterale Regole di convalida dei dati , seleziona Aggiungi regola .
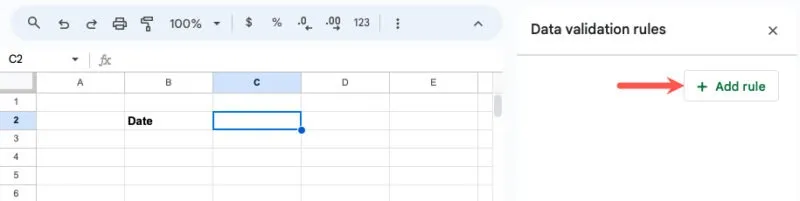
Selezionare È una data valida nell’elenco a discesa Criteri e fare clic su Fine .
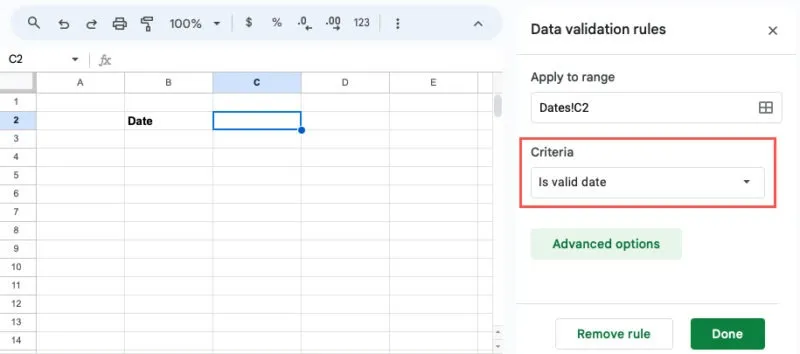
Per visualizzare il selettore data, è sufficiente fare doppio clic sulla cella. Noterai la data corrente evidenziata ma puoi scegliere qualsiasi data e utilizzare le frecce in alto per spostarti tra i mesi.
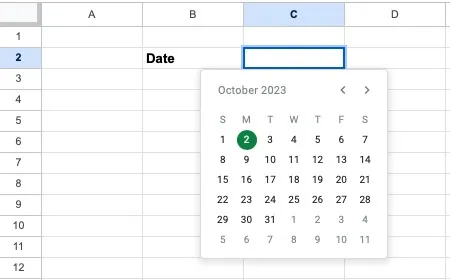
Aggiungi un appuntamento veloce
Un altro modo per aggiungere automaticamente una data in Fogli Google è utilizzare uno Smart Chip. Gli Smart Chip ti consentono di allegare file, inserire schede di contatto e aggiungere date semplicemente digitando il simbolo @ (At) e selezionando da un elenco.
Per le date specifiche, puoi aggiungere la data di oggi, domani, ieri o una data a tua scelta.
Vai alla cella in cui desideri inserire la data e inserisci @. Scorri verso il basso fino alla sezione Date nell’elenco che si apre e scegli la data desiderata.
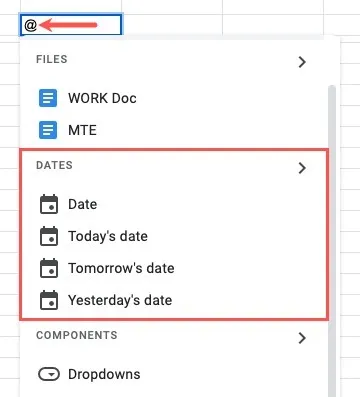
In alternativa, fare clic sulla freccia accanto a Date nell’elenco per visualizzare solo le opzioni disponibili. Seleziona la data desiderata oppure seleziona Data per visualizzare un calendario popup.
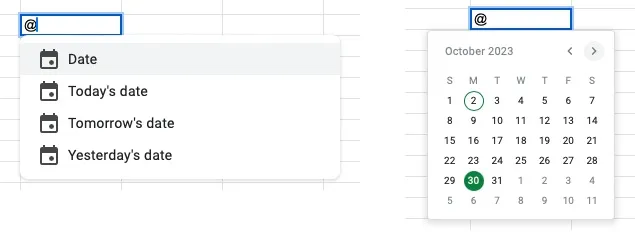
Le applicazioni per fogli di calcolo come Fogli Google ti offrono strumenti e funzionalità utili per velocizzare l’immissione dei dati. Con questo elenco, puoi vedere che l’aggiunta di date è automaticamente in linea con quell’utile raccolta.
Se ti piace utilizzare le funzioni di data nel nostro elenco, perché non dare un’occhiata ad altre funzioni di Fogli Google meno conosciute che potrebbero tornare utili?
Credito immagine: Pixabay . Tutti gli screenshot sono di Sandy Writtenhouse.



Lascia un commento