Come aggiungere didascalie e sottotitoli ai video di Google Drive
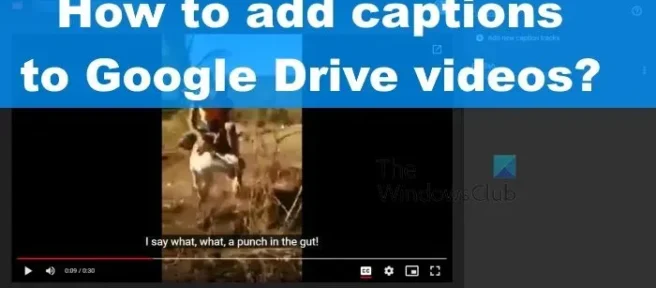
Proprio come YouTube, i ragazzi di Google consentono agli utenti di aggiungere una didascalia ai video su Google Drive. Vedi, Google Drive non è solo una piattaforma cloud per documenti, foto e file normali, ma è ottimo per archiviare video e anche meglio grazie alla funzione didascalia.
Potrebbe arrivare un momento in cui le persone hanno bisogno di condividere uno o più video che devono contenere didascalie per vari motivi. Google garantisce che ciò possa essere fatto con Drive invece di costringere le persone a utilizzare YouTube. Quindi, la domanda è: come possiamo aggiungere didascalie a un video di Google Drive con relativa facilità? Bene, questo è esattamente ciò di cui parleremo oggi.
Come aggiungere didascalie e sottotitoli ai video di Google Drive
L’aggiunta di sottotitoli ai video da Google Drive è un’operazione semplice e tutto ciò che devi fare è seguire questi passaggi:
- Crea file di testo con didascalie
- Carica i file dei sottotitoli sul tuo Google Drive
Crea file di testo con didascalie
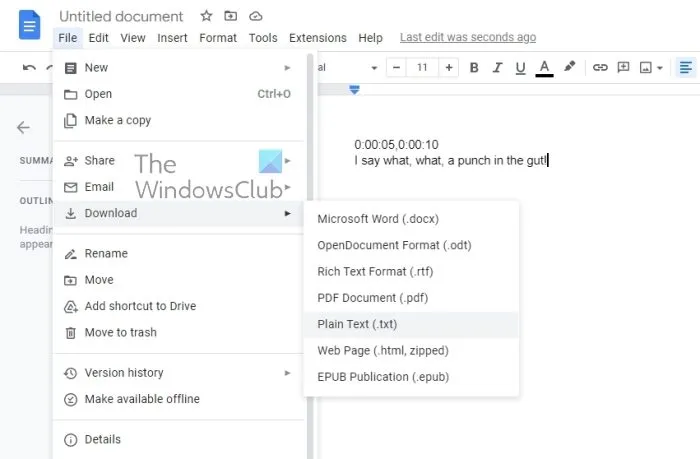
Per aggiungere didascalie e sottotitoli ai video di Google Drive, la prima cosa che dobbiamo fare qui è creare un file di didascalie. Tieni presente che Google Drive supporta solo i file SubRip (*.SRT) e SubViewer (*.SUB) dal momento della scrittura. Possiamo semplicemente utilizzare Google Docs per farlo, quindi spieghiamo.
- Apri il tuo browser web preferito.
- Da lì, vai a Google Documenti in una scheda e quindi apri un nuovo documento.
- Al termine, apri Google Drive in un’altra scheda.
- Successivamente, assicurati di aver determinato il timestamp del testo specifico necessario per i sottotitoli.
- Puoi farlo passando il mouse sopra la linea rossa dal tuo video di Google Drive.
- Ora, dal documento Google Docs appena aperto, devi aggiungere il tempo di narrazione dal video.
- Ad esempio, se il timestamp nella didascalia è compreso tra 5 secondi e 10 secondi, la prima riga del documento dovrebbe essere simile alla seguente: 0:00:05,0:00:10.
- Premi i tasti Maiusc + Invio per creare una nuova riga.
- Da quella nuova riga, digita il testo che desideri rientrare nel periodo di tempo aggiunto.
- Se desideri aggiungere una seconda riga di didascalia, ti suggeriamo di creare uno spazio tra la prima.
- Fallo facendo clic sul tasto Invio, quindi digita l’intervallo di tempo e la didascalia.
- Dopo aver completato l’aggiunta di timestamp e didascalie, fai clic su File.
- Vai all’opzione Download, quindi seleziona Testo semplice.
- Salva il tuo file.
Carica i file dei sottotitoli sul tuo Google Drive
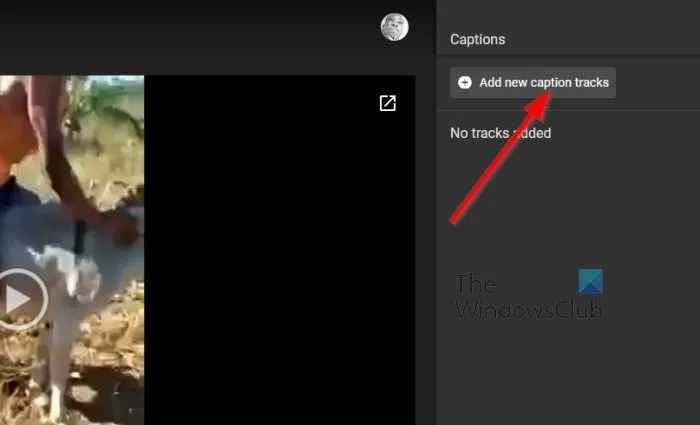
In termini di caricamento del file di sottotitoli appena creato su Google Drive, non è affatto difficile. È molto più semplice che creare e salvare un file di sottotitoli, quindi discutiamone.
- Vai alla scheda Google Drive nel tuo browser web.
- Passa direttamente al video preferito stesso.
- Cerca il pulsante a tre punti nell’angolo in alto a destra della finestra.
- Cliccaci sopra subito.
- Apparirà un menu a tendina.
- Seleziona Gestisci tracce sottotitoli senza indugio.
- Da lì, vai su Aggiungi nuove tracce di sottotitoli.
- Fare clic sul pulsante Carica, quindi aggiungere il file di sottotitoli salvato.
- Infine, inserisci il titolo di una traccia se lo desideri, quindi fai clic su Carica per completare l’attività.
LEGGI: Come contrassegnare l’ora dei video su Google Drive
Come faccio a incorporare una didascalia in un video?
Per incorporare una didascalia in un video su Google Drive, devi seguire i passaggi sopra indicati. Poiché Google Drive consente agli utenti di incorporare didascalie, non è necessario utilizzare app di terze parti. Devi utilizzare l’opzione Aggiungi nuove tracce di sottotitoli inclusa in Google Drive.
Come si aggiunge una didascalia a un’immagine su Google Drive?
Non è possibile aggiungere una didascalia a un’immagine su Google Drive poiché le immagini non contengono didascalie. D’altra parte, se vuoi fare lo stesso con un video, puoi seguire questi passaggi. Indipendentemente dalla durata del video, puoi aggiungere la didascalia utilizzando l’opzione Aggiungi nuove tracce di didascalie.



Lascia un commento