Come aggiungere l’indicatore BLOC MAIUSC su Windows 11, 10
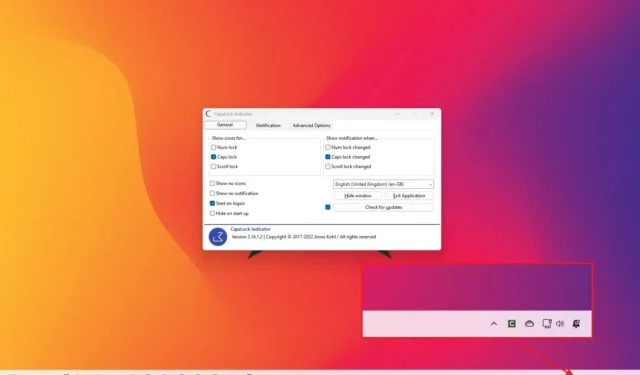
Su Windows 11 (e 10), puoi aggiungere un indicatore BLOC MAIUSC per la tastiera senza una coda visiva per indicare quando le maiuscole sono attivate e in questa guida ti mostrerò come.
Utilizzo una tastiera meccanica Tenkeyless (TKL) da molto tempo e, sebbene mi piaccia l’esperienza di digitazione e l’ illuminazione RBG , sulla tastiera manca un indicatore che mi avvisi quando le maiuscole sono attivate. Dopo aver fatto un po’ di ricerche, ho trovato molte applicazioni diverse, da quelle gratuite a quelle a pagamento, ma “CapsLockIndicator” mi ha colpito perché è semplice da usare e gratuito.
CapsLockIndicator è un progetto open source di GitHub che può aggiungere un indicatore quando le maiuscole, il numero o lo scorrimento sono bloccati. Puoi anche personalizzare varie impostazioni e modificare l’iconografia.
In questa guida ti insegnerò come aggiungere un indicatore BLOC MAIUSC alla barra delle applicazioni su Windows 11, ma queste istruzioni si applicheranno anche a Windows 10 .
Aggiungi l’indicatore BLOC MAIUSC alla barra delle applicazioni
Per aggiungere un indicatore BLOC MAIUSC alla barra delle applicazioni su Windows 11, attenersi alla seguente procedura:
- Fai clic sull’ultimo file “.exe” nella sezione “Risorse” per salvare il file sul tuo computer.
-
Fare doppio clic sul file per avviare l’applicazione.
-
Controlla l’ opzione BLOC MAIUSC nella sezione “Mostra icone per”.
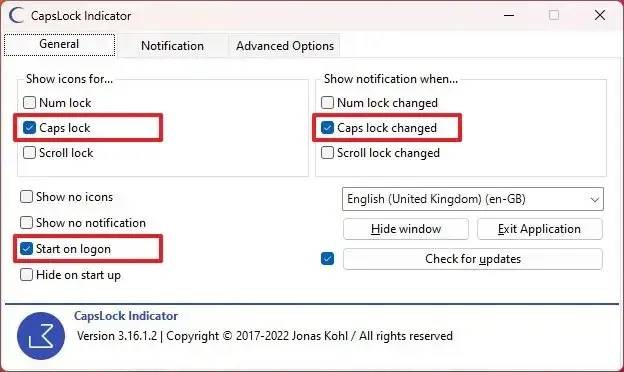 Nota rapida: puoi anche mostrare gli indicatori di blocco “Num” e “Scroll”.
Nota rapida: puoi anche mostrare gli indicatori di blocco “Num” e “Scroll”. -
Seleziona l’ opzione “Blocco Maiusc modificato” nella sezione “Mostra notifica quando”.
-
Seleziona l’ opzione “Avvia all’accesso” .
-
(Facoltativo) Fare clic sulla scheda Notifica .
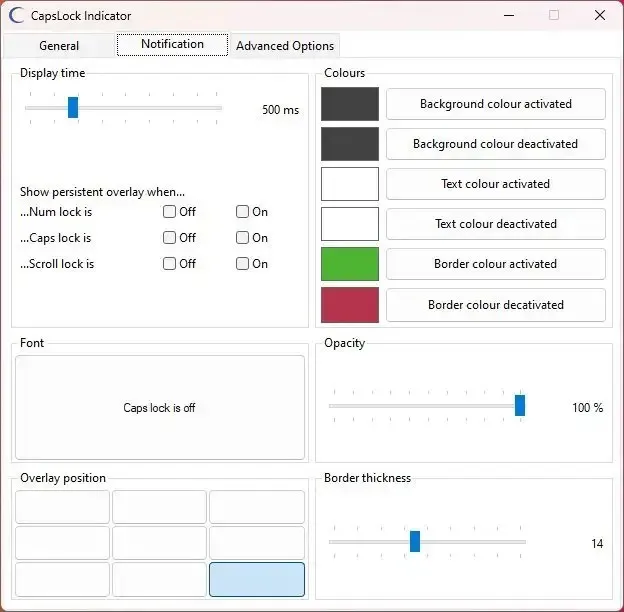
-
Personalizza l’ora di visualizzazione, il colore e la posizione di sovrapposizione per la notifica.
-
(Facoltativo) Fare clic sulla scheda Opzioni avanzate .
-
Fai clic sull’opzione “Scarica pacchetti di icone” .
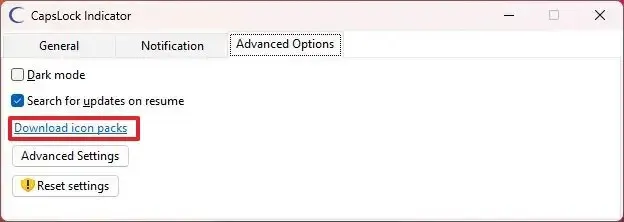
-
Seleziona uno dei pacchetti di icone disponibili per sostituire le icone predefinite.
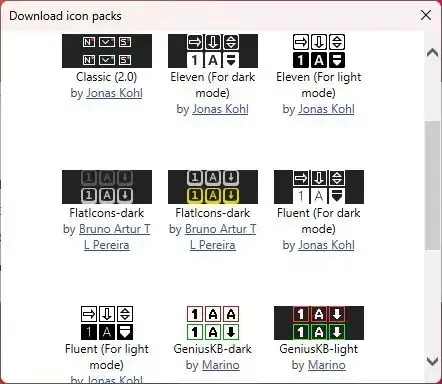
-
Apri il menu extra delle icone della barra delle applicazioni e trascina l’icona dell’app fuori dal menu per renderla visibile (se applicabile).
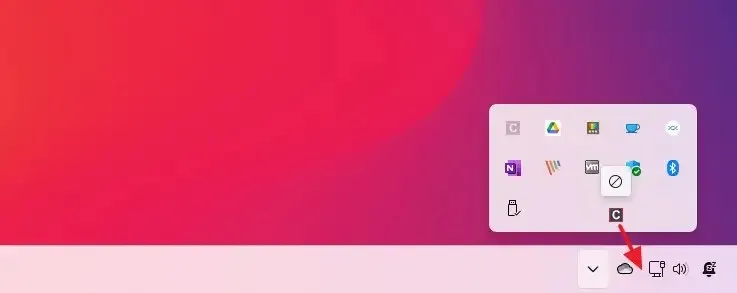
Una volta completati i passaggi, l’icona dell’indicatore BLOC MAIUSC apparirà nella barra delle applicazioni della barra delle applicazioni e ogni volta che attivi le maiuscole sulla tastiera, vedrai un indicatore.



Lascia un commento