Come aggiungere e aggiornare il sommario in Google Documenti
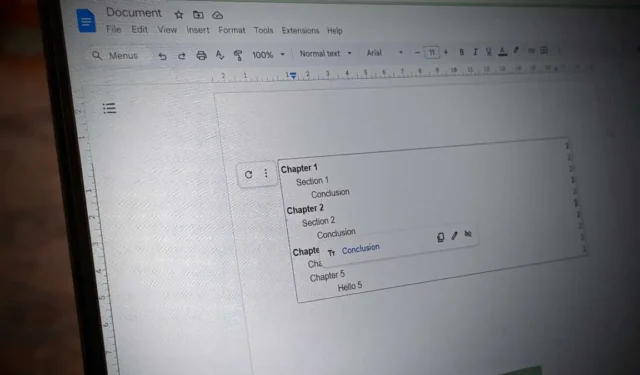
Quando scrivi un documento in Google Documenti , potresti voler aggiungere un sommario. Per fortuna, molti elaboratori di testi comprendono il valore dei sommari generati automaticamente e Google Docs non è diverso. Ciò ti risparmia lo sforzo di creare manualmente la tua tabella digitando i numeri di pagina e i nomi dei capitoli. Fortunatamente, è molto semplice creare e aggiornare un sommario in Google Docs.
Come inserire un sommario in Google Documenti
Nel tuo documento Google Docs, posiziona il cursore nel punto in cui desideri inserire il sommario. Seleziona Inserisci -> Sommario nella barra dei menu e scegli uno stile di tabella tra le tre opzioni ( titoli con numeri di pagina , titoli collegati con linee tratteggiate ai numeri di pagina e titoli con collegamenti ipertestuali senza numeri di pagina ).
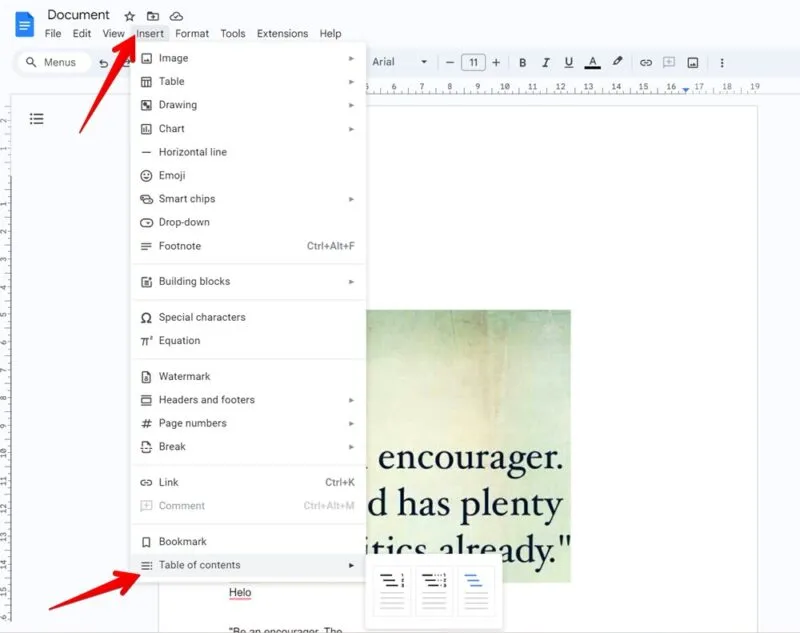
Google Docs costruirà una tabella in base alla formattazione delle intestazioni (h1, h2 e così via) utilizzata nel documento. Cioè, Google Docs metterà tutto il testo che condivide un formato di intestazione sullo stesso livello di importanza.
“Intestazione 1” è il livello di intestazione più alto, “Intestazione 2” è il secondo più alto e così via. Qualsiasi titolo utilizzato sotto un titolo di livello superiore verrà trattato come un sottotitolo. Ad esempio, se inserisco il testo “Capitolo 1” nel formato Titolo 1, “Sezione 1” nel Titolo 2 e “Conclusione” nel Titolo 3, Google Docs vedrà “Capitolo 1” come intestazione principale, “Sezione 1” come sottotitolo del Capitolo 1 e “Conclusione” come sottotitolo della Sezione 1. Come aggiungere intestazioni in Google Documenti verrà spiegato più dettagliatamente più avanti in questo tutorial.
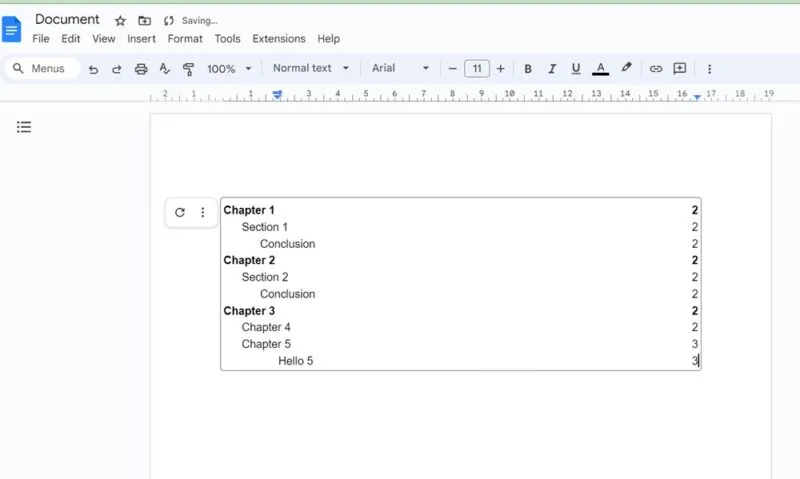
Diciamo che stiamo scrivendo un ebook sui computer. Ogni capitolo tratterà un elemento diverso, come processore, tastiera, display, ecc. Possiamo impostare i titoli dei capitoli con Intestazione 1 (Capitolo 1: Processore, Capitolo 2: Display e così via), quindi i titoli che definiscono ciascun aspetto con Intestazione 2 (Marchi), e poi il dettaglio di ciascun aspetto con la Rubrica 3 (Intel, AMD).
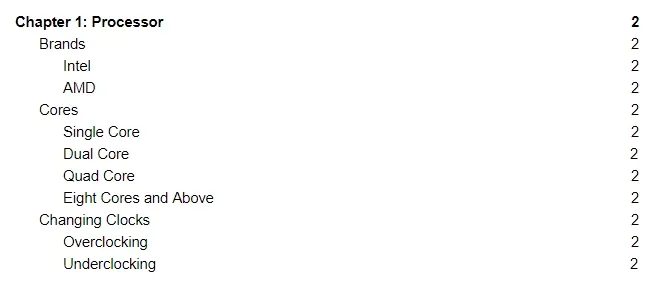
Come aggiungere o modificare intestazioni in Google Documenti
Per aggiungere una nuova intestazione al tuo documento, posiziona il cursore nel punto in cui desideri inserire l’intestazione. Digita il testo dell’intestazione, quindi selezionalo e fai clic su Testo normale in alto. Vedrai una serie di opzioni. Ci interessano quelli che iniziano con “Intestazioni”. Seleziona quello appropriato.
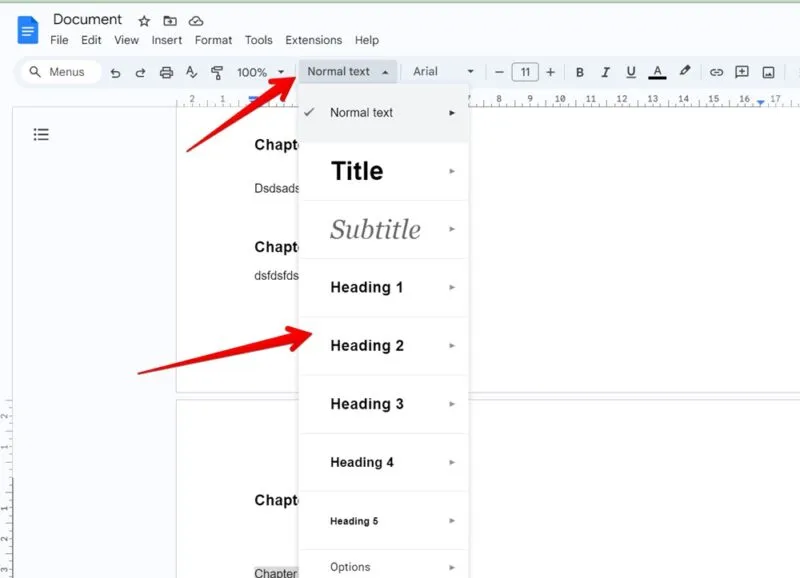
In alternativa, se hai già digitato il testo per l’intestazione e desideri modificare il formato dell’intestazione, evidenzialo e seleziona il formato desiderato dalla casella a discesa Testo normale .
Se non ti piace lo stile di formattazione che Google Docs ti offre per un’intestazione, puoi modificarlo e applicarlo a tutte le intestazioni. Formatta semplicemente il testo nello stile che desideri per l’intestazione (colore, carattere, ecc.) ed evidenzialo. Fai clic sulla casella di testo Normale , quindi sulla freccia destra accanto all’intestazione che desideri modificare. Quindi, fai clic su Aggiorna “Intestazione” in modo che corrisponda .
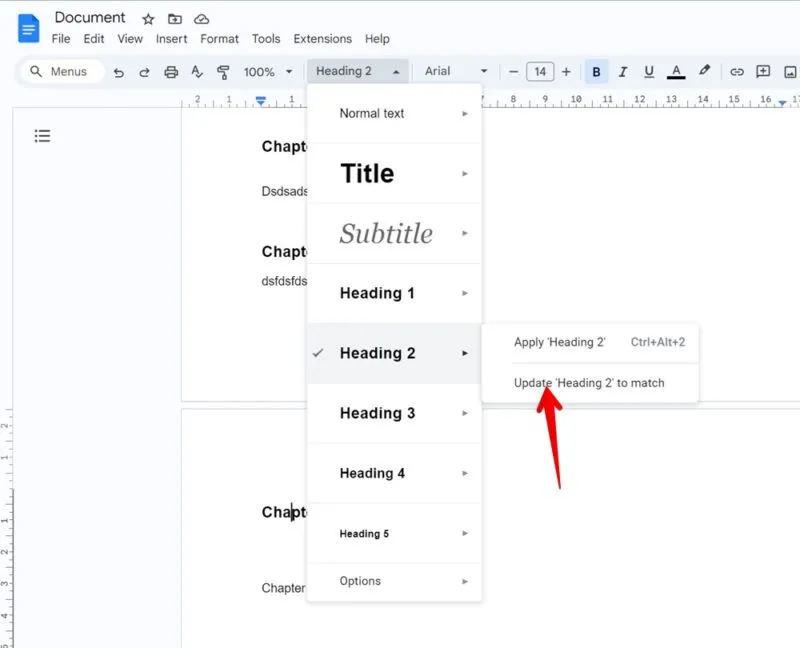
Come aggiornare il sommario
Quando aggiungi e modifichi il documento Google Documenti con intestazioni, noterai che il sommario non si aggiorna. È necessario istruirlo manualmente per aggiornare le intestazioni.
Una volta terminata la modifica o l’aggiunta di intestazioni di testo, esistono due modi per aggiornare il sommario in Google Documenti. Fai clic con il pulsante destro del mouse sul sommario e fai clic su Aggiorna sommario oppure fai clic sul pulsante Aggiorna accanto al sommario quando fai clic su di esso. Il sommario verrà aggiornato con le intestazioni aggiunte.
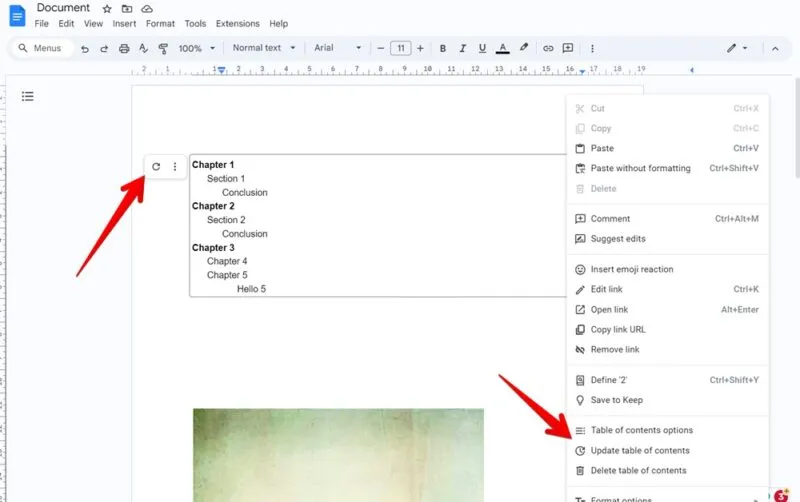
Se ritieni che un titolo sia troppo lungo per adattarsi a una singola riga del sommario, puoi modificare i margini del tuo documento Google per aggiungere più spazio.
Contenuto con tabelle
Quando desideri creare o aggiornare un sommario in Google Documenti, non è necessario farlo manualmente. Contrassegna semplicemente i titoli come ritieni opportuno, quindi lascia che Google Docs faccia tutto il lavoro pesante per te. Se preferisci, sappi che puoi convertire Google Docs in Word e viceversa.
Tutti gli screenshot e le foto di Mehvish Mushtaq.



Lascia un commento