Come aggiungere un’immagine al testo in InDesign

InDesign è un software di impaginazione per desktop e editoria. Se utilizzato in collaborazione con Illustrator e Photoshop, può essere utilizzato per creare libri stampati ed e-book. InDesign può essere utilizzato per realizzare semplici opere d’arte da solo e imparare come aggiungere un’immagine al testo in InDesign può essere un’abilità utile.
Aggiungere un’immagine al testo è facile in InDesign. Questo può essere usato per decorare il testo invece di aggiungere colori o motivi. L’immagine aggiunta può essere un modo visivo per esprimere il testo. Ad esempio, puoi inserire l’immagine di una giornata di sole nella parola estate. Puoi scegliere di inserire un’immagine in una lettera di una parola o in tutte le lettere di una parola. Continua a leggere mentre dimostro quanto sia facile aggiungere l’immagine al testo in InDesign.
Come aggiungere un’immagine al testo in InDesign
- Apri un nuovo documento in InDesign
- Aggiungi il testo al documento
- Formatta il testo in modo soddisfacente
- Vettorizza il testo
- Rimuovi il colore di riempimento dal testo
- Posiziona l’immagine nel testo
- Ridimensiona l’immagine se necessario
- Salva
1] Apri un nuovo documento in InDesign
Il primo passaggio del processo è aprire InDesign, quindi aprire un nuovo documento su cui lavorerai. Potrebbe essere che tu abbia già un documento su cui stavi lavorando e desideri solo aggiungere questo testo decorato. in ogni caso, dovrai aprire InDesign, quindi aprire il documento.
Trova l’icona di InDesign e fai clic su di essa per aprire l’app InDesign.
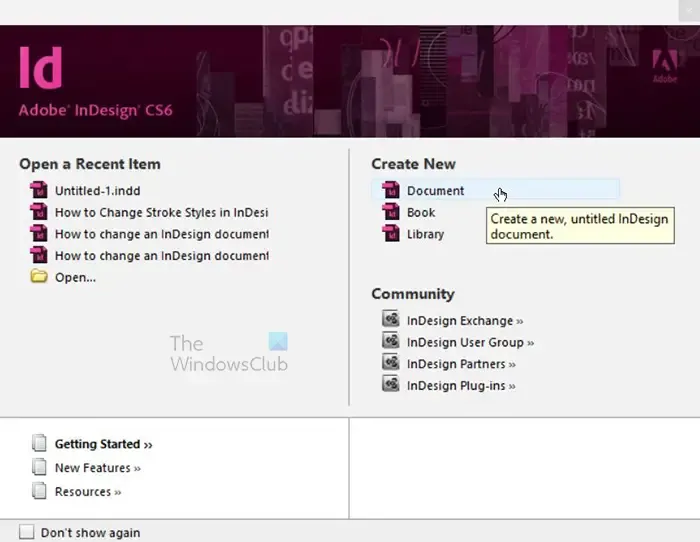
Si aprirà la finestra Nuovo documento in cui potrai scegliere se aprire un Nuovo documento, un Nuovo libro o una Nuova libreria. Puoi anche andare alla sezione Apri un recente per aprire un documento su cui stavi lavorando in precedenza. In questo articolo verrà utilizzato un nuovo documento vuoto, quindi fai clic su Documento in Crea nuovo .
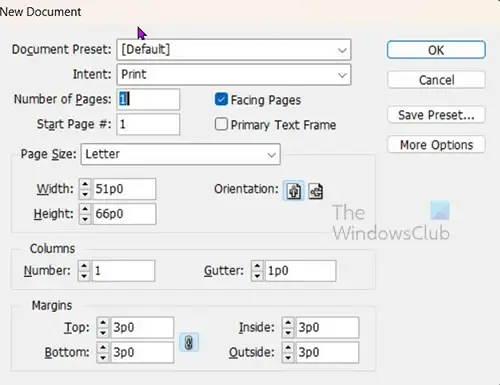
Quando premi Documento, verrà visualizzata la finestra in cui puoi scegliere le proprietà che desideri per il nuovo documento. Immettere le proprietà desiderate o utilizzare le proprietà predefinite già presenti. Poiché l’articolo consisterà in una sola parola, voglio che sia grande e chiaro. Ciò significa che cambierò l’orientamento della pagina dall’impostazione predefinita di Orizzontale a Verticale . Ciò renderà la lunghezza della pagina più lunga dell’altezza. Potresti anche aver cambiato quell’orientamento semplicemente cambiando la dimensione del foglio per rendere la larghezza più ampia dell’altezza. Quando hai finito premi Ok . Quando premi Ok vedrai il documento creato con le opzioni che hai scelto.
2] Aggiungi il testo al documento
Questo passaggio è dove aggiungerai il testo al documento che hai aperto.
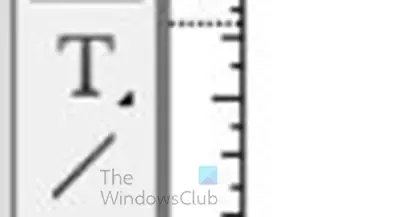
Per aggiungere il testo, vai al pannello degli strumenti a sinistra e fai clic sullo strumento Testo o premi T . Lo strumento Testo è la T sopra lo strumento Linea . Con lo strumento Testo selezionato, fai clic sul documento e trascina per creare l’area di testo che desideri. Ricorda che puoi ridimensionarlo in seguito. Dopo aver trascinato e poi rilasciato il pulsante del mouse, vedrai l’area di testo creata e il cursore a un’estremità lampeggiante.
Il cursore può essere piccolo o grande e quella dimensione rappresenta la dimensione del testo che verrà creato. Se desideri iniziare con un testo più grande o più piccolo, vai alla barra dei menu in alto e fai clic sulla casella del valore Dimensione carattere e digita la dimensione del carattere che desideri o fai clic sulla freccia del menu a discesa e fai clic su una dimensione del carattere predefinita. La dimensione del carattere predefinita più grande è 72 pt . Puoi scegliere e quindi ridimensionare manualmente quando viene creato il testo.
3] Formatta il testo in modo soddisfacente
Digitare il testo e quindi scegliere uno stile di carattere appropriato. Vuoi che l’immagine venga visualizzata correttamente, quindi scegli un carattere in grassetto e con una buona superficie in modo che l’immagine venga visualizzata correttamente.
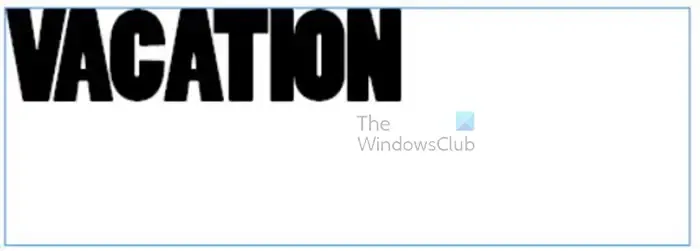
Il carattere scelto è Poplar std ma puoi scegliere qualsiasi carattere desideri o persino scaricare un carattere da una fonte attendibile. L’immagine sopra mostra il carattere come è stato scritto. Dovrai formattare il testo in base a ciò che desideri, puoi regolare lo spazio tra le lettere per avvicinarle o allontanarle.
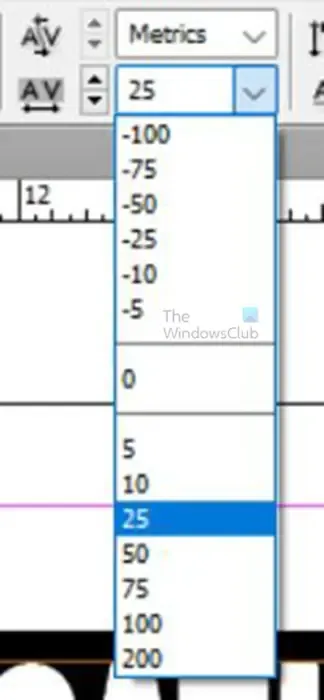
Per modificare lo spazio tra le lettere, seleziona la parola o le parti della parola in cui desideri che le lettere siano più vicine o più distanti, quindi vai alla barra dei menu in alto e inserisci il valore nella casella Valore di tracciamento .
Per rendere le lettere più distanti scegli un numero positivo e se vuoi più vicine scegli un numero negativo. Quando cambi il tracciamento, noterai che alcune lettere saranno più vicine o più distanti di altre, puoi scegliere di selezionarle singolarmente e cambiare il tracciamento per loro.
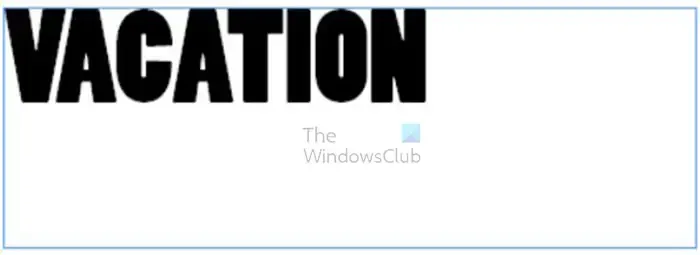

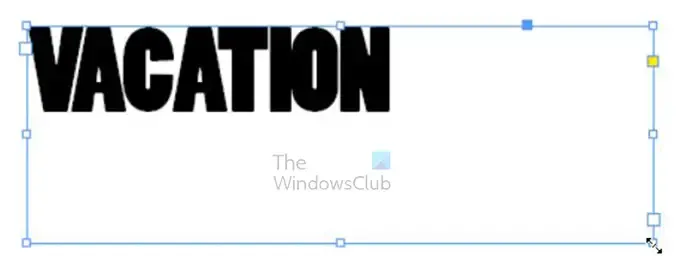
Fare clic su una delle maniglie e tenere premuto Maiusc, quindi trascinare per ridimensionare la cornice di testo.
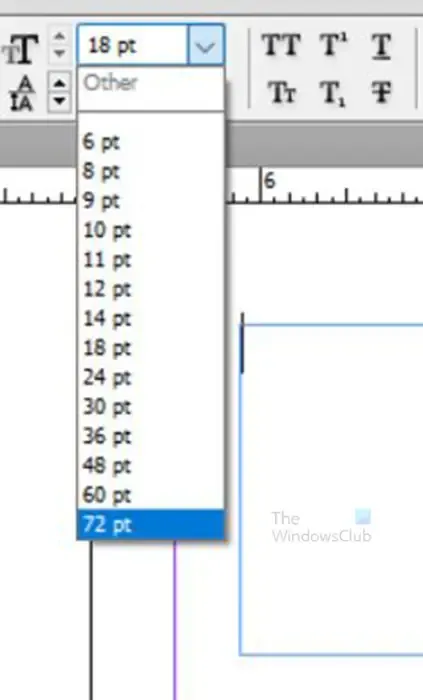
Quindi fai clic sullo strumento Digita o fai doppio clic sulla parola per andare in modalità digitazione, quindi seleziona l’intero testo e vai alla barra dei menu in alto e digita la dimensione del carattere che desideri. Se non hai ridimensionato la cornice attorno al testo, il carattere potrebbe avvolgersi o essere nascosto all’interno della cornice di testo.
4] Vettorizza il testo
Questo passaggio è dove vettorializzerai il testo. Prima di vettorizzare la parola o solo la lettera a cui desideri aggiungere l’immagine, assicurati che sia lo stile di carattere corretto. Quando il testo è vettorializzato non sarai in grado di apportare alcune modifiche.
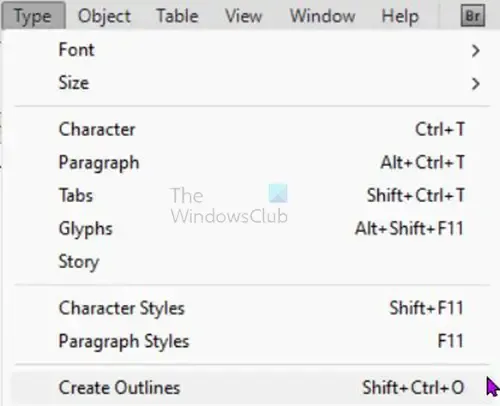
Per vettorializzare il testo, selezionalo, quindi vai alla barra dei menu in alto e fai clic su Tipo , quindi su Crea contorno o premi Maiusc + Ctrl + O . quando fai clic su Crea contorno vedrai il testo adattarsi e i bordi attorno alle lettere cambiare leggermente. Il testo è ora convertito in una forma, questo significa che non sarai in grado di apportare modifiche alle singole lettere.
Se non vuoi dover creare il modulo di testo, inizia nel caso in cui tu abbia commesso un errore, puoi sempre farne una copia e posizionarlo a lato del documento o disattivarne la visibilità. In questo modo, se c’è un errore con lo stile del carattere o l’ortografia, puoi sempre avere la parola già creata.
5] Rimuovi il colore di riempimento dal testo (facoltativo)
In questo passaggio rimuoverai il colore di riempimento dal testo. questo significa che rimuoverai il colore in modo che il testo sia un contorno. Questo passaggio è facoltativo e perché quando aggiungi l’immagine al testo, l’immagine prenderà il posto del colore sul testo. Il vantaggio di rimuovere il riempimento è che se l’immagine non copre l’intero testo, non verrà visualizzato alcun colore di riempimento nei punti vuoti. Tuttavia, avere un colore di riempimento che mostra dove l’immagine non copre può essere un bel modo per essere creativi.
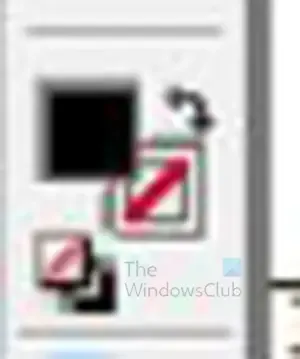
Per rimuovere il colore di riempimento, seleziona il testo e vai al pannello degli strumenti a sinistra e cerca lo strumento Colore di primo piano e di sfondo , sono due quadrati con uno un po’ più alto dell’altro. Quello superiore controlla il colore di riempimento e quello inferiore controlla il colore del tratto, fare clic sull’icona del colore di riempimento.

Questa è la parola con il colore nero.

Guarda sotto per un campione di colore con una piccola freccia accanto, fai clic e tieni premuta la freccia finché non viene visualizzato un menu a comparsa. Quando viene visualizzato il menu, fare clic su Applica nessuno .
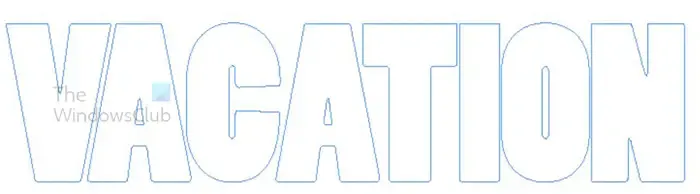
Quando fai clic su Applica nessuno, vedrai il colore scomparire dal testo.
6] Posiziona l’immagine nel testo
Questo passaggio è dove l’immagine viene inserita nel testo.

Questa è l’immagine che verrà inserita all’interno del testo.
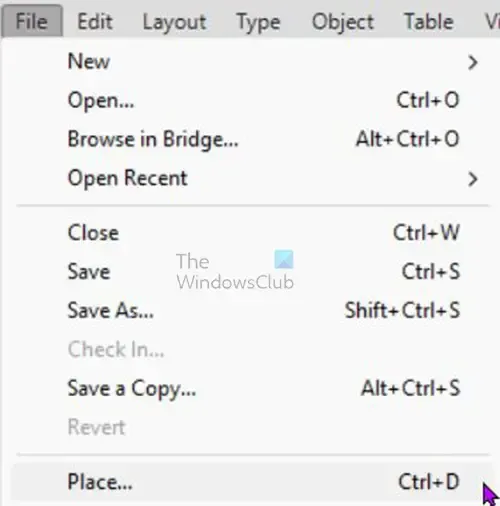
Per posizionare l’immagine nel testo, seleziona il testo e vai alla barra dei menu in alto e premi File quindi Posiziona o premi Ctrl + D .
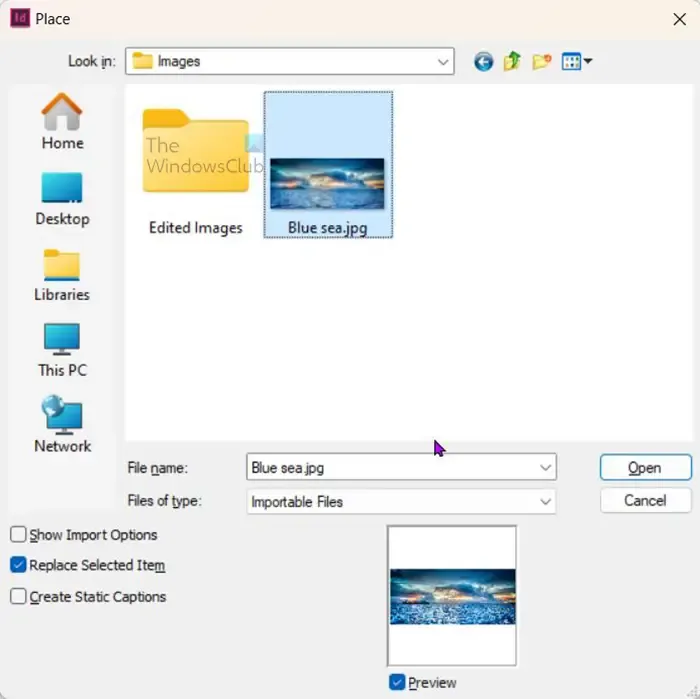
Si aprirà la finestra Inserisci per scegliere l’immagine da inserire nel testo. Selezionare l’immagine desiderata, quindi fare clic su Apri .
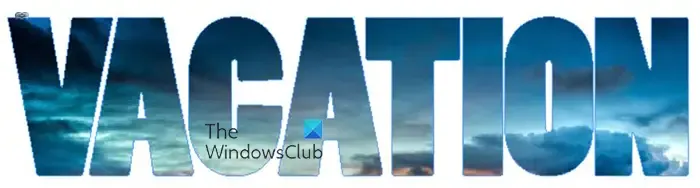
L’immagine verrà posizionata all’interno del testo come mostrato qui. Questa immagine era più grande del testo, quindi l’ha riempita. Tuttavia, se l’immagine fosse più piccola del testo, lascerebbe degli spazi scoperti nel testo.
7] Ridimensiona l’immagine se necessario
In questo caso, dove il testo non è completamente coperto, l’immagine dovrà essere regolata. In questo caso, dove l’immagine è grande, vuoi mostrare più degli altri aspetti dell’immagine, quindi la regolazione dell’immagine è essenziale.
Per regolare l’immagine all’interno del testo, passa il mouse sopra l’immagine finché non vedi un cerchio al centro dell’immagine. Fai clic sul cerchio e vedrai il contorno dell’immagine. Ora puoi fare clic sul cerchio e spostare l’immagine senza spostare il testo.

Puoi anche fare clic su una qualsiasi delle maniglie e ridimensionare l’immagine senza influire sul testo. ricorda che se vuoi ridimensionare proporzionalmente da tutti i lati, tieni premuto Maiusc + Ctrl mentre trascini una delle maniglie.

Questa è l’immagine regolata all’interno del testo. noterai che sei in grado di vedere più immagini all’interno del testo.
8] Salva
Il prossimo passo è salvare il tuo duro lavoro. Il primo salvataggio consiste nel salvare il documento in modo che possa essere modificato se necessario. Per salvarlo in modo che sia modificabile, vai su File, quindi su Salva con nome. Quando viene visualizzata la finestra Salva con nome. Scegli la posizione di salvataggio, quindi scegli un nome per il documento e fai clic su Salva s.
Ora è il momento di salvare come formato di file utile per la condivisione e l’utilizzo online. Quando hai finito di lavorare sul file, vai su File, quindi su Salva con nome. Quando viene visualizzata la finestra Salva con nome, scegli il formato di file che desideri. Dovresti scegliere un formato di file come JPEG o PNG.
Come posso aggiungere un’immagine a una singola lettera in una parola?
I passaggi per aggiungere l’immagine a una singola lettera in una parola sono gli stessi dell’aggiunta dell’immagine a una parola. Tuttavia, in questo caso, digiterai le due sezioni separatamente. Scriveresti la lettera con l’immagine posta al suo interno, separata dal resto del testo.
La lettera con l’immagine inserita dovrebbe essere convertita in un vettore, mentre il resto del testo rimarrebbe come testo.
Il passaggio successivo sarebbe fare clic sulla lettera e andare alla barra dei menu in alto e fare clic su File , quindi su Inserisci per visualizzare la finestra Inserisci in modo da poter scegliere il file immagine. Fare clic sull’immagine, quindi fare clic su OK .
L’immagine verrà inserita all’interno della lettera e non dell’intero testo. È quindi possibile regolare l’immagine all’interno della lettera come si desidera.
Cos’è il tracciamento in InDesign?
Il tracciamento si riferisce allo spazio tra le lettere in un testo in InDesign. Lo spazio tra le lettere può essere aumentato o diminuito a seconda di ciò che desideri per il tuo design. Per aumentare o diminuire lo spazio tra le lettere, vai allo strumento testo o fai doppio clic sul testo per abilitare lo strumento testo, con lo strumento testo attivo, seleziona tutte le lettere. Vai alla barra dei menu in alto e digita il numero per lo spazio che desideri tra le lettere. Digitare un numero positivo per aumentare lo spazio o un numero negativo per diminuirlo.



Lascia un commento