Come aggiungere testo alternativo in Excel
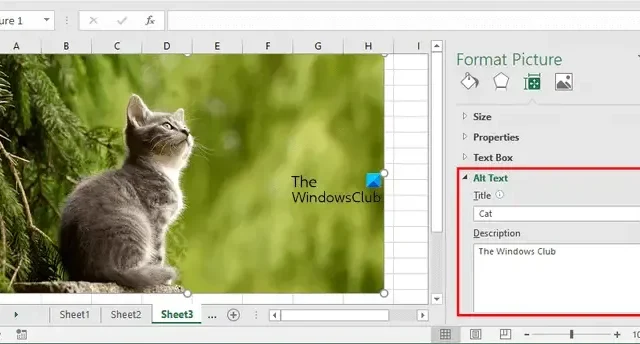
Questo articolo mostra come aggiungere testo alternativo in Excel a immagini, grafici, oggetti e tabelle pivot. Alt Text sta per Testo Alternativo . Il testo alternativo aiuta le persone con disabilità visive a comprendere immagini e altri contenuti grafici. Quando un utente utilizza lo Screen Reader e si imbatte in un’immagine con il testo alternativo, sentirà il testo alternativo, che lo aiuterà a capire cosa descrive quell’immagine.
Descriveremo come aggiungere testo alternativo in Excel per immagini, grafici, oggetti e tabelle pivot.
Come aggiungere testo alternativo alle immagini in Excel
Per aggiungere testo alternativo alle immagini in Excel, seguire le seguenti istruzioni:
- Apri Microsoft Excel.
- Inserisci l’immagine a cui vuoi aggiungere Alt Text. Per questo, vai su ” Inserisci > Immagini “.
- Dopo aver inserito un’immagine, fai clic destro su di essa e seleziona Formato immagine .
- Un riquadro Formato immagine si aprirà sul lato destro. Al di sotto, fai clic sull’icona Dimensioni e proprietà . Puoi leggere il nome dell’icona passandoci sopra il cursore del mouse.
- Ora, fai clic su Alt Text per espanderlo. Scrivi il titolo e la descrizione .
- Al termine, chiudi il riquadro Formato immagine e salva il file Excel.
Come aggiungere testo alternativo ai grafici in Excel
In Microsoft Excel è possibile creare diversi tipi di grafici per rappresentare graficamente i dati. Alcuni di questi grafici includono Grafico a barre , Grafico a torta , ecc. Puoi anche aggiungere testo alternativo a questi grafici in Excel. Per fare ciò, seguire i passaggi forniti di seguito:
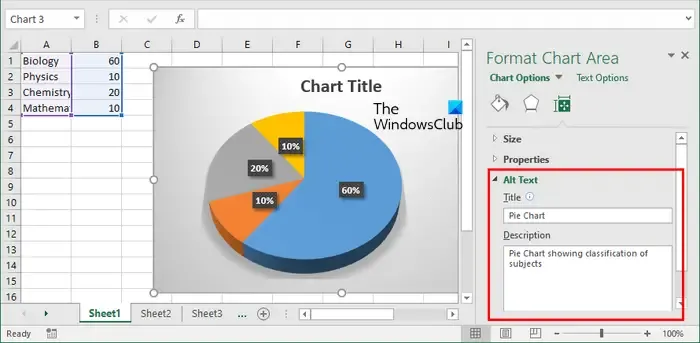
- Seleziona il tuo grafico. Vedrai i bordi del grafico.
- Porta il cursore del mouse sul bordo del grafico e fai clic con il pulsante destro del mouse.
- Selezionare Formato area grafico nel menu contestuale visualizzato facendo clic con il pulsante destro del mouse.
- Il riquadro Format Chart Area si aprirà sul lato destro. Fare clic sull’icona Dimensioni e proprietà .
- Espandi la sezione Alt Text e compila i campi Titolo e Descrizione .
- Salva il tuo file Excel.
Come aggiungere testo alternativo agli oggetti in Excel
In Excel, puoi anche inserire diversi tipi di file oggetto, come un documento Word, un documento PowerPoint, un file PDF , ecc. Se vuoi aggiungere un testo alternativo a questi file in Excel, puoi farlo.

Le seguenti istruzioni ti guideranno in questo:
- Fare clic con il pulsante destro del mouse sull’oggetto a cui si desidera aggiungere un testo alternativo.
- Selezionare Formato oggetto .
- La finestra Formato oggetto apparirà in Excel. Ora vai alla scheda Alt Text .
- Scrivi il testo alternativo nel campo richiesto e fai clic su OK.
- Salva il tuo file Excel.
Come aggiungere testo alternativo alla tabella pivot in Excel
In Excel, puoi anche creare una tabella pivot . La tabella pivot è un modo interattivo con cui è possibile riepilogare rapidamente grandi quantità di dati. Se desideri aggiungere testo alternativo alla tabella pivot in Excel, segui le seguenti istruzioni:

- Fai clic con il pulsante destro del mouse in un punto qualsiasi della tabella pivot.
- Selezionare Opzioni tabella pivot dal menu contestuale visualizzato facendo clic con il pulsante destro del mouse.
- Nella finestra Opzioni tabella pivot, vai alla scheda Testo alternativo .
- Scrivi il titolo e la descrizione della tabella pivot e fai clic su OK.
- Salva il tuo file Excel.
Questo è tutto. Spero che aiuti.
Perché il mio testo alternativo non viene visualizzato in Excel?
Il testo alternativo aggiunto alle immagini, agli oggetti, ecc. non viene visualizzato sopra di essi. Alt Text serve per aggiungere ulteriori informazioni alle immagini, agli oggetti, ecc. in modo che le persone con disabilità visive possano capire cosa mostra l’immagine. Se il testo alternativo non viene aggiunto, sapranno solo che c’è un’immagine o un oggetto inserito in Excel.



Lascia un commento