Come aggiungere una filigrana in Word [2 ottimi consigli]
![Come aggiungere una filigrana in Word [2 ottimi consigli]](https://cdn.thewindowsclub.blog/wp-content/uploads/2023/05/add-watermark-in-word-640x375.webp)
La funzione filigrana in Microsoft Word consente di aggiungere un’immagine chiara e sbiadita di testo, immagine e logo che appare dietro il contenuto principale. Purtroppo, molti utenti si sono lamentati di non sapere come usarlo. Quindi, questa guida discuterà su come aggiungere filigrane in Word.
Perché aggiungere una filigrana a un file?
C’è uno dei motivi principali per aggiungere filigrane ai file ed è prevenire la contraffazione. Protegge i documenti condivisi dalla contraffazione e dall’alterazione da parte di altri utenti che li scaricano. Quindi, l’aggiunta di una filigrana a un file ti aiuta a mantenere la proprietà indipendentemente da chi ha il file.
Inoltre, i proprietari dei file utilizzano filigrane per indicare lo scopo di un documento come RISERVATO, NON COPIARE, BOZZA, CAMPIONE, ecc.
Non possono essere rimossi se non dal proprietario originale e non possono essere copiati da altri o utilizzati senza autorizzazione. Questo metodo di protezione dei documenti si è dimostrato efficace contro la contraffazione.
Come posso aggiungere una filigrana in Word?
1. Utilizzare una filigrana preconfigurata
- Apri il documento a cui desideri aggiungere una filigrana in Word.
- Nella barra delle applicazioni in alto, seleziona la scheda Progettazione . Fare clic sull’opzione Filigrana sul lato destro del menu della barra in alto.
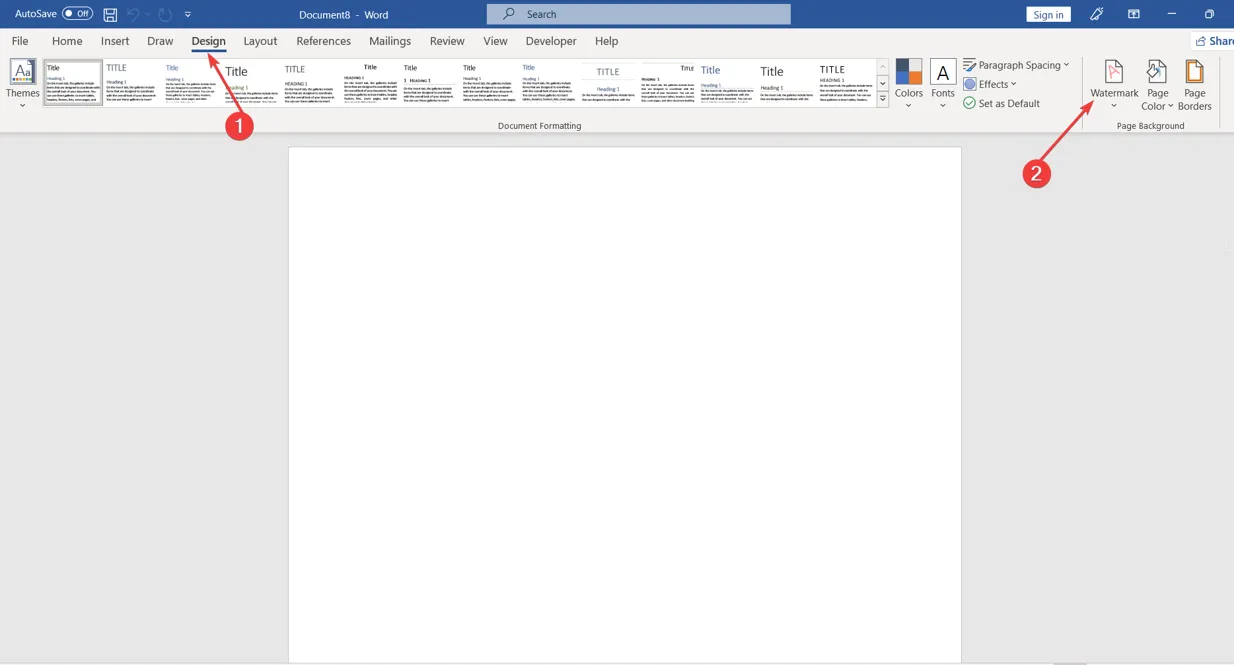
- Scegli la filigrana che vuoi inserire cliccandoci sopra dalle immagini preconfigurate, poi si rifletterà su tutte le pagine.
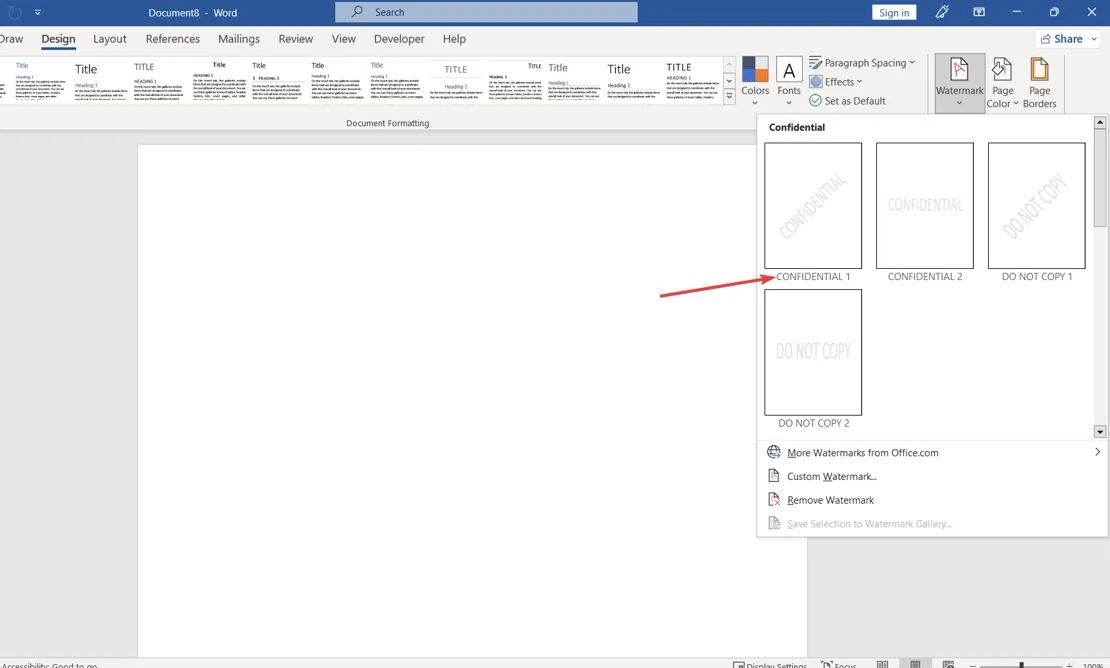
2. Utilizzare l’opzione Filigrana personalizzata
- Ripeti i passaggi 1-2 sopra, quindi fai clic su Filigrana .
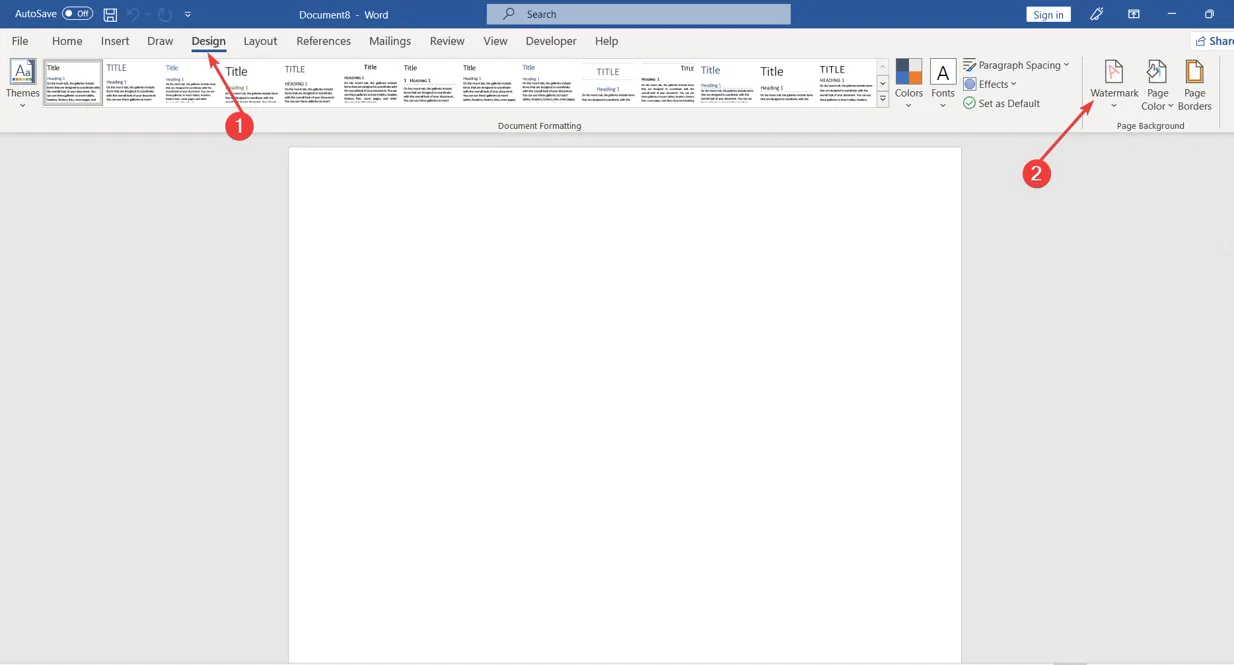
- Vai in fondo alla pagina e seleziona Filigrana personalizzata dalle opzioni disponibili.
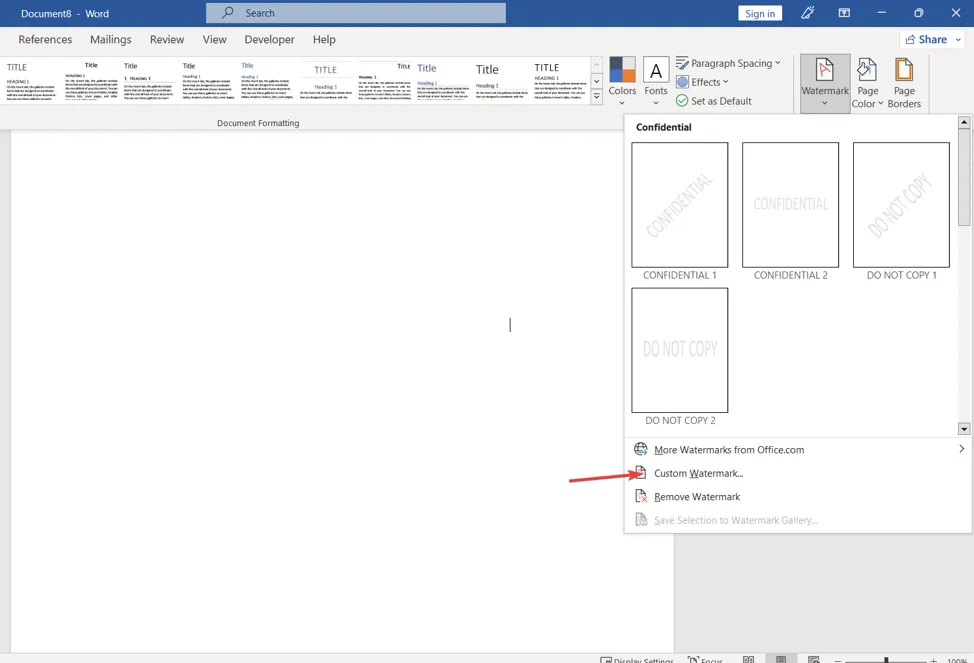
- Fare clic sulla filigrana Immagine nella nuova pagina, quindi toccare il pulsante Seleziona immagine. L’immagine si rifletterà dietro il documento.
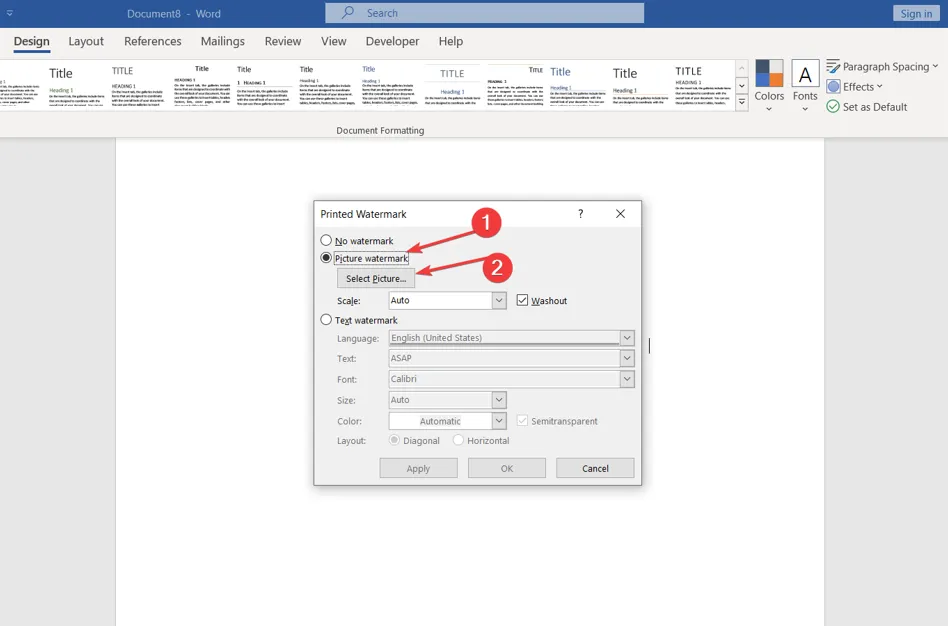
- Vai a Testi , inserisci il testo della filigrana nella casella di testo e seleziona il carattere desiderato dalla scheda Carattere .
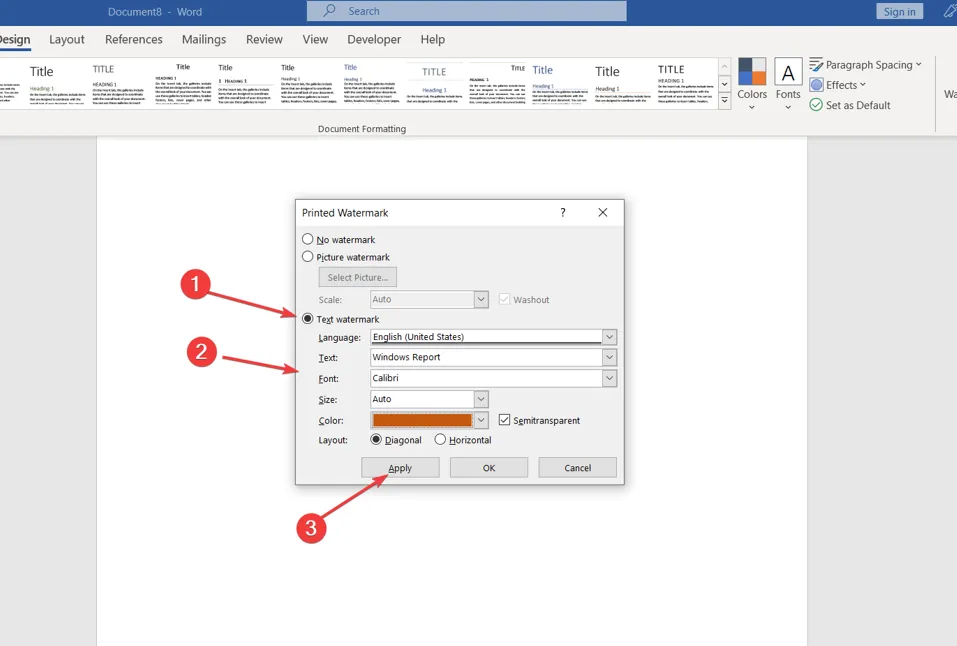
- Vai alla scheda Dimensione e colore e seleziona la dimensione e il colore della filigrana, quindi seleziona l’opzione Layout di tua scelta.
- Fare clic su Applica e quindi su OK per aggiungere la filigrana.
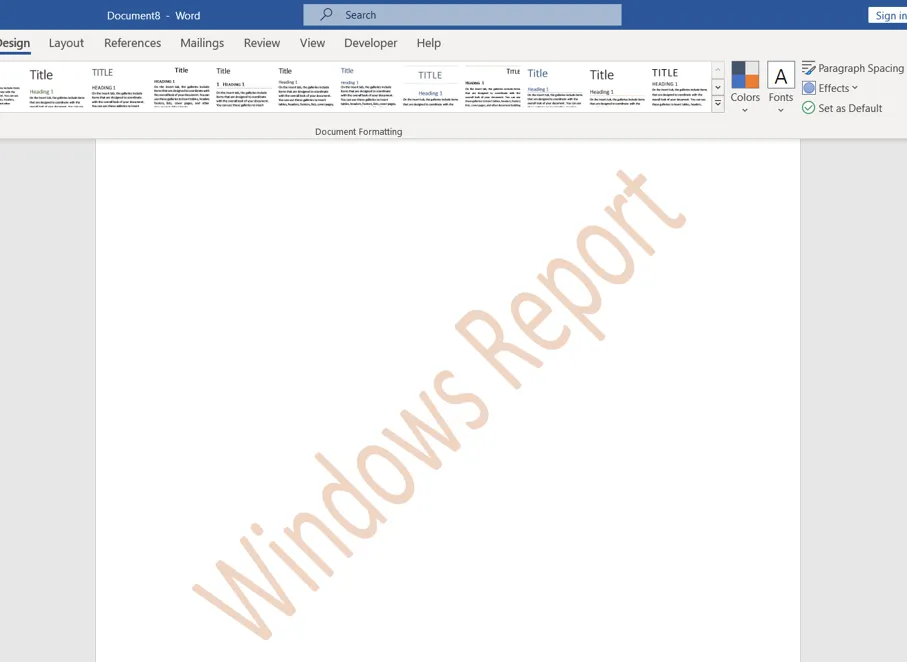
Se hai ulteriori domande o suggerimenti su questa guida, inseriscili nella sezione commenti qui sotto.



Lascia un commento