Come aggiungere una filigrana in Microsoft Excel
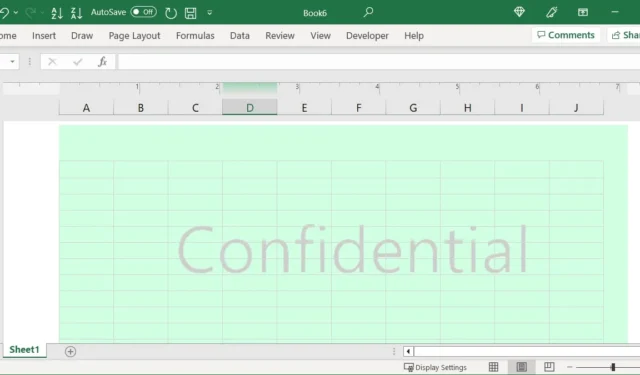
Sia che tu stia creando documenti per il tuo datore di lavoro o per la tua azienda, potresti voler aggiungere una filigrana, ad esempio un logo aziendale o un’immagine con “Privato” o “Riservato”. L’immagine oscurata ma visibile rimane sullo sfondo mentre il contenuto principale è focalizzato e leggibile.
In applicazioni come Microsoft Word, puoi aggiungere una filigrana utilizzando una funzione integrata. Sfortunatamente, Microsoft Excel non offre questa stessa capacità. Se desideri contrassegnare un foglio di calcolo contenente dati di report finanziari, personali o riservati, questo tutorial mostra come aggiungere e personalizzare una filigrana in Excel.
Inserisci una filigrana in Excel
Prima di iniziare, assicurati di avere la filigrana che desideri utilizzare. Questa dovrebbe essere un’immagine in un formato immagine comune, come PNG o JPG. Se hai bisogno di creare un’immagine filigrana, dai un’occhiata a queste applicazioni di fotoritocco per Mac o editor di foto online .
Apri il foglio Excel in cui desideri posizionare la filigrana. Va bene se il tuo foglio contiene già dati o se prevedi di aggiungerli in un secondo momento.
- Vai alla scheda “Inserisci” e seleziona “Intestazione e piè di pagina” nella sezione Testo della barra multifunzione. Questo apre contemporaneamente la scheda “Intestazione e piè di pagina”.
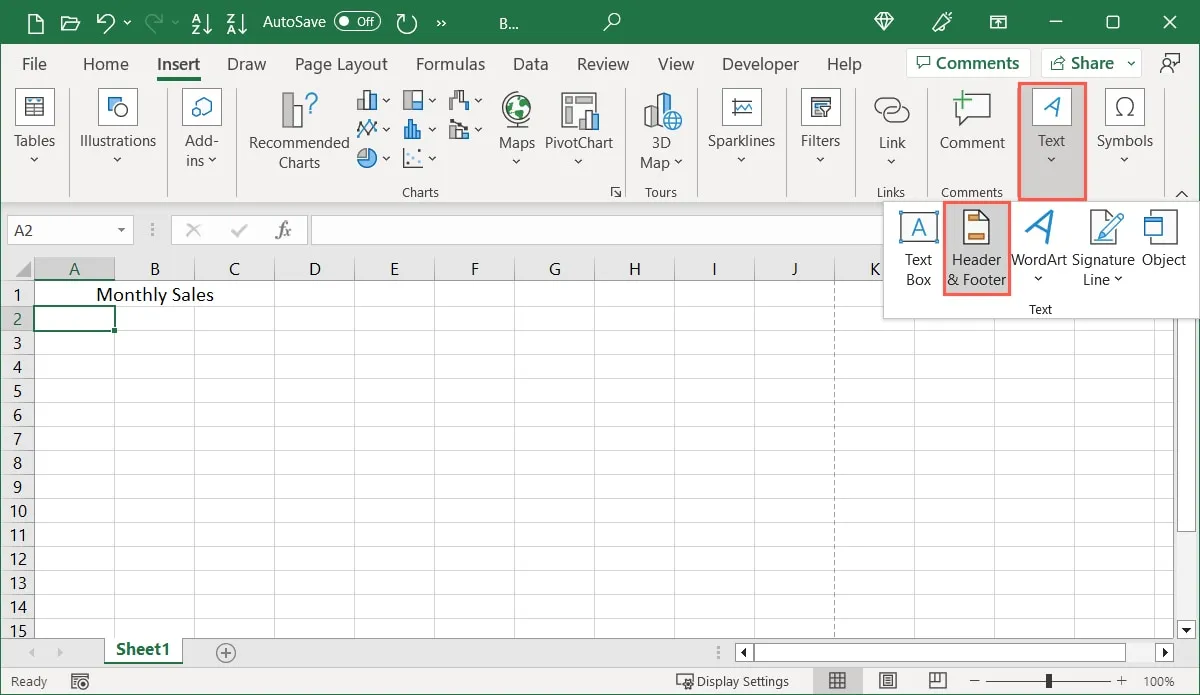
- In alternativa, seleziona la scheda “Visualizza”, quindi “Layout di pagina” nella barra multifunzione, fai clic su “Aggiungi intestazione”, quindi apri la scheda “Intestazione e piè di pagina”.
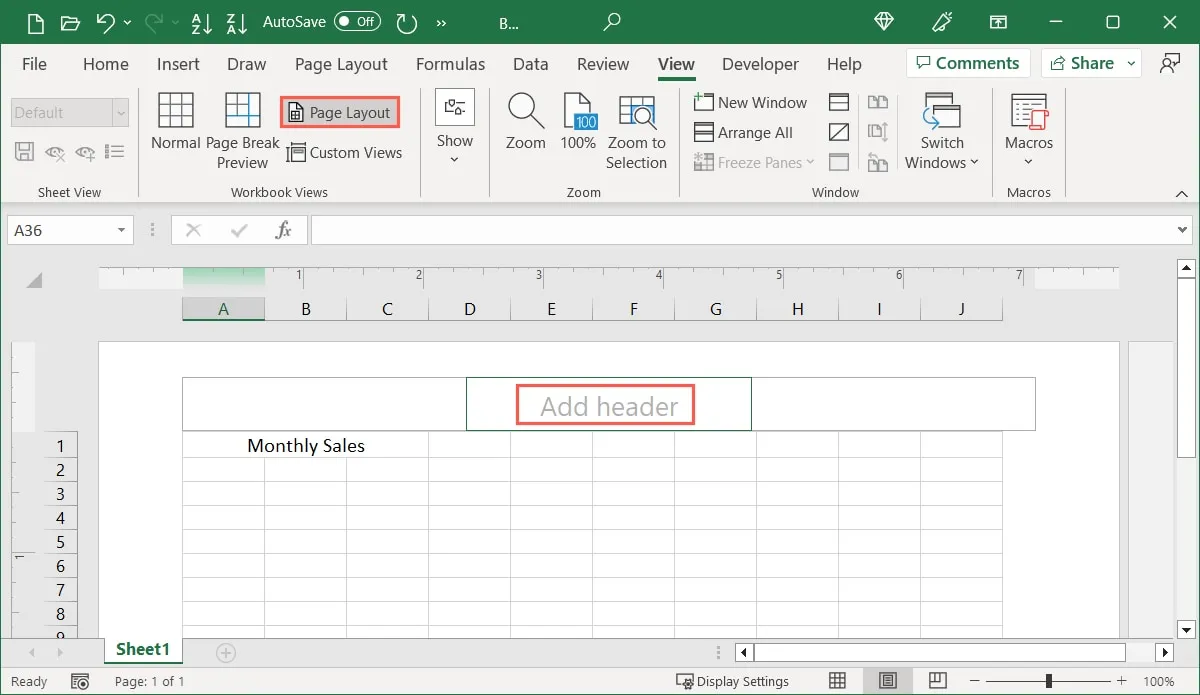
- Utilizzando entrambe le opzioni, puoi scegliere la casella centrale nella sezione dell’intestazione per mantenere l’immagine al centro dei margini destro e sinistro. Se preferisci che l’immagine sia a destra o a sinistra, scegli invece la casella di intestazione corrispondente.
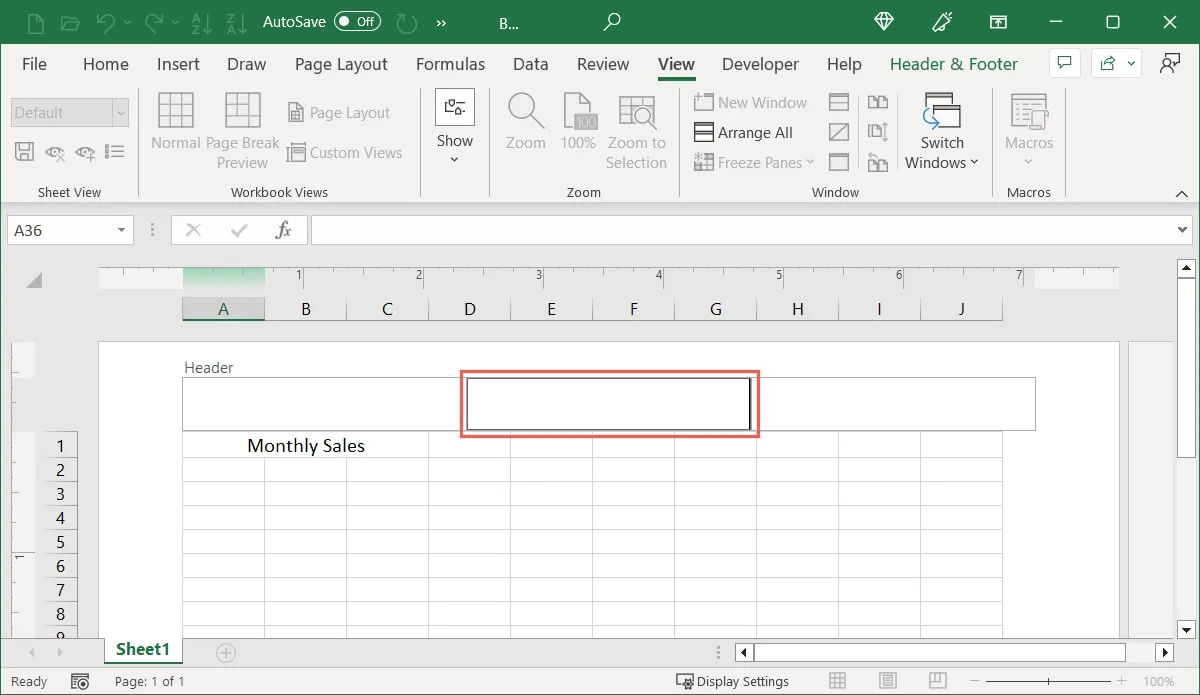
- Con il cursore nella casella, seleziona “Immagine” nella sezione “Elementi intestazione e piè di pagina” della barra multifunzione.
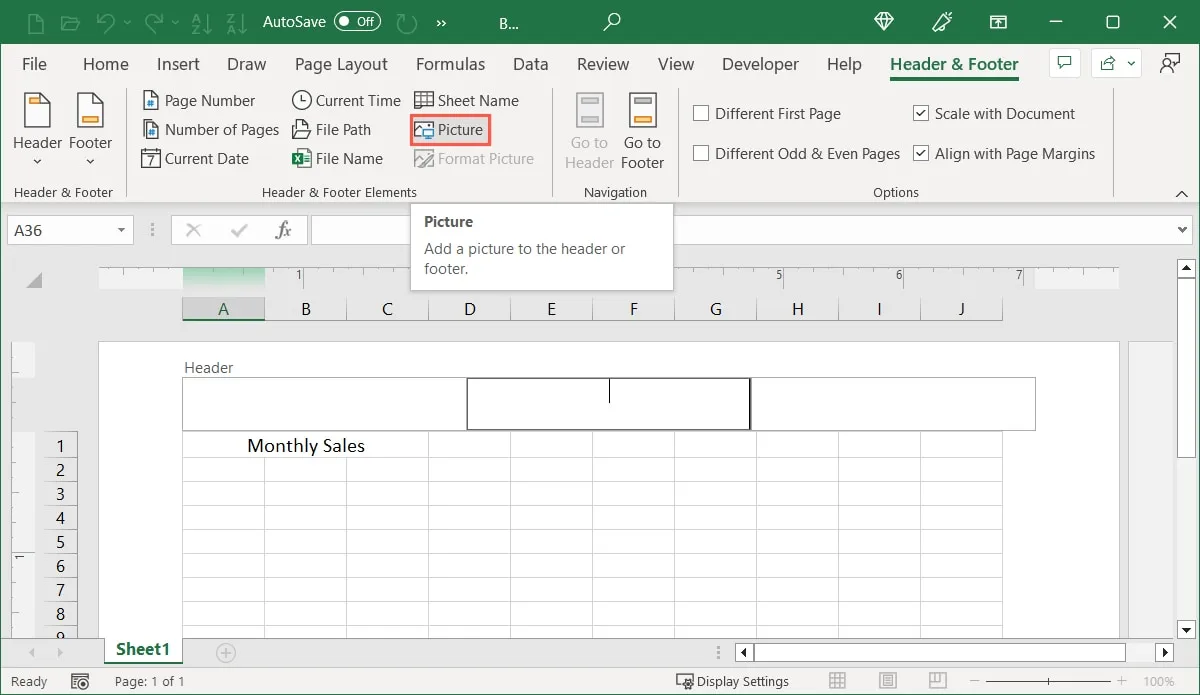
- Scegli la posizione per l’immagine, selezionala e fai clic su “Inserisci”.
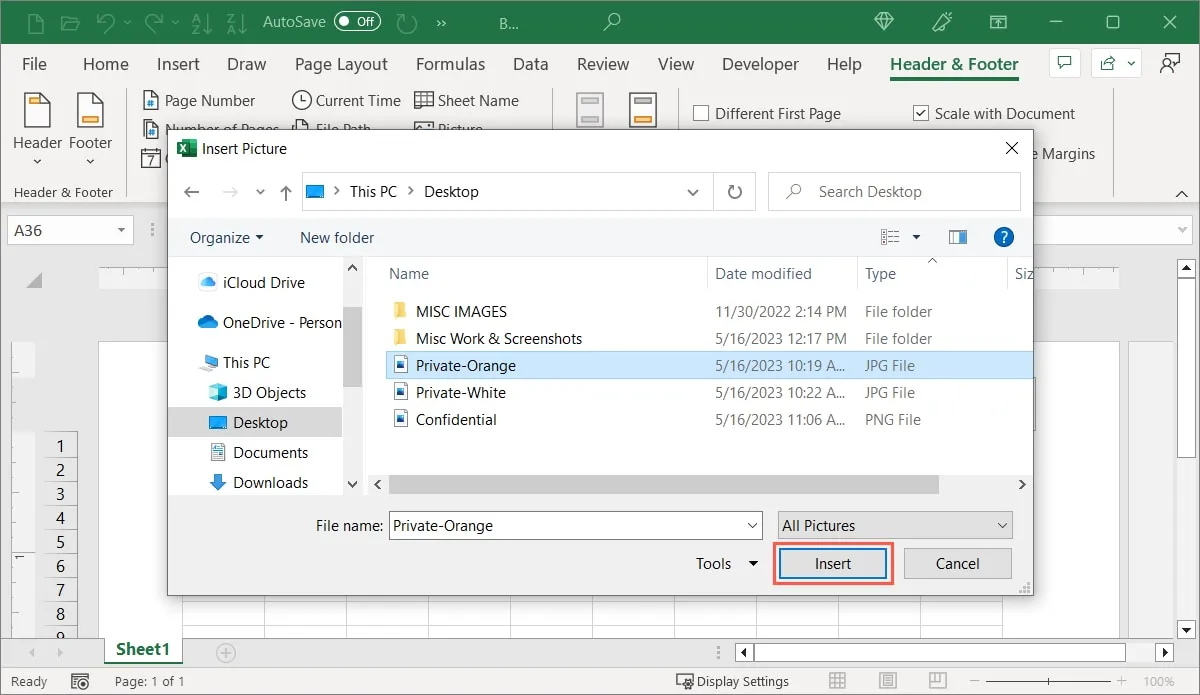
- Vedrai il
&[Picture]controllo all’interno della casella di intestazione.
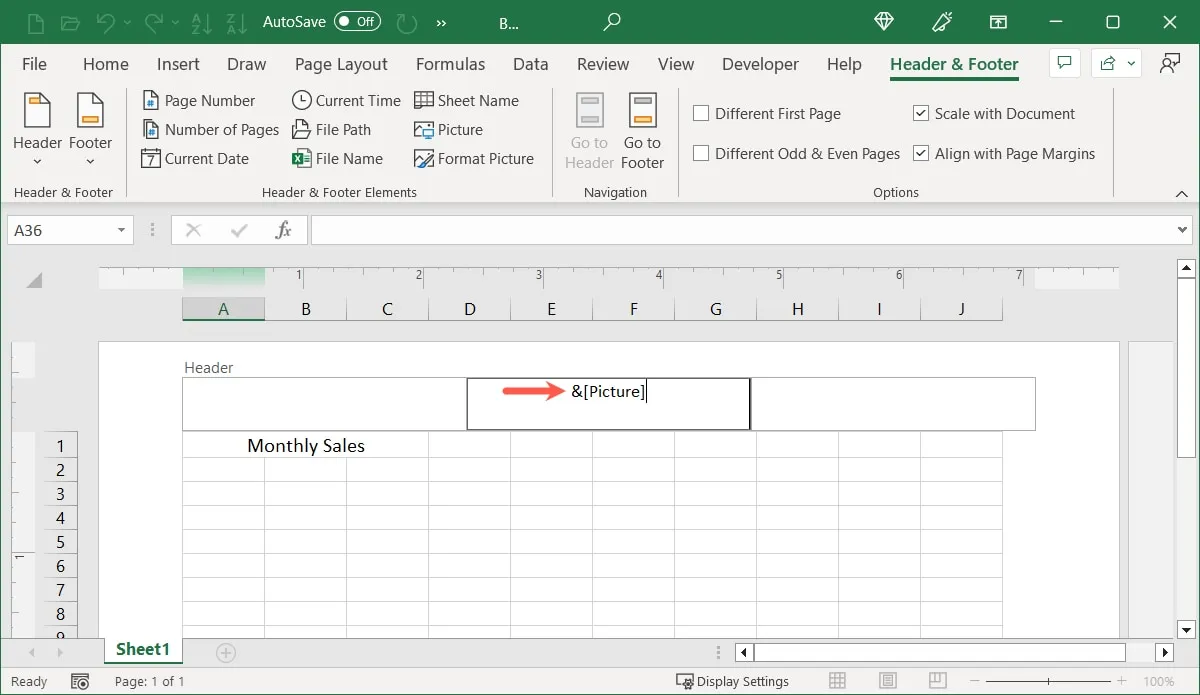
- Fai clic su un’altra posizione sulla pagina al di fuori dell’intestazione e vedrai apparire l’immagine.
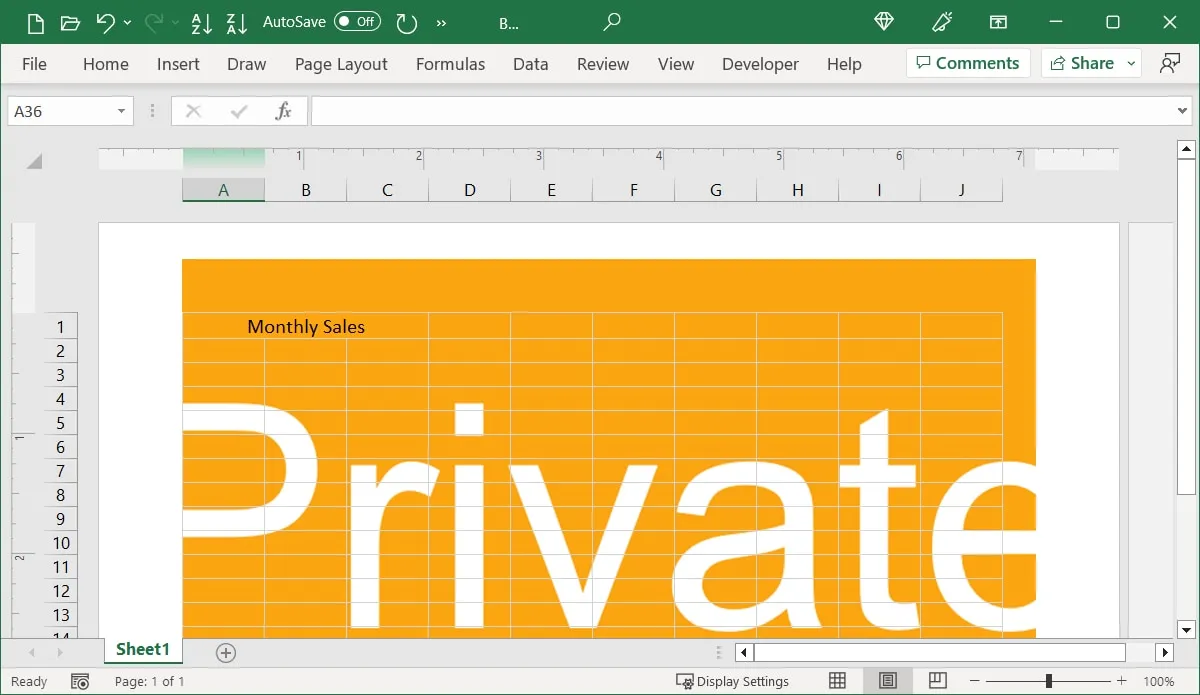
A seconda delle dimensioni e del colore dell’immagine, potresti volerla regolare. Puoi ridimensionarlo e personalizzare alcune opzioni per far apparire la tua filigrana come desideri.
- Se ti piace l’aspetto della filigrana, puoi tornare alla visualizzazione originale del foglio. Vai alla scheda “Visualizza” e seleziona “Normale”. Non vedrai la filigrana, ma puoi continuare ad aggiungere dati al tuo foglio senza un’immagine che distragga.
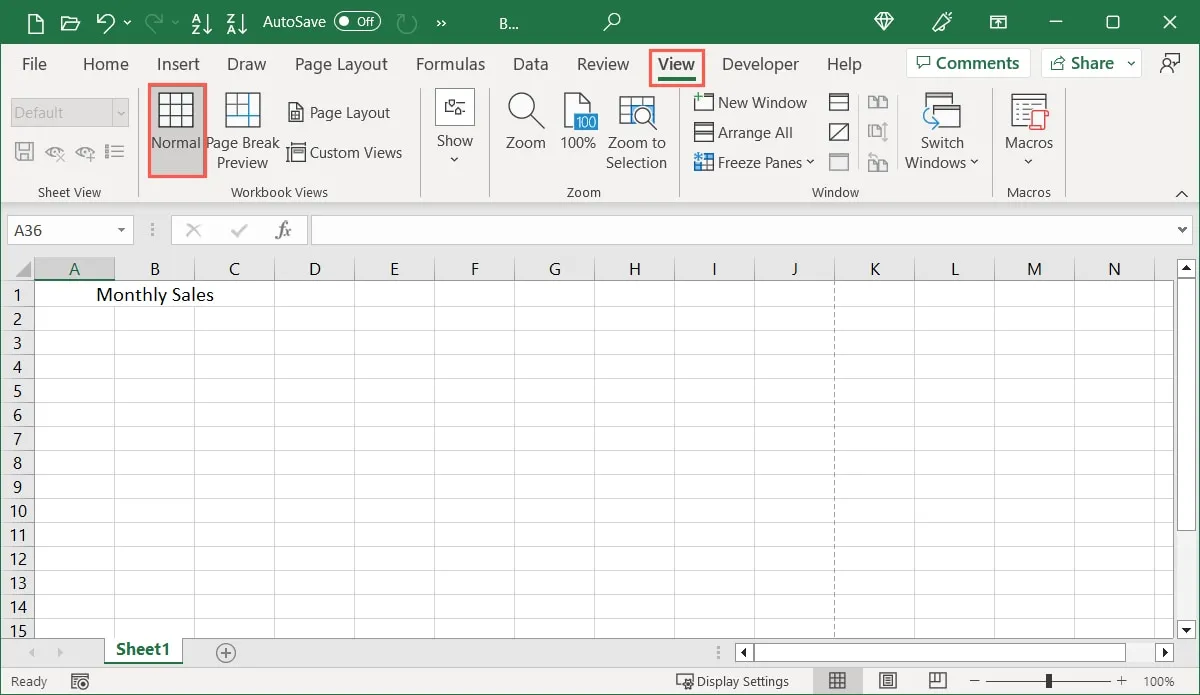
Personalizza una filigrana in Excel
Se desideri apportare modifiche alla tua filigrana, come attenuarne l’aspetto o ridimensionarla, hai alcune opzioni.
- Torna alla visualizzazione “Layout di pagina” selezionando l’opzione corrispondente nella scheda “Visualizza”.
- Vai alla scheda “Intestazione e piè di pagina”, seleziona la casella dell’intestazione contenente l’immagine e scegli “Formato immagine” nel gruppo “Elementi intestazione e piè di pagina”.
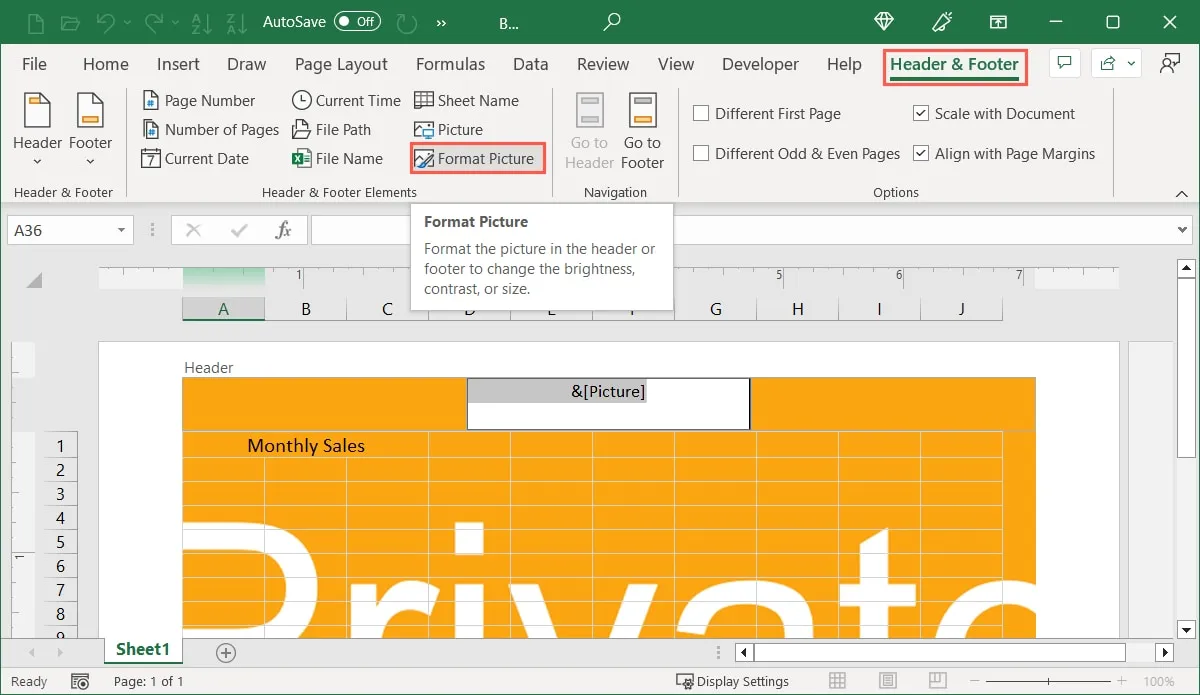
- Quando viene visualizzata la casella “Formato immagine”, apportare le modifiche desiderate seguendo le istruzioni riportate di seguito.
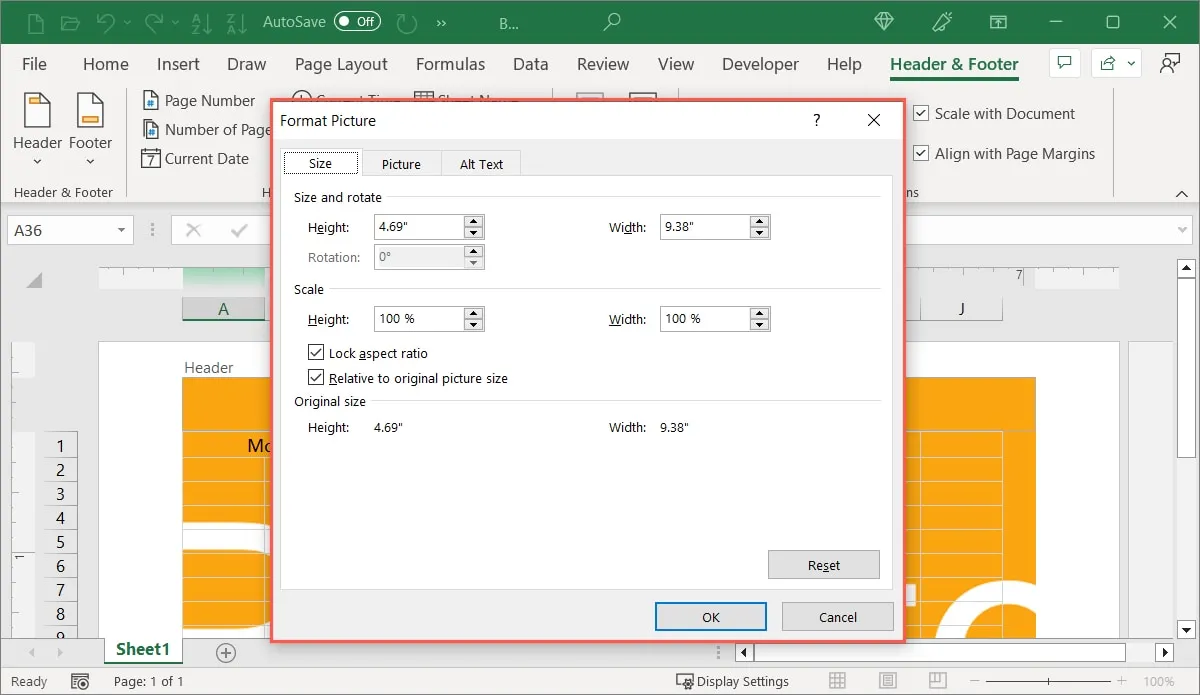
Ridimensiona la filigrana
- Vai alla scheda “Dimensioni” per ridimensionare l’immagine a misure specifiche e utilizza le caselle “Altezza” e “Larghezza” in alto. Puoi inserire le dimensioni o utilizzare le frecce per aumentarle o diminuirle a piccoli incrementi.
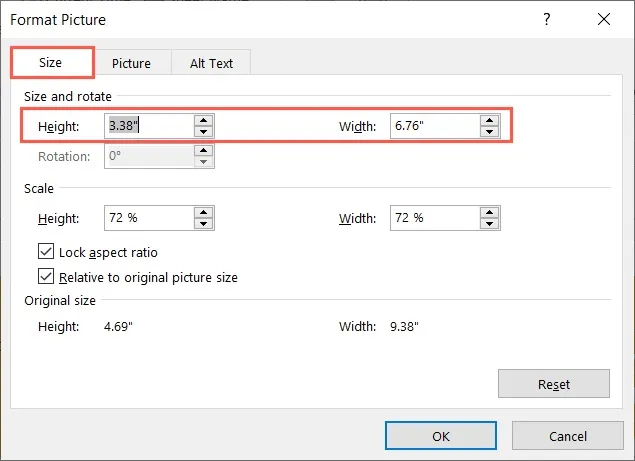
- Per ridimensionare l’immagine in base alla percentuale, utilizzare invece le caselle “Altezza” e “Larghezza” nella sezione Scala. È possibile selezionare le caselle “Blocca proporzioni” e “Rispetto alle dimensioni dell’immagine originale” per non distorcere l’immagine e mantenere le percentuali relative alle misure originali.
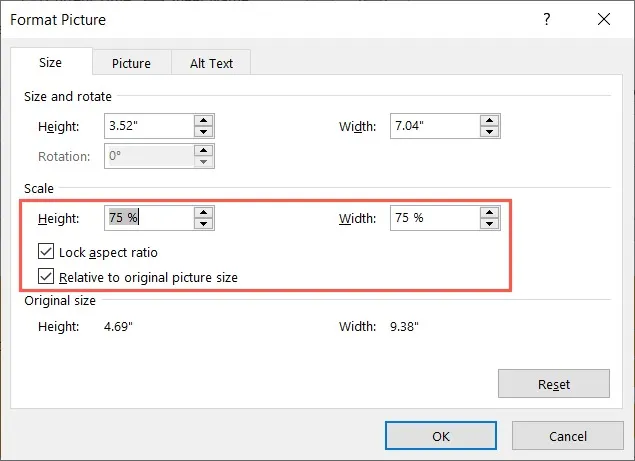
Ritaglia o colora la filigrana
- Vai alla scheda “Immagine” per ritagliare l’immagine o modificarne l’aspetto. Per ritagliare, inserisci le misure nelle caselle in alto o usa le frecce.
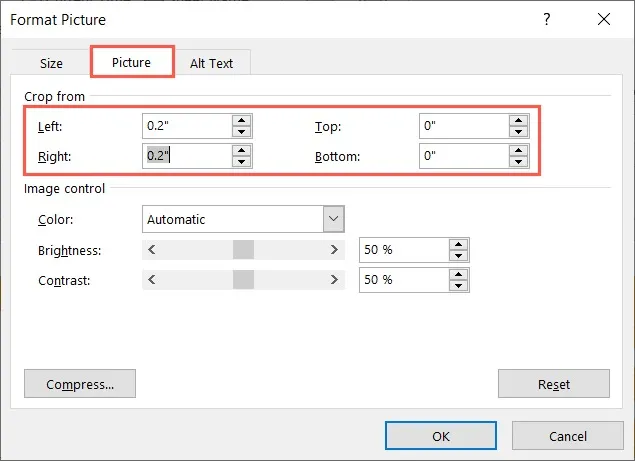
- Per modificare l’aspetto dell’immagine, utilizzare le opzioni nella sezione Controllo immagine. Se vuoi sbiadire (oscurare) l’immagine, renderla in bianco e nero o applicare una scala di grigi. Puoi anche applicare un colore. Usa i cursori o le caselle “Luminosità” e “Contrasto” per regolare questi attributi.
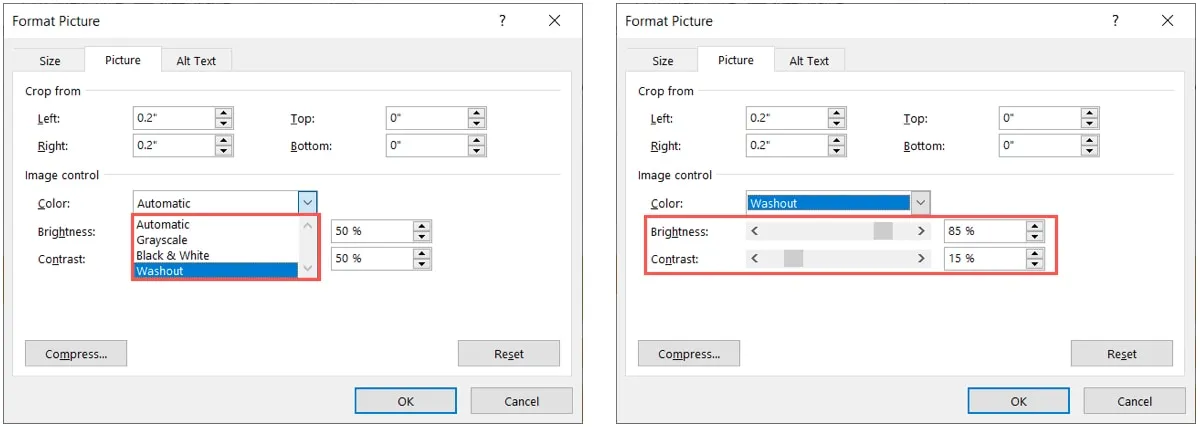
Aggiungi testo alternativo all’immagine
- Vai alla scheda “Alt Text” Se desideri aggiungerlo alla tua immagine, inserisci il testo nella casella.
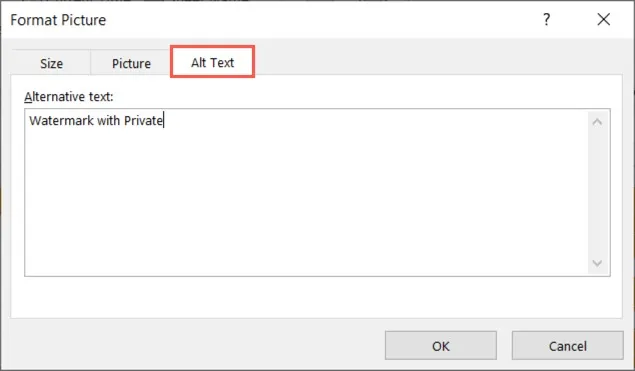
- Al termine delle modifiche alla filigrana, selezionare “OK” nella casella “Formato immagine” per applicare le modifiche.

- Vedrai immediatamente l’immagine della filigrana aggiornata.

Allinea o sposta la filigrana in Excel
Poiché l’immagine che aggiungi si trova nella sezione dell’intestazione, è posizionata nella parte superiore del foglio Excel. Hai un paio di modi per allineare la filigrana in base ai margini. In alternativa, spostalo più in basso nella pagina.
Torna alla visualizzazione “Layout di pagina”, vai alla scheda “Intestazione e piè di pagina” e seleziona la casella dell’intestazione contenente l’immagine.
Allinea la filigrana
Per allineare l’immagine, seleziona la casella “Allinea ai margini della pagina” nella sezione Opzioni della barra multifunzione. Ci sono anche opzioni per “Prima pagina diversa” per mostrare solo l’intestazione sulla prima pagina e “Pagine pari e dispari diverse” per mostrarla solo su pagine pari o dispari.
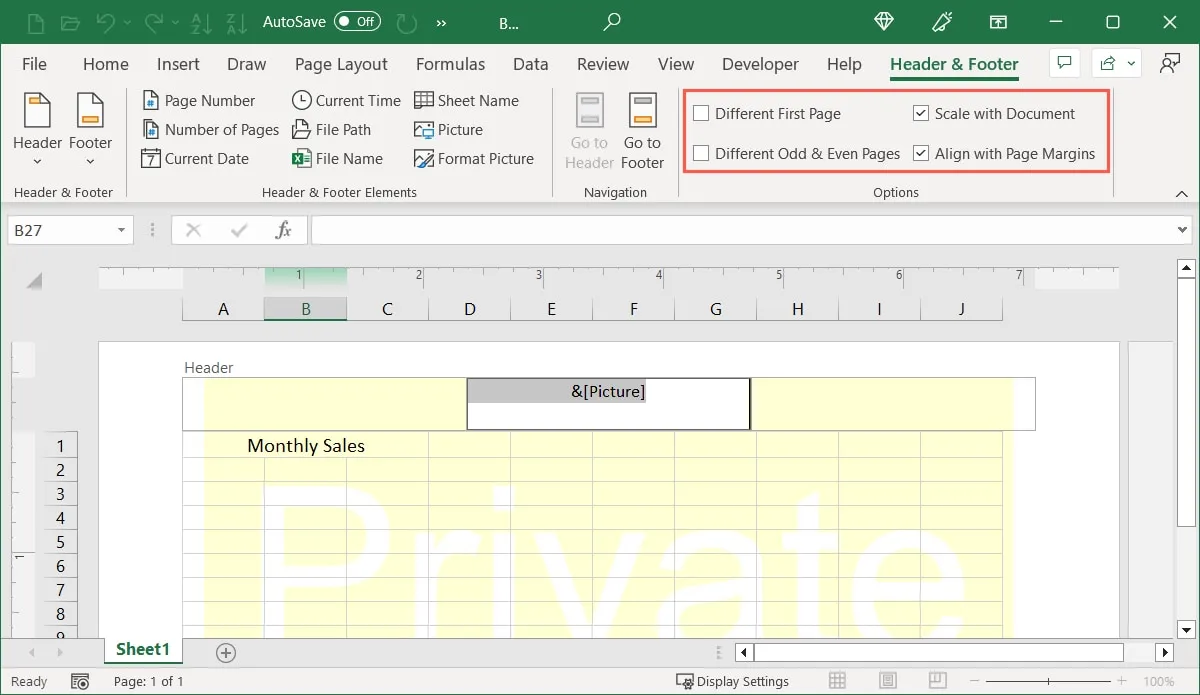
Sposta la filigrana
- Per spostare l’immagine, posiziona il cursore davanti al
&[Picture]controllo.
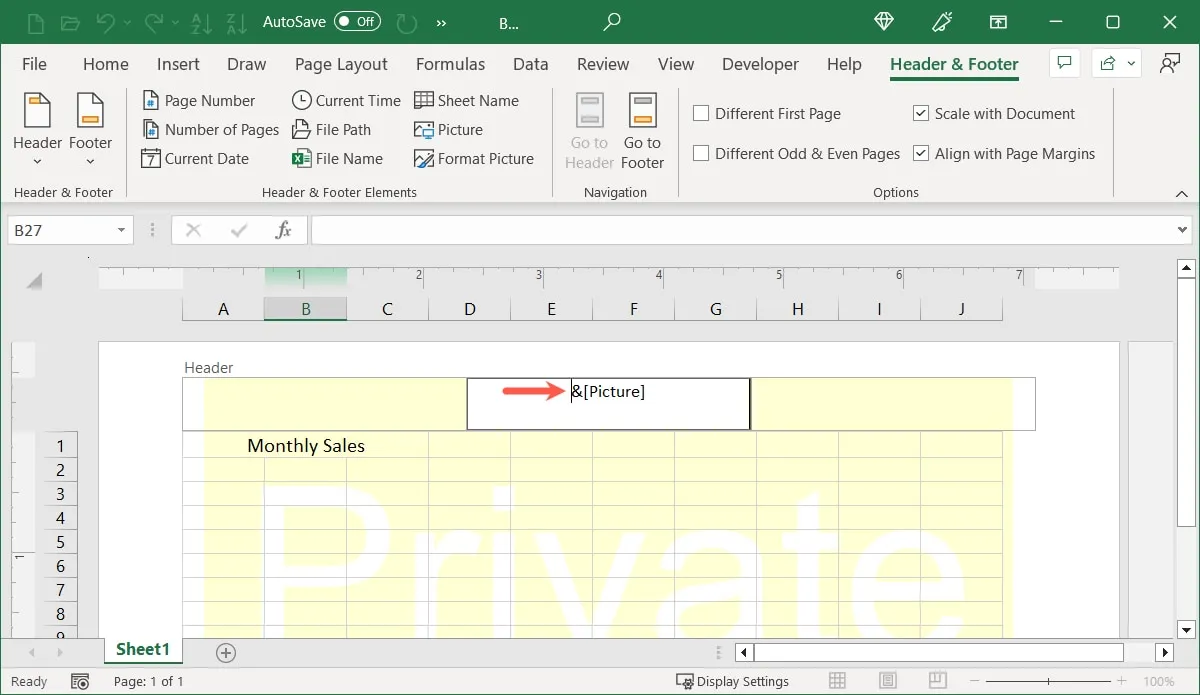
- Premere Entero Returnper spostare il tag verso il basso all’interno della casella dell’intestazione. È possibile inserire più righe o solo alcune, a seconda di quanto si desidera spostare l’immagine.
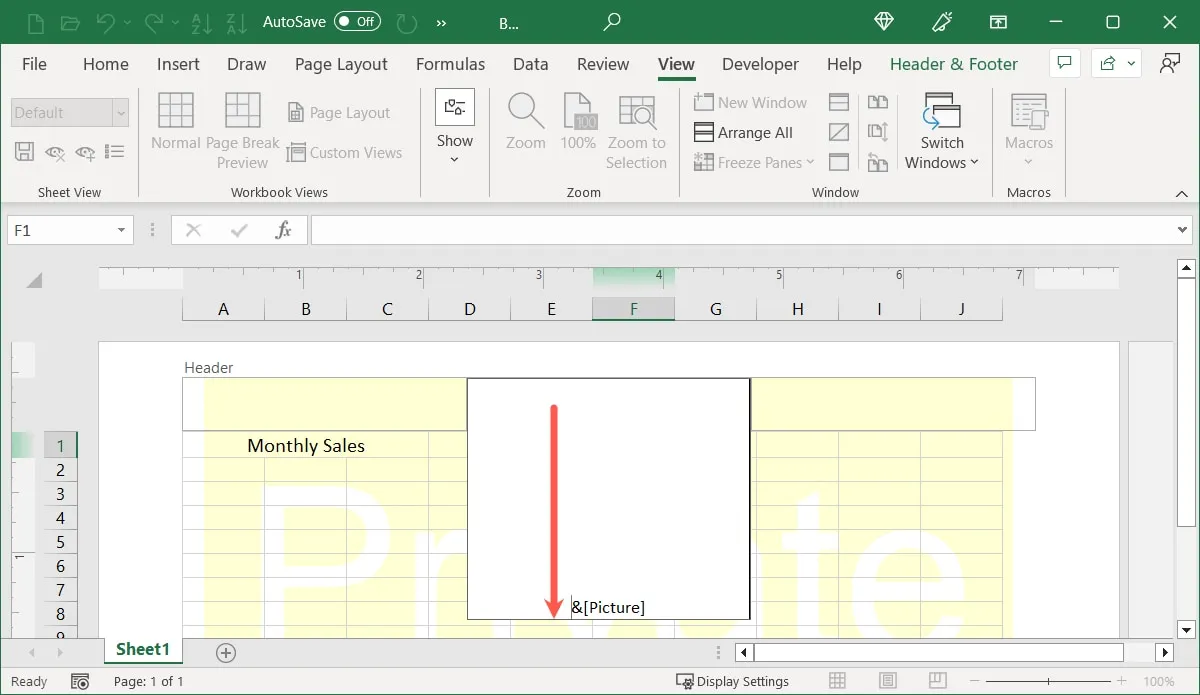
- Fai clic lontano dall’intestazione per visualizzare la nuova posizione della filigrana, quindi regolala secondo necessità.

Anteprima della filigrana in Excel
Sia che tu abbia intenzione di stampare il foglio di calcolo Excel o semplicemente desideri un’anteprima completa della filigrana, utilizza la funzione “Stampa”.
Vai alla scheda “File” e seleziona “Stampa”. Vedrai un’anteprima del tuo foglio con la filigrana. Se vedi un foglio vuoto o ricevi un messaggio di errore, devi prima aggiungere un po’ di dati al foglio.
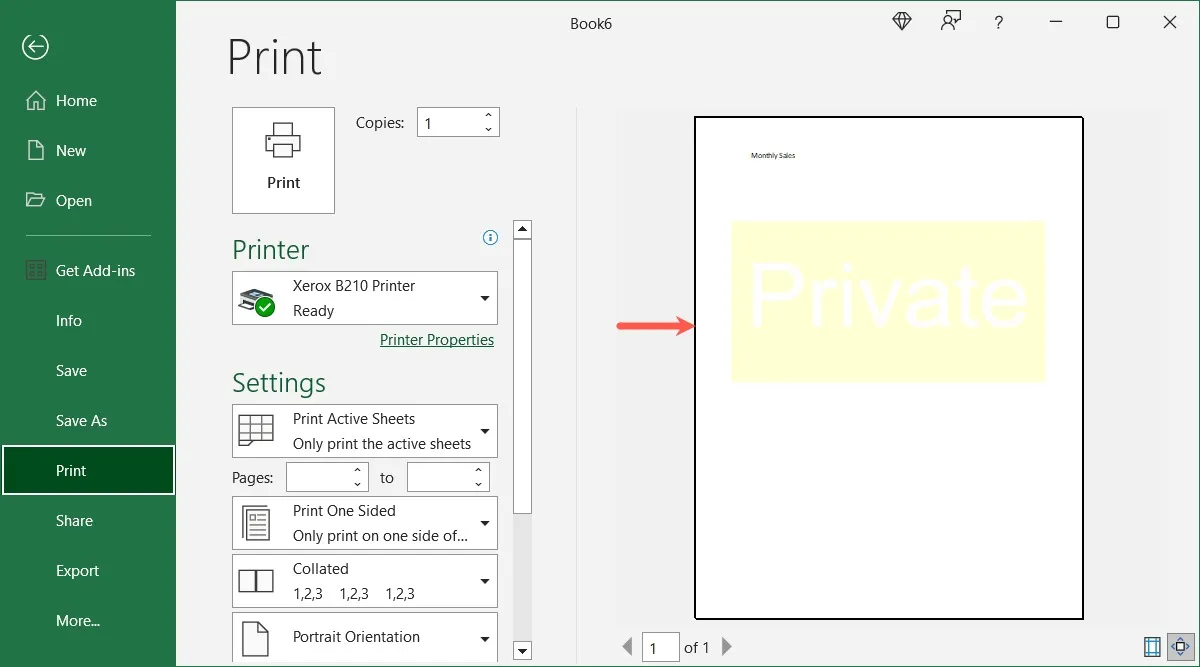
Rimuovi una filigrana in Excel
Se desideri rimuovere una filigrana dal tuo foglio Excel, puoi farlo facilmente:
- Ritorna alla vista “Layout di pagina”, seleziona il
&[Picture]testo di controllo e premi Delete.
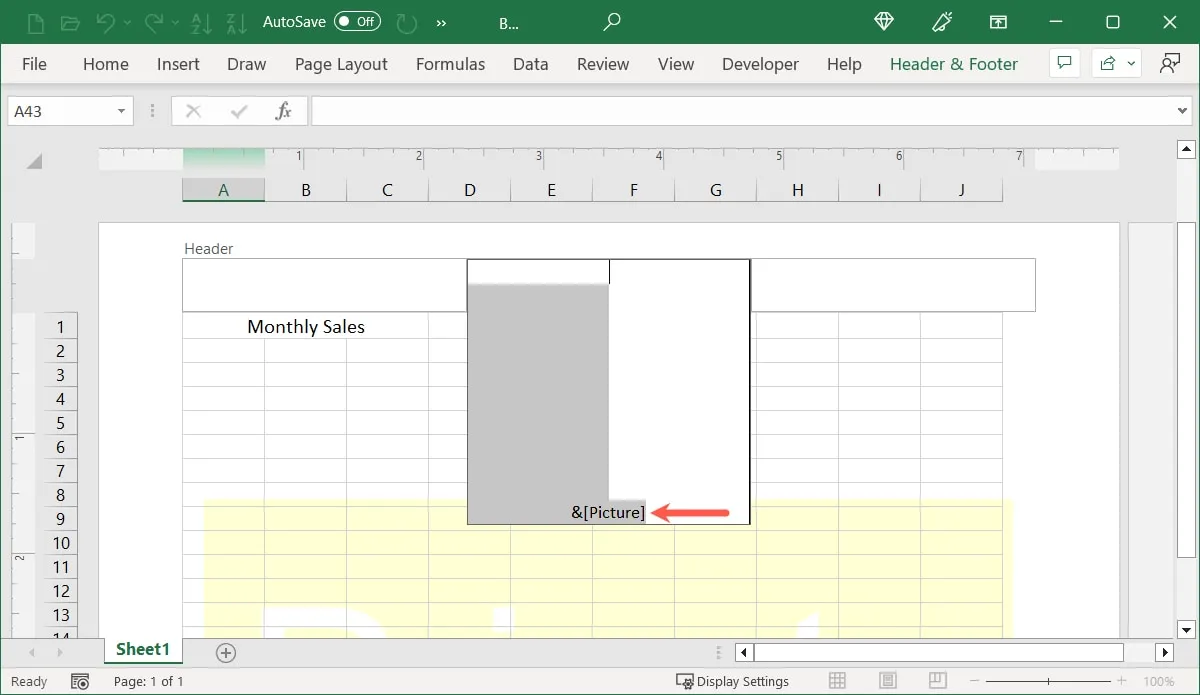
- Quando fai clic all’esterno della casella dell’intestazione, la filigrana scompare.
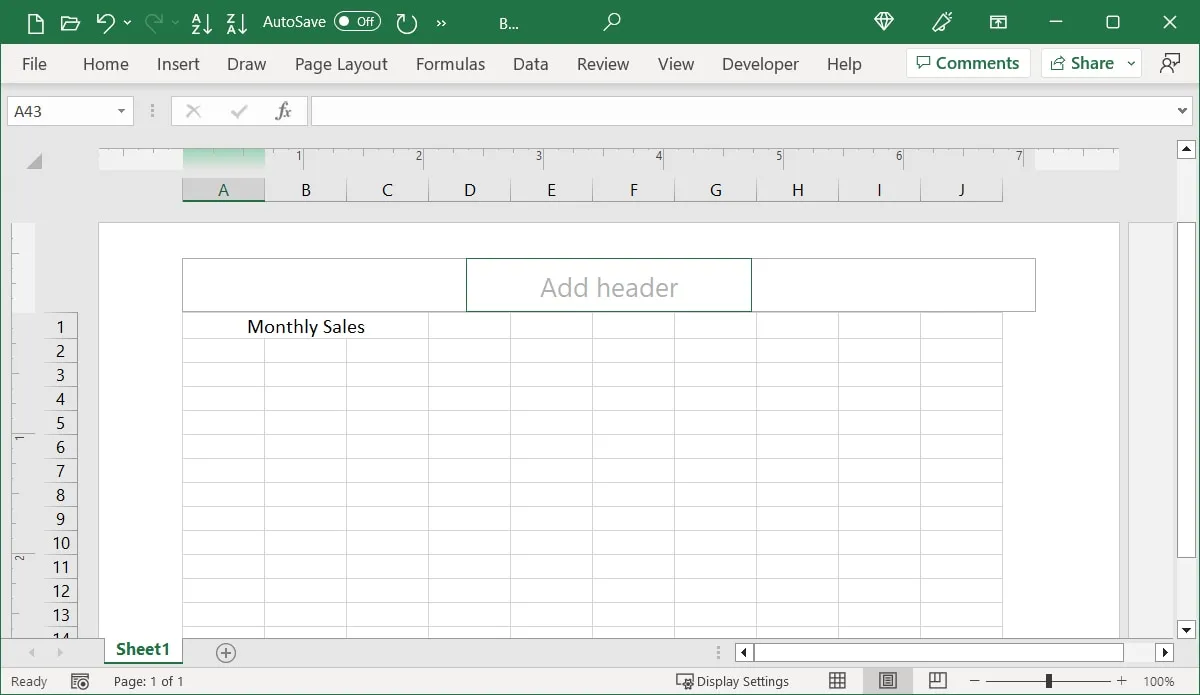
Domande frequenti
Posso invece aggiungere una filigrana di testo in Excel?
Se preferisci usare il testo piuttosto che un’immagine, questa è un’opzione. Segui le istruzioni qui per aprire l’area dell’intestazione nella vista “Layout di pagina” e digita il testo che desideri utilizzare nella casella dell’intestazione.
Seleziona quel testo e utilizza le opzioni nella sezione Carattere della barra multifunzione nella scheda “Home” per regolare lo stile, le dimensioni e il colore.
Posso ancora aggiungere altri elementi all’intestazione in Excel?
Se desideri aggiungere all’intestazione elementi come i numeri di pagina, la data corrente, il percorso del file o il nome del foglio, puoi farlo inserendo l’elemento in una delle due caselle di intestazione vuote senza la filigrana.
Posiziona il cursore nella casella dell’intestazione e scegli tra gli elementi nella sezione Elementi intestazione e piè di pagina nella scheda “Intestazione e piè di pagina” oppure aggiungi qualsiasi testo a mano libera che desideri.
Gli elementi aggiuntivi non influiscono sulla filigrana dell’immagine.
Come posso aggiungere un’immagine al mio foglio Excel?
Puoi facilmente aggiungere immagini in Excel dalla scheda “Inserisci”. Apri la scheda e seleziona un’opzione nella sezione Illustrazioni della barra multifunzione. Aggiungi un’immagine dal tuo dispositivo, online o un’immagine stock, oltre a forme, icone, modelli 3D e schermate.
Una volta inserita l’immagine, selezionala e vai alla scheda “Formato immagine”, “Formato forma” o “Formato grafico” per personalizzarla.
Tutti gli screenshot di Sandy Writtenhouse.



Lascia un commento