Come aggiungere un video su Google Documenti
Google Docs, sebbene non potente come Microsoft Office, è comunque abbastanza utile. Gli utenti possono aggiungere facilmente video ai propri documenti e in questo post ti mostreremo come aggiungere un video su Google Documenti .
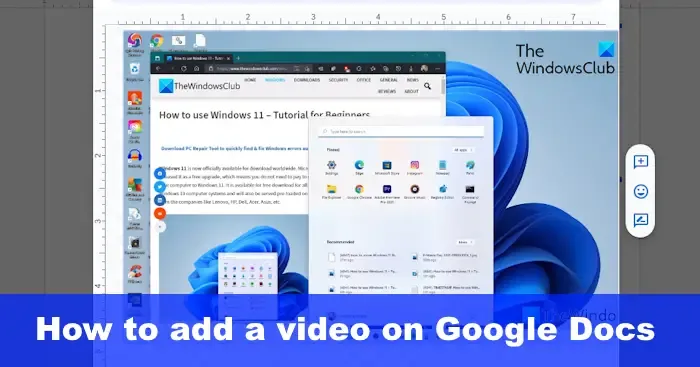
Come aggiungere un video su Google Documenti
Per aggiungere video a un documento Google Documenti, puoi seguire uno qualsiasi dei seguenti metodi:
- Inserisci un video in Google Docs tramite un collegamento
- Aggiungi video da Presentazioni Google
- Inserisci un video di YouTube in Google Documenti
1] Inserisci un video in Google Docs tramite un collegamento

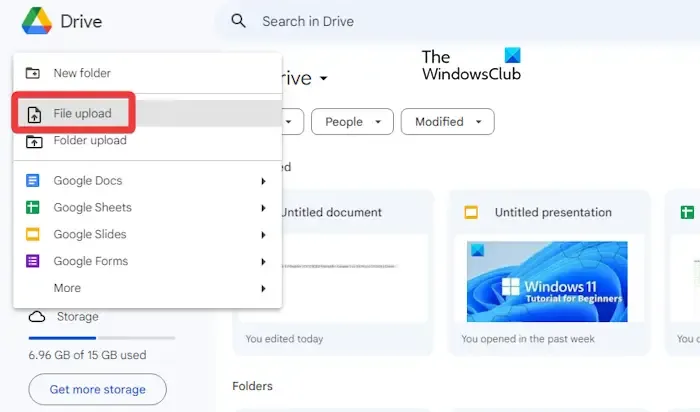
I video possono essere aggiunti a Google Docs con un collegamento. Ora, dobbiamo notare che il video o i video devono già essere caricati e salvati sul tuo account Google Drive. Spieghiamo cosa è necessario fare qui.
Apri il tuo browser web e vai alla pagina ufficiale di Google Drive .
Accedi con il tuo account Google ufficiale se ti viene richiesto.
Nuovo![]()
Il passaggio successivo è fare clic su Caricamento file , quindi selezionare il video richiesto.
Fai clic sul pulsante Apri per caricare il video su Drive.
In alternativa, puoi trascinare e rilasciare il video da una cartella.
Ora che il video è caricato sul tuo account Google Drive, fai clic con il pulsante destro del mouse sul video e seleziona Condividi > Copia collegamento .

Una volta lì, puoi aprire un documento creato in precedenza o avviarne uno nuovo.
Premi i tasti CTRL + V per incollare il collegamento copiato nel documento.
Inserisci la barra spaziatrice![]()
Se l’URL del video è troppo lungo, puoi collegarlo ipertestuale a un testo esistente nel documento.
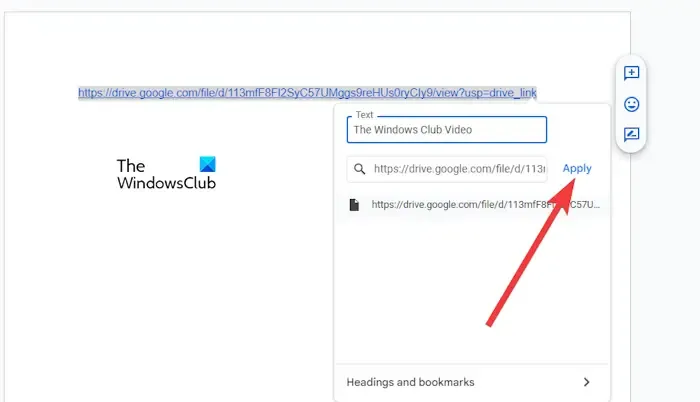
Fallo evidenziando il testo, quindi premi CTRL + K .
Incolla il collegamento del video, quindi premi il pulsante Applica .
Quando si fa clic sul collegamento del video, verrà visualizzata un’anteprima.
Vedrai un’opzione che dice Sostituisci l’URL con il suo titolo .
Fare clic su Sì .
D’ora in poi, ogni volta che una persona fa clic sul video, si aprirà in una nuova scheda.
2] Aggiungi video da Presentazioni Google
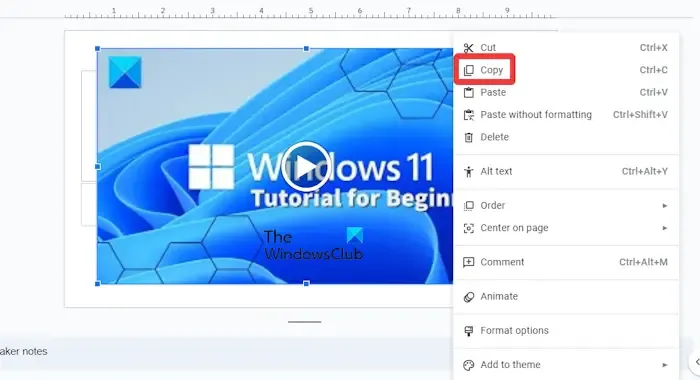
Un altro modo per aggiungere video a Documenti Google è aggiungerli da Presentazioni Google. Se non sei sicuro di come farlo, beh, lasciaci spiegare.
Prima di iniziare, devi prima inserire il video in Presentazioni Google.
Dopo aver aggiunto il video alla diapositiva, fai clic destro su di esso e seleziona Copia .
Torna al documento Google Docs e fai clic sulla scheda Inserisci .
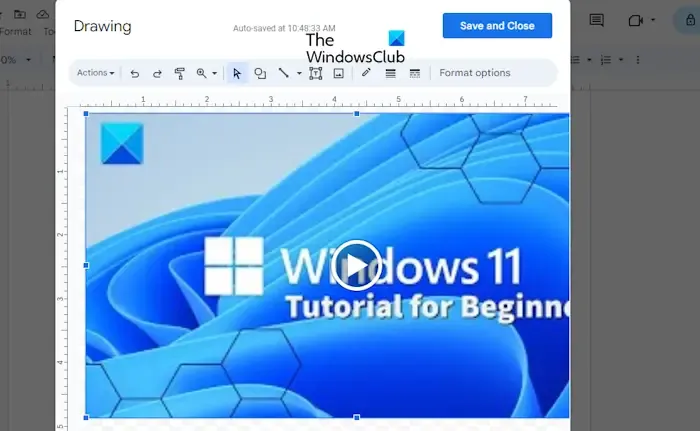
Seleziona Disegno dal menu a discesa, quindi scegli Nuovo.
Quando viene visualizzato il disegno, premi CTRL + V per incollare il video copiato.
Da lì, è necessario fare clic sul pulsante Salva e chiudi .
Per riprodurre il video, fare doppio clic su di esso, quindi fare clic sull’icona di riproduzione.
3] Inserisci un video di YouTube in Google Docs
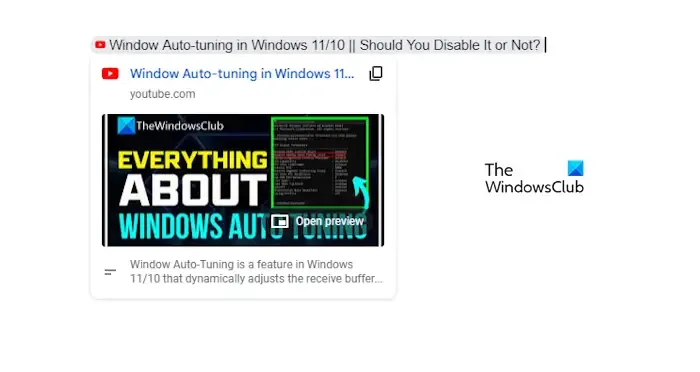
Aggiungere un video di YouTube a un documento di Google Docs è facile, quindi, senza ulteriori indugi, spieghiamo cosa bisogna fare.
Vai su YouTube.com e trova il video che desideri inserire.
Copia l’URL, quindi torna al documento Google Docs.
Incolla il video nel documento, quindi premi il tasto TAB per rivelare il titolo del video.
Per iniziare la riproduzione, fare clic sul video, quindi posizionare il puntatore del mouse sull’immagine di anteprima.
Fai clic sull’opzione che dice Apri anteprima e la riproduzione del video inizierà immediatamente.
Quali formati sono supportati da Google Drive?
Google Drive supporta un discreto numero di formati video e sono i seguenti:
- MPEG4
- WebM
- MOV
- 3GPP
- WMV
- OGG
- AVI
- MTS
- FLV
Perché i miei video non vengono caricati in Google Docs
Nella maggior parte dei casi, i video non verranno caricati in Google Documenti se il tipo di file è danneggiato o non compatibile. Inoltre, se un collegamento non funziona, è probabile che il collegamento sia interrotto.
Lascia un commento