Come aggiungere una testina in esecuzione in Google Documenti [2023]
![Come aggiungere una testina in esecuzione in Google Documenti [2023]](https://cdn.thewindowsclub.blog/wp-content/uploads/2023/02/how-to-add-a-running-head-in-docs-fi-640x375.webp)
Cosa sapere
- Aggiungi un’intestazione corrente su docs.google.com selezionando Inserisci > Intestazioni e piè di pagina > Intestazione .
- Se preferisci una scorciatoia da tastiera, usa
Ctrl + Alt + OoCtrl + Alt + H.
I documenti ufficiali hanno spesso requisiti specifici per quanto riguarda la formattazione e lo stile, che si tratti della necessità di filigrane, citazioni, collegamenti ipertestuali, menzioni e altro. Se di recente ti è stato assegnato un documento in stile APA, potresti aver visto il requisito per una testa in corsa.
Molti utenti alle prime armi spesso vengono sconcertati da questo termine e si chiedono cosa significhi e come aggiungerne uno in Google Documenti. Se sei sulla stessa barca e vuoi sapere come correre, abbiamo la guida perfetta per te. Iniziamo.
Cos’è una testa che corre e perché ne hai bisogno?
Un’intestazione corrente, nota anche come intestazione corrente, è un’intestazione ricorrente in un documento che aiuta a identificare il materiale scritto. Utilizzato principalmente nei documenti in stile APA e nei documenti degli studenti, il suo motivo principale è aiutare a identificare i tuoi documenti se le pagine si staccano o sono fuori uso.
Quindi, se stai cercando di inserire una testina in esecuzione, probabilmente hai a che fare con un documento importante. Utilizza la sezione seguente per aiutarti ad aggiungere una testa che corre in Google Documenti.
Come aggiungere una testa in esecuzione in Google Documenti
Ecco come puoi aggiungere una testa che corre in Google Documenti.
Passaggio 1: aggiungi un’intestazione
Per prima cosa dobbiamo aggiungere un’intestazione al tuo documento. Vai alla prima pagina e quindi utilizza uno dei metodi seguenti per aggiungere un’intestazione.
Utilizzare i passaggi seguenti per aggiungere una testa in esecuzione dalla barra dei menu in alto.
Apri il documento in questione in Google Documenti e fai clic su Inserisci in alto.
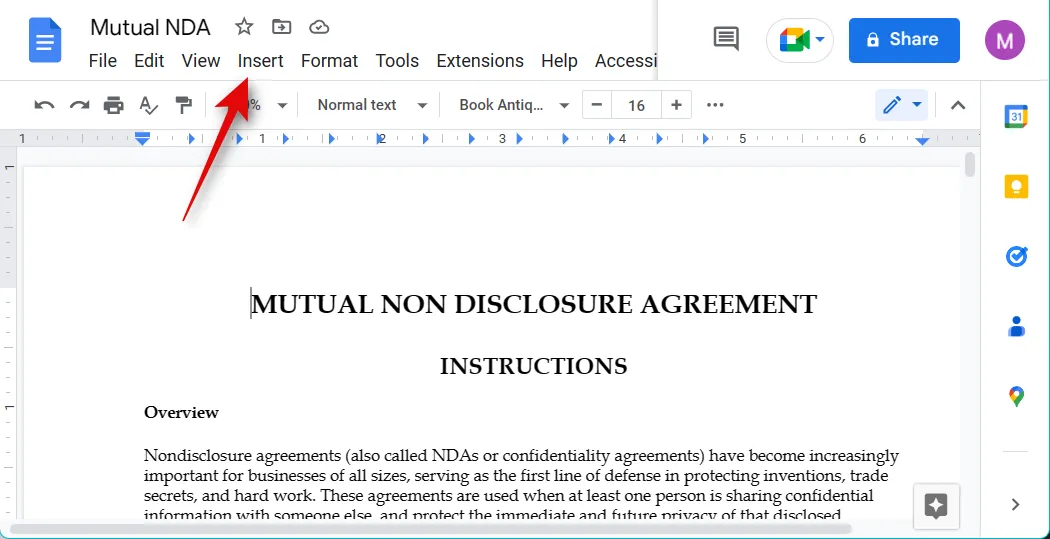
Passa il mouse su Intestazioni e piè di pagina .
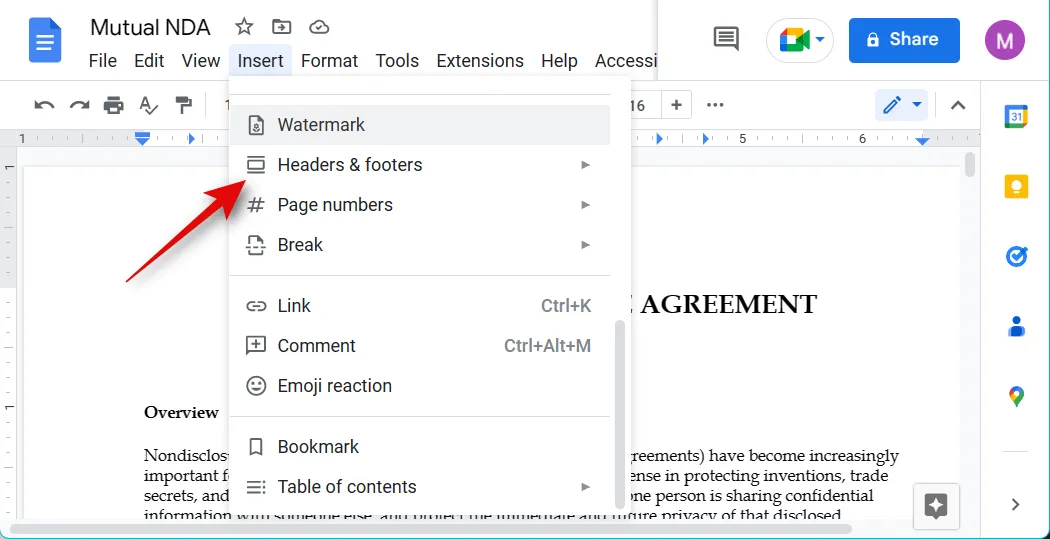
Seleziona Intestazione .
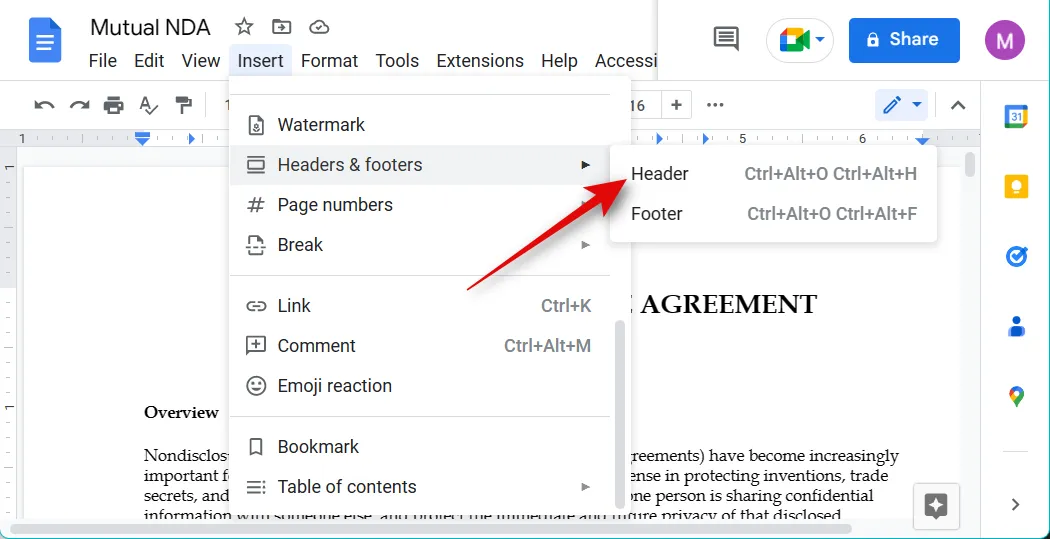
E questo è tutto! Ora avrai aggiunto un’intestazione al tuo documento.
Metodo 2: utilizzo di una scorciatoia da tastiera
Puoi anche utilizzare una scorciatoia da tastiera per aggiungere istantaneamente un’intestazione al tuo documento.
Inizia posizionando il cursore sulla prima pagina. Ora premi Ctrl + Alt + O + Ctrl + Alt + H.

E questo è tutto! Ora avrai aggiunto un’intestazione al tuo documento.
Passaggio 2: personalizza e formatta l’intestazione
Ora possiamo personalizzare e formattare l’intestazione in base ai requisiti del documento.
Inizia scrivendo il testo necessario nell’intestazione.

Ora personalizza il carattere, la dimensione del carattere, l’allineamento e altro come formatteresti qualsiasi altro testo.
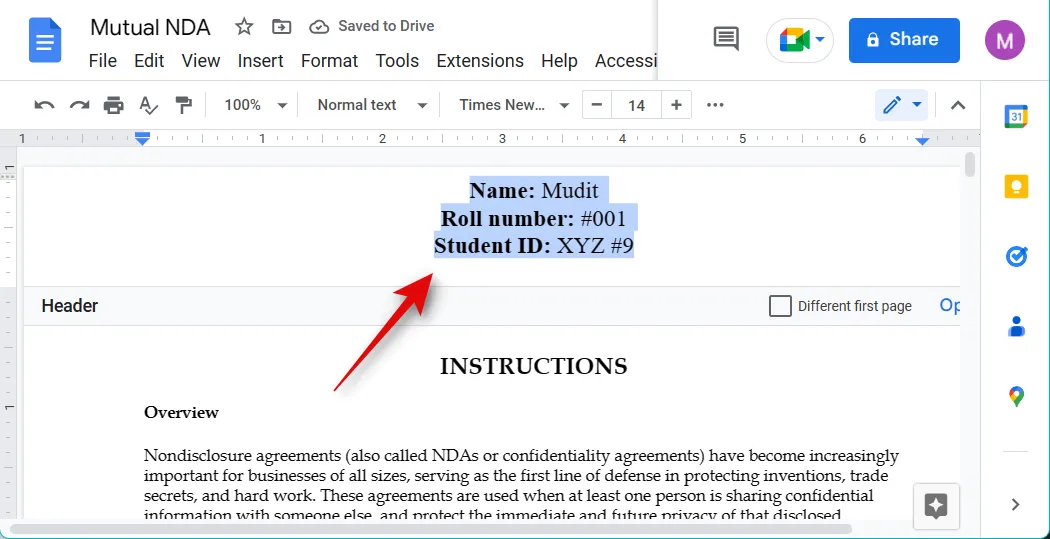
Fare clic su Opzioni .

Seleziona Formato intestazione .
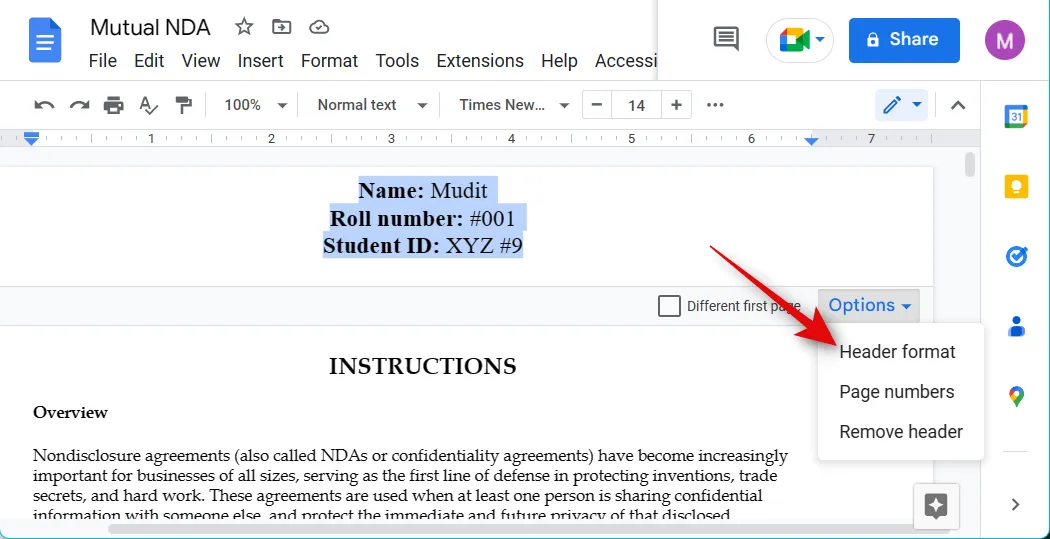
Ora inserisci il tuo margine di intestazione preferito in base alle tue esigenze.
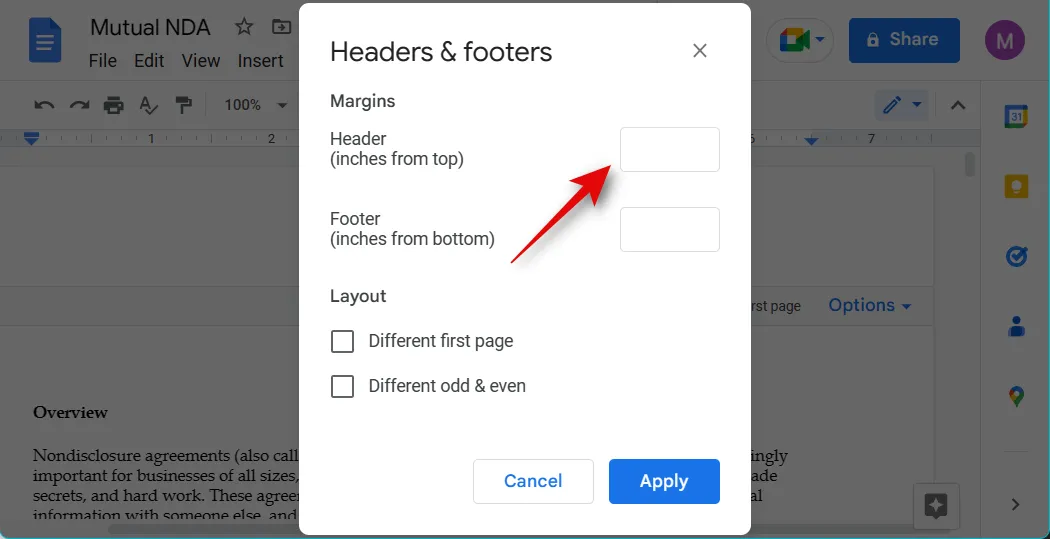
Selezionare la casella Different first page se si desidera utilizzare un’intestazione diversa sulla prima pagina.
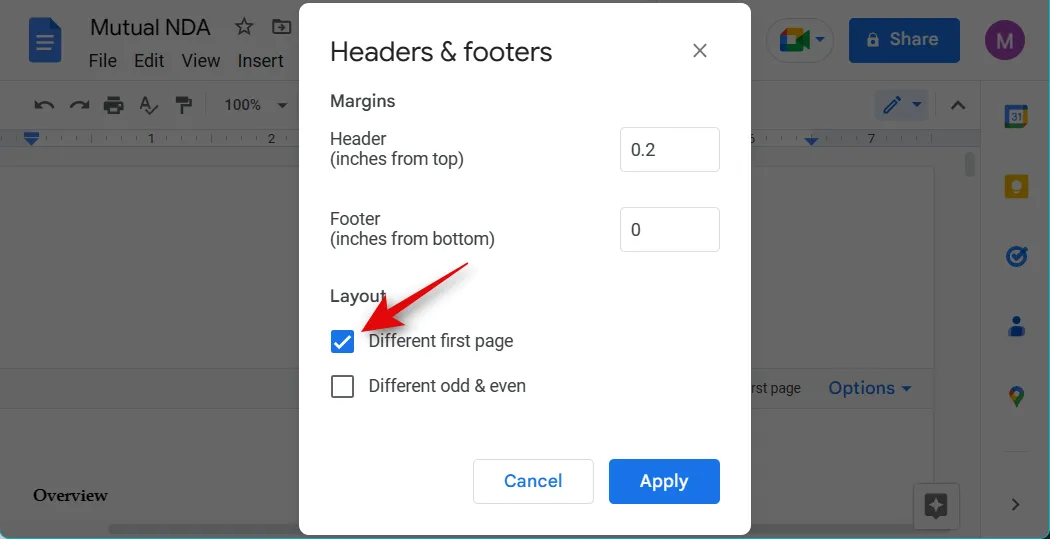
Se hai bisogno di un’intestazione e un piè di pagina diversi su ogni pagina alternativa, seleziona la casella Pari e dispari diversi .
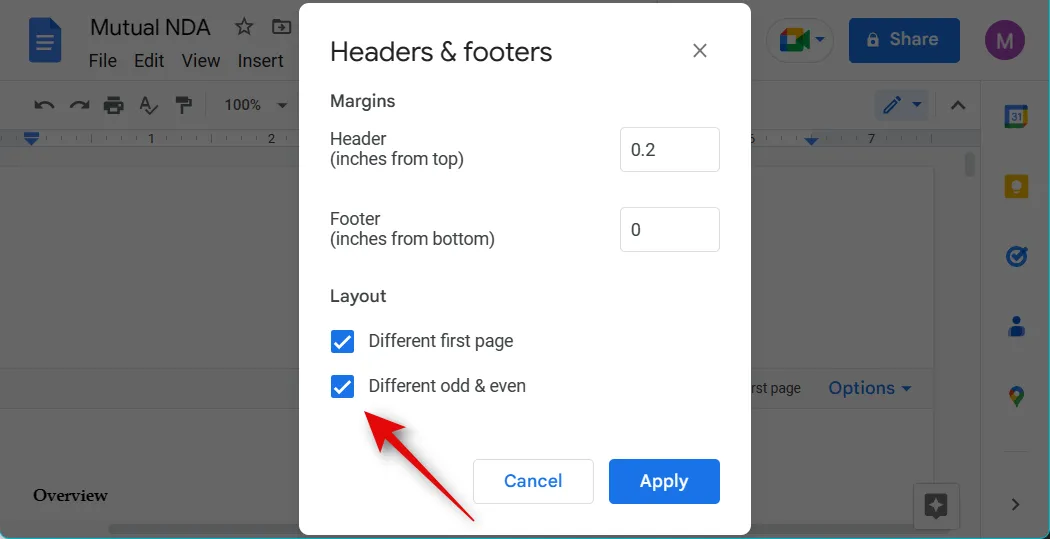
Fare clic su Applica .
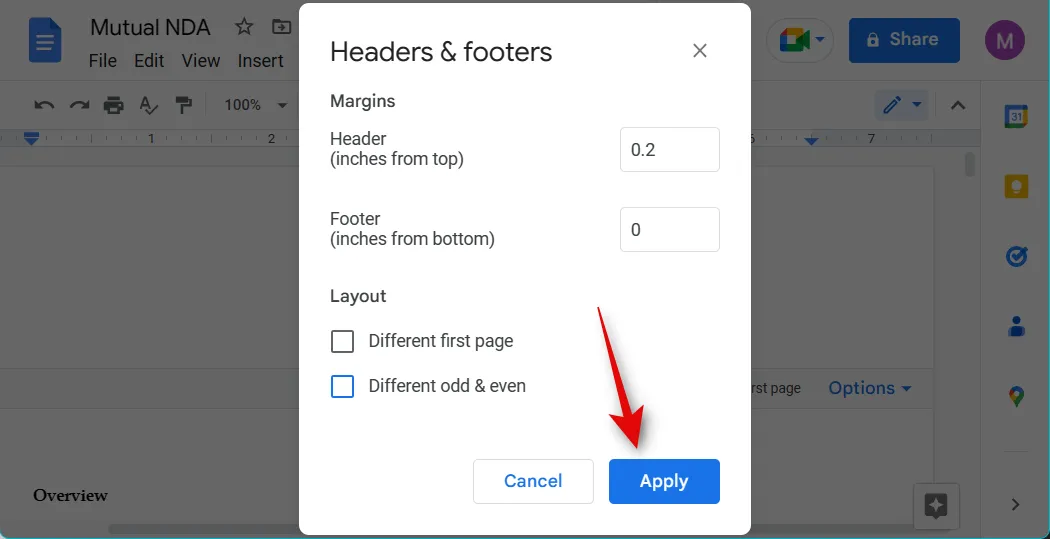
E questo è tutto! Ora avrai personalizzato la tua testata in esecuzione.
Passaggio 3: aggiungi i numeri di pagina
Possiamo anche aggiungere i numeri di pagina, poiché questo è un requisito per la maggior parte dei documenti ufficiali che richiedono un’intestazione scorrevole. Usa i passaggi seguenti per aiutarti nel processo.
Apri il documento in questione e fai doppio clic sull’intestazione nella prima pagina del documento.
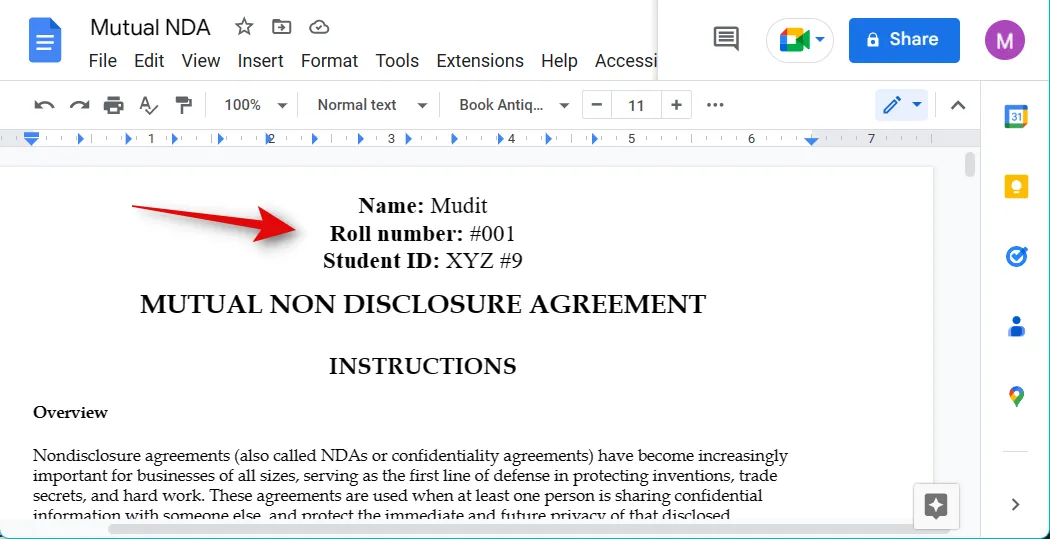
Ora sarai in grado di modificare l’intestazione. Posiziona il cursore nel punto in cui desideri aggiungere i numeri di pagina nell’intestazione.
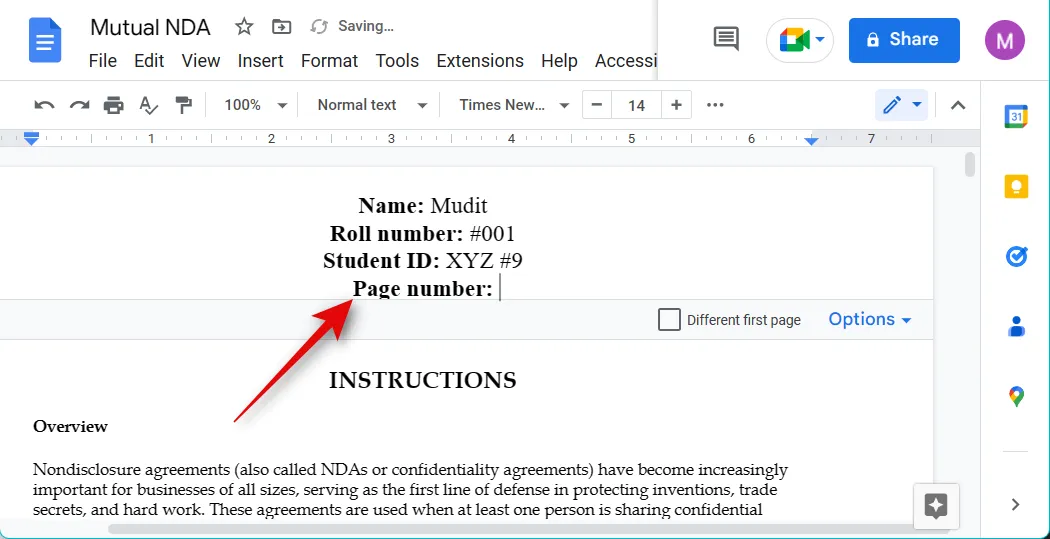
Fare clic su Opzioni .
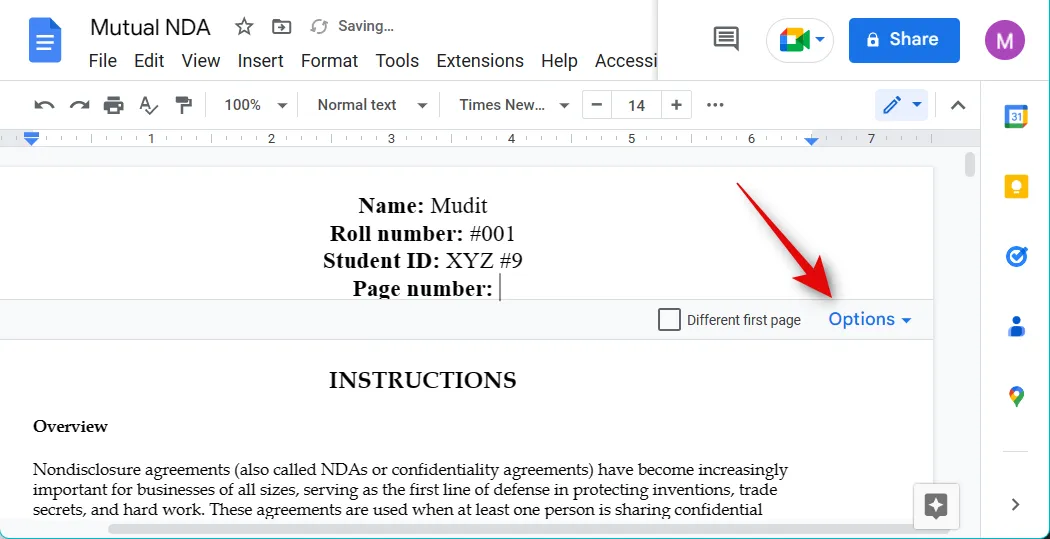
Seleziona Numeri di pagina .
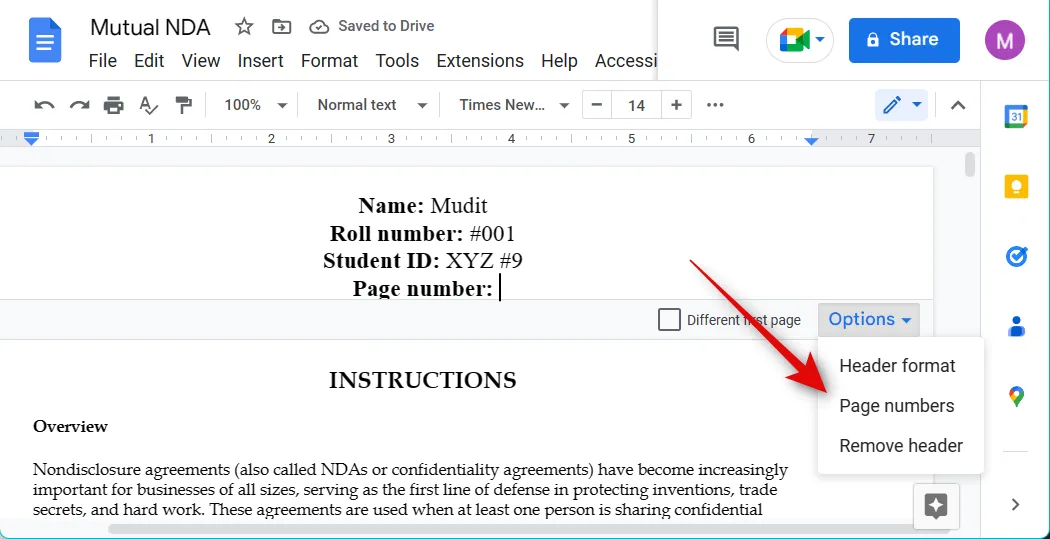
Assicurati che Intestazione sia selezionato in alto.
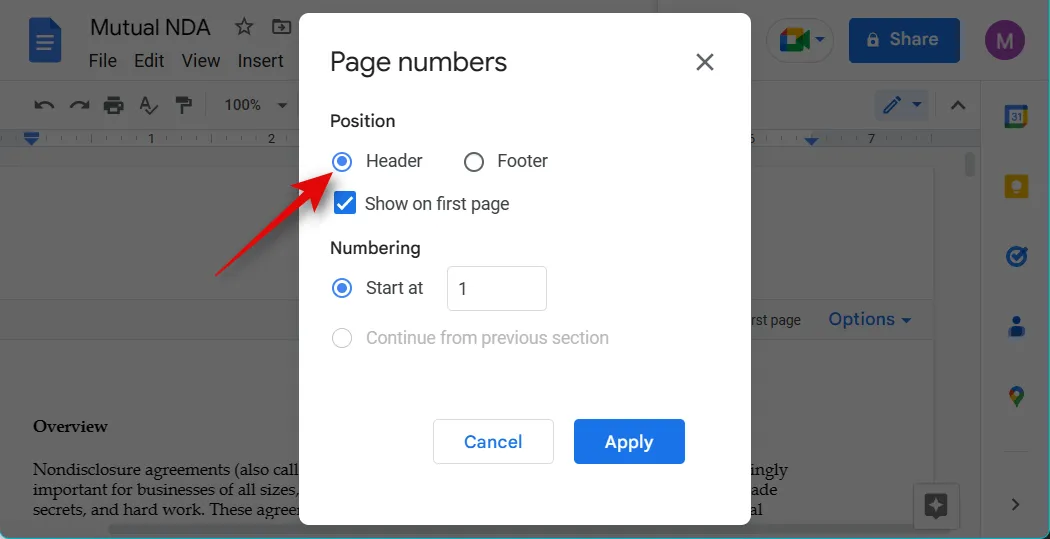
Seleziona la casella Mostra sulla prima pagina se desideri che un numero di pagina venga visualizzato sulla prima pagina.
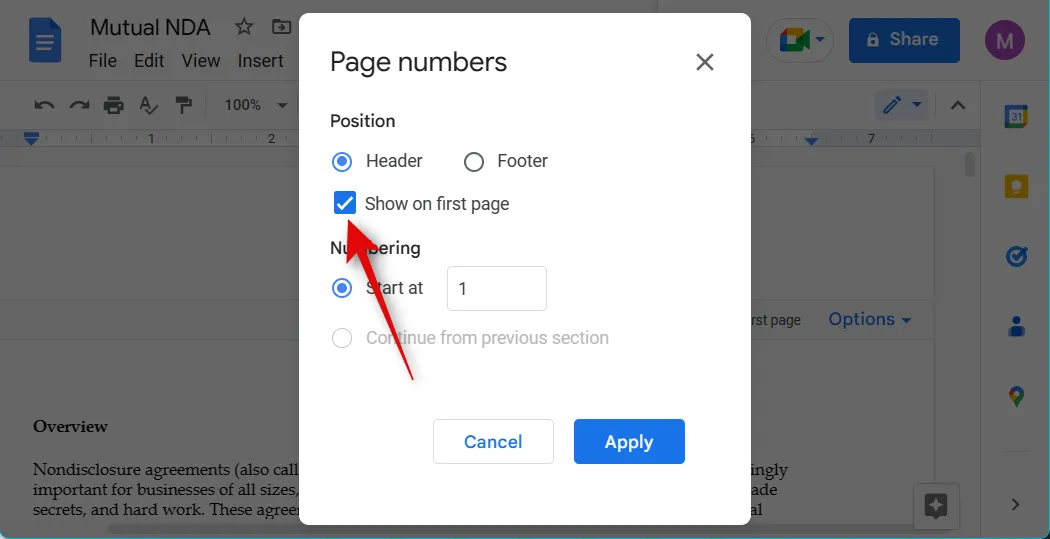
Ora scegli 1 accanto a Inizia da .
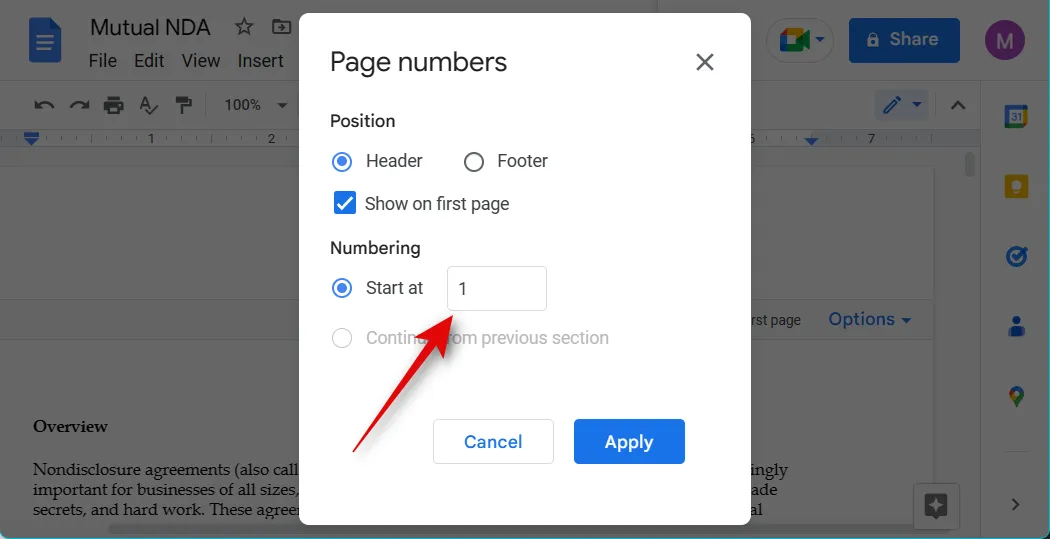
Fare clic su Applica .
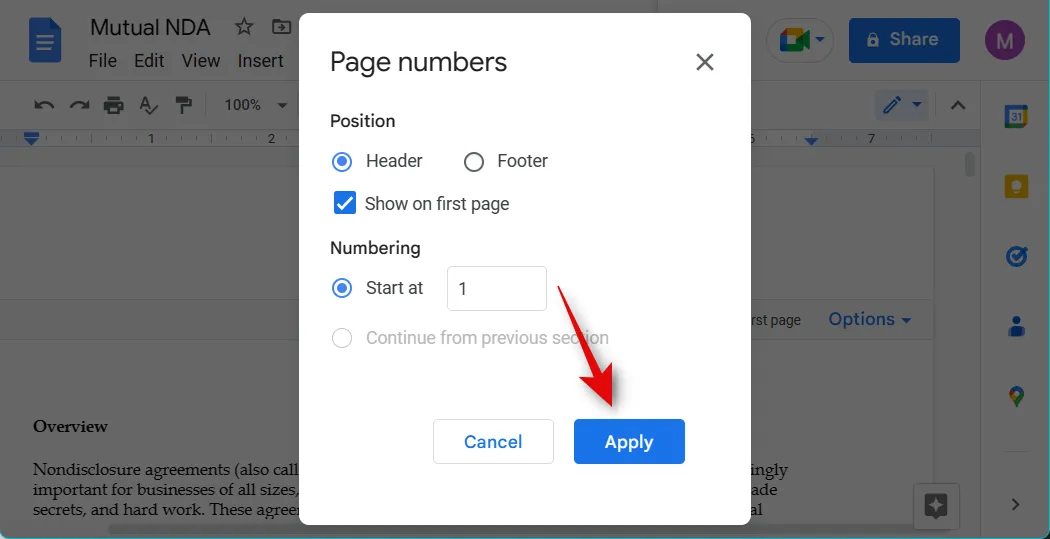
I numeri di pagina verranno ora aggiunti all’intestazione del documento.
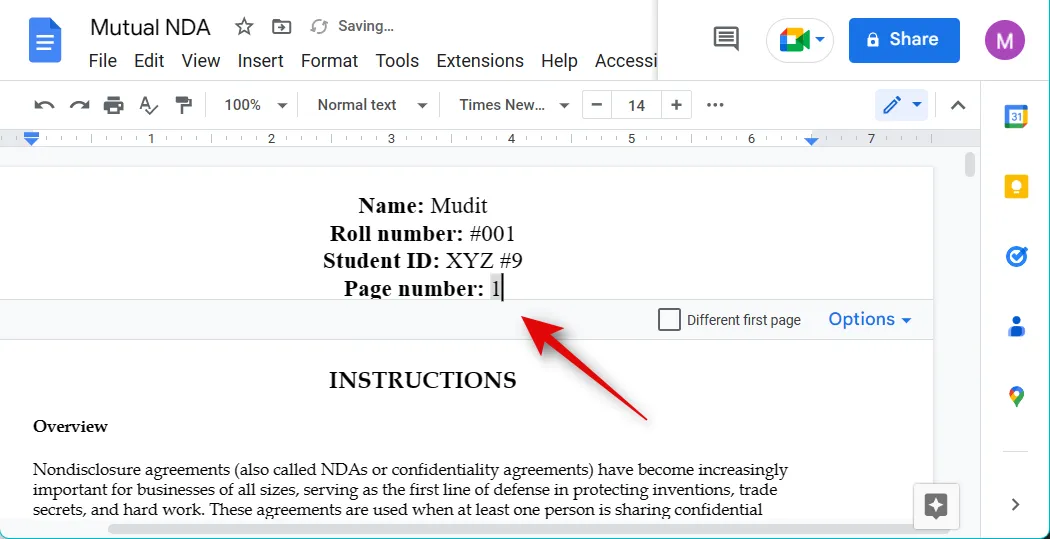
E questo è tutto! Ora avrai aggiunto i numeri di pagina al tuo documento.
Speriamo che questo post ti abbia aiutato ad aggiungere facilmente una testina in esecuzione al tuo documento. In caso di domande o problemi, non esitare a contattarci utilizzando i commenti di seguito.



Lascia un commento