Come aggiungere una posizione a un elenco collaborativo in Google Maps
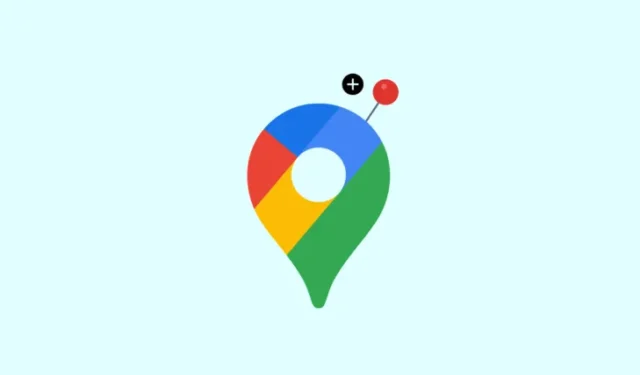
Gli elenchi collaborativi sono una nuova funzionalità di Google Maps, ti consentono di creare elenchi di posizioni da condividere con i tuoi amici e familiari. Questi elenchi possono essere impostati per essere visualizzati da qualcuno o per farli collaborare con te aggiungendo le loro posizioni preferite, note e altro. Se un amico o un familiare ha appena condiviso un elenco collaborativo con te, ecco come puoi aggiungere le tue posizioni all’elenco in modo che siano visibili a tutti. Iniziamo!
Come aggiungere un luogo a un elenco collaborativo in Google Maps su Android
Ecco come aggiungere posizioni a un elenco collaborativo in Google Maps sul tuo dispositivo Android. Segui una delle due guide qui sotto per aiutarti durante il processo, a seconda delle tue preferenze.
Breve guida:
- Google Maps > Salvato > Seleziona l’elenco collaborativo > Aggiungi > Cerca posizione > Seleziona la posizione.
Guida GIF:
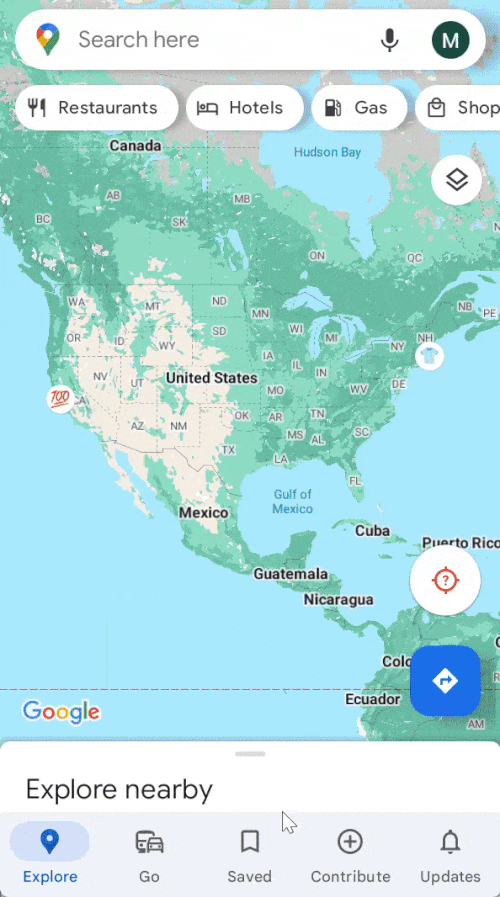
Guida passo passo:
Utilizza la guida passo passo riportata di seguito per aiutarti ad aggiungere posizioni a un elenco collaborativo in Google Maps sul tuo dispositivo Android.
- Apri Google Maps sul tuo dispositivo Android e tocca Salvati nella parte inferiore dello schermo.
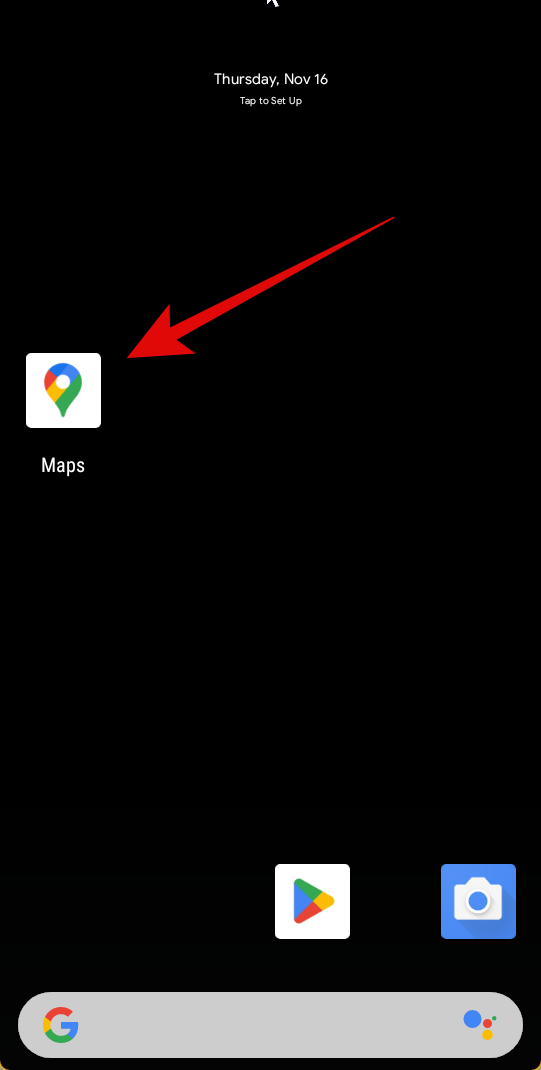

- Ora tocca l’elenco collaborativo che è stato condiviso con te. Se non hai ancora accettato l’invito, tocca il collegamento.
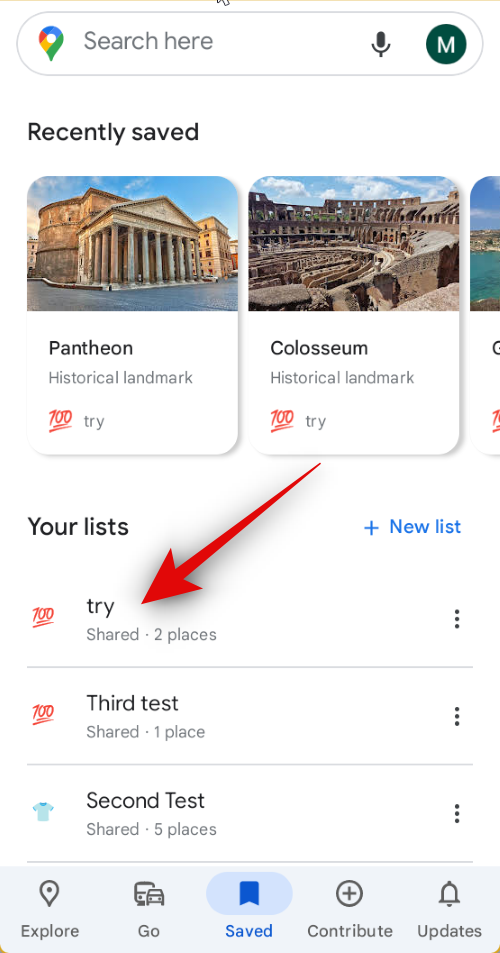
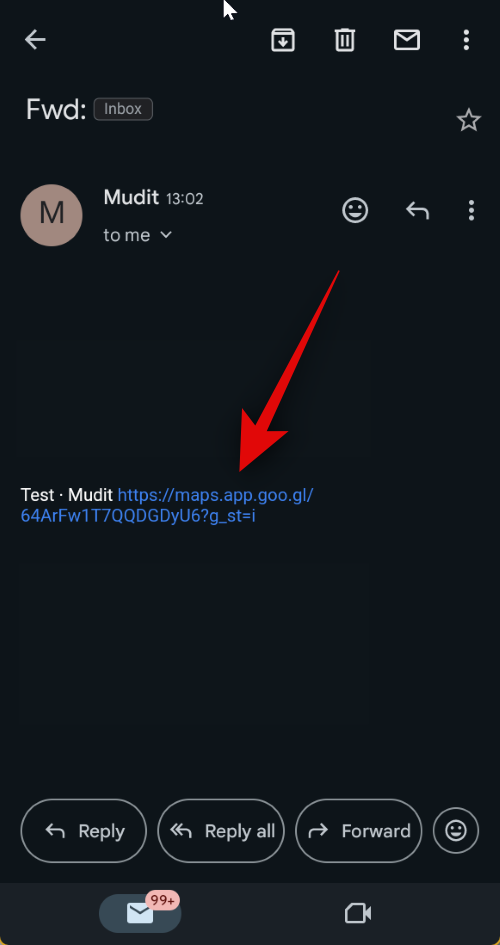
- Ora tocca Partecipa e poi tocca Diventa un editor.

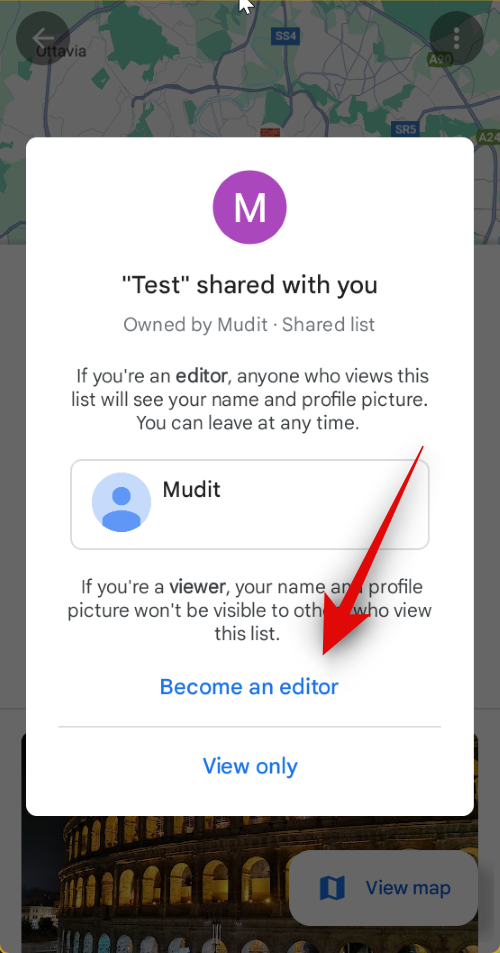
- Ora verrai aggiunto all’elenco collaborativo. Tocca + Aggiungi in alto per aggiungere altre località all’elenco.


- Cerca la località che desideri aggiungere all’elenco utilizzando la barra di ricerca in alto. Tocca la posizione una volta visualizzata nei risultati di ricerca.


- La posizione selezionata verrà ora aggiunta automaticamente all’elenco. Puoi ripetere i passaggi precedenti per aggiungere più posizioni all’elenco come preferisci.


Ed è così che puoi aggiungere più posizioni a un elenco collaborativo in Google Maps.
Come aggiungere un luogo a un elenco collaborativo in Google Maps su iOS
Se utilizzi un iPhone, ecco come aggiungere posizioni in un elenco collaborativo in Google Maps. Utilizza una delle due guide riportate di seguito per aiutarti durante il processo.
Breve guida:
- Google Maps > Salvato > Seleziona l’elenco collaborativo > Aggiungi luoghi > Cerca posizione > Seleziona la posizione.
Guida GIF:
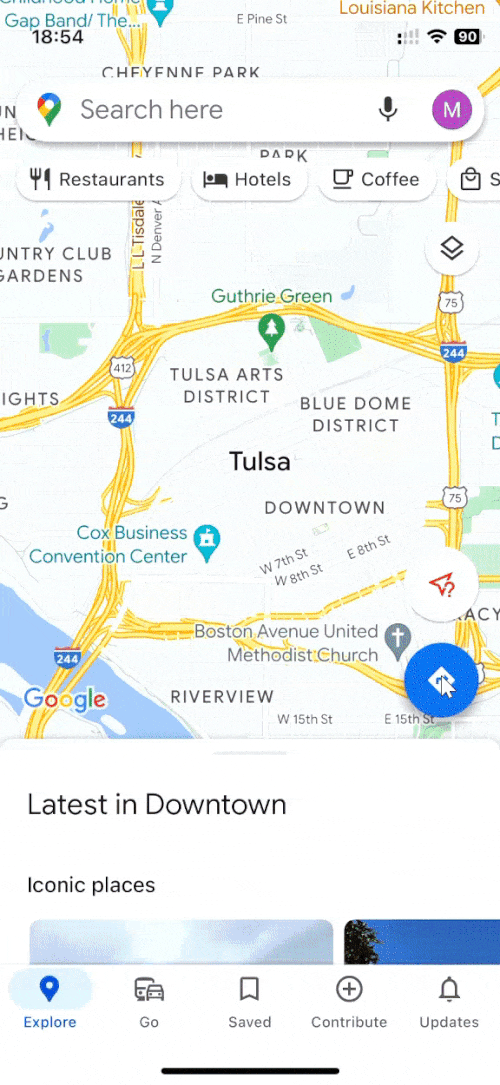
Guida passo passo:
- Apri Google Maps sul tuo iPhone. Ora tocca Salvati nella parte inferiore dello schermo.
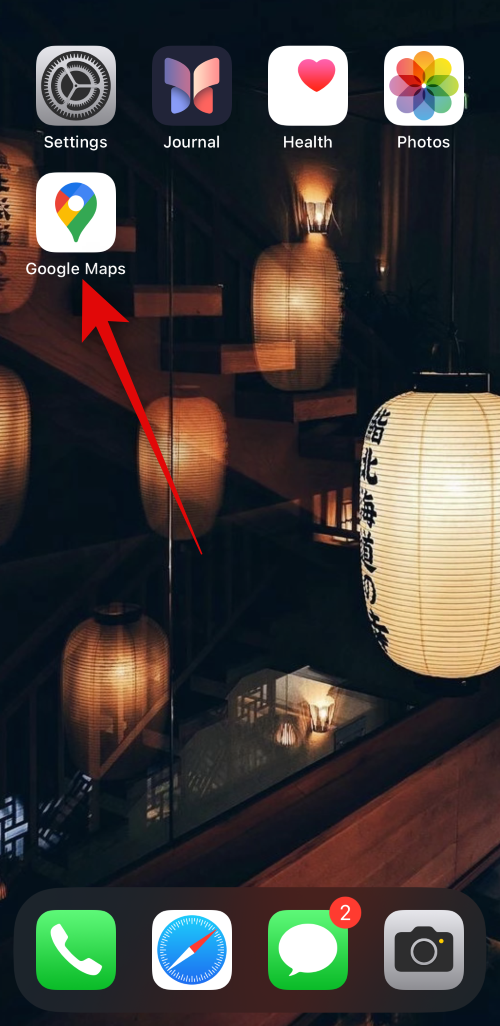
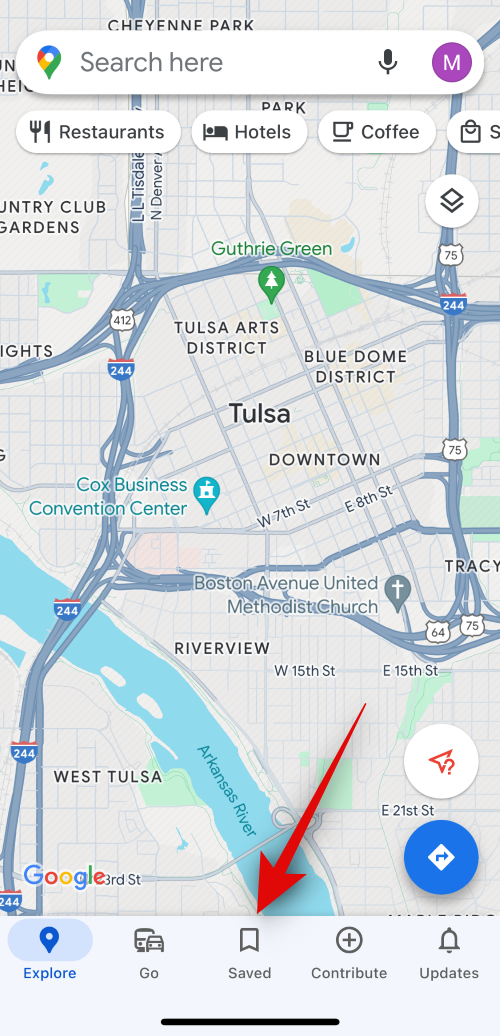
- Tocca l’elenco collaborativo interessato. Se non hai ancora accettato l’invito, tocca il link di invito condiviso con te.
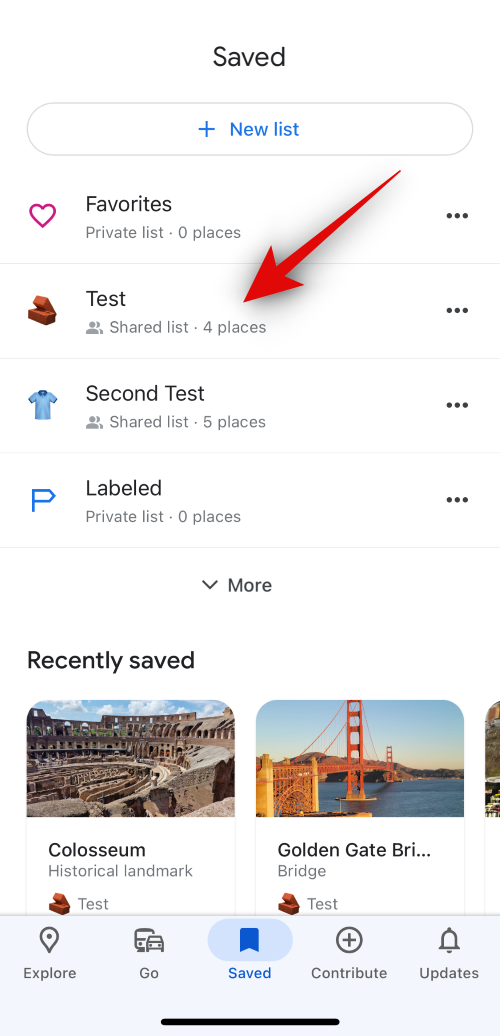
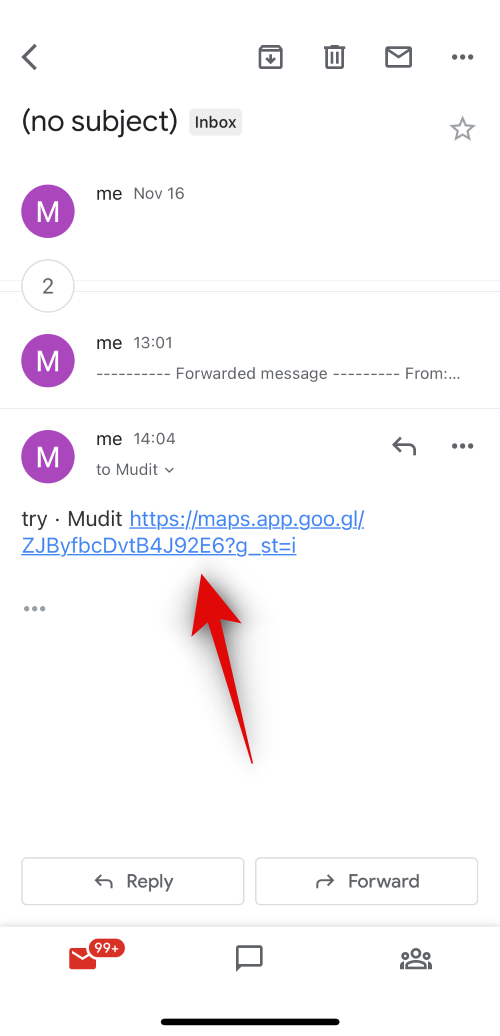
- Ora tocca Partecipa per unirti all’elenco collaborativo. L’elenco verrà ora aperto sul tuo iPhone. Tocca + Aggiungi luoghi in alto per aggiungere altri luoghi all’elenco collaborativo.


- Ora cerca il luogo interessato utilizzando la barra di ricerca in alto. Tocca la posizione una volta visualizzata nei risultati di ricerca. La posizione selezionata verrà quindi aggiunta all’elenco e sarà disponibile in basso.


Ed è così che puoi aggiungere luoghi in un elenco collaborativo in Google Maps sul tuo dispositivo iOS.
Perché non posso aggiungere posizioni a un elenco collaborativo?
Se l’opzione per aggiungere una posizione non è disponibile sul tuo dispositivo, è probabile che le autorizzazioni di modifica per altri membri, incluso te, nell’elenco corrente siano state disattivate dal creatore. Esistono due modi per condividere un elenco collaborativo con qualcuno: puoi fargli visualizzare l’elenco o concedergli autorizzazioni di modifica.
Se manca l’opzione per aggiungere posizioni, è probabile che le autorizzazioni di modifica per l’elenco corrente siano disabilitate dal creatore. In questi casi, puoi provare a metterti in contatto con loro per abilitare le autorizzazioni di modifica. In questo modo potrai contribuire alla lista aggiungendo le tue località preferite.
Ci auguriamo che questo post ti abbia aiutato a contribuire facilmente agli elenchi collaborativi in Google Maps. Se riscontri problemi o hai altre domande, puoi contattarci utilizzando i commenti qui sotto.



Lascia un commento