Come aggiungere un elenco a discesa in Fogli Google ed Excel

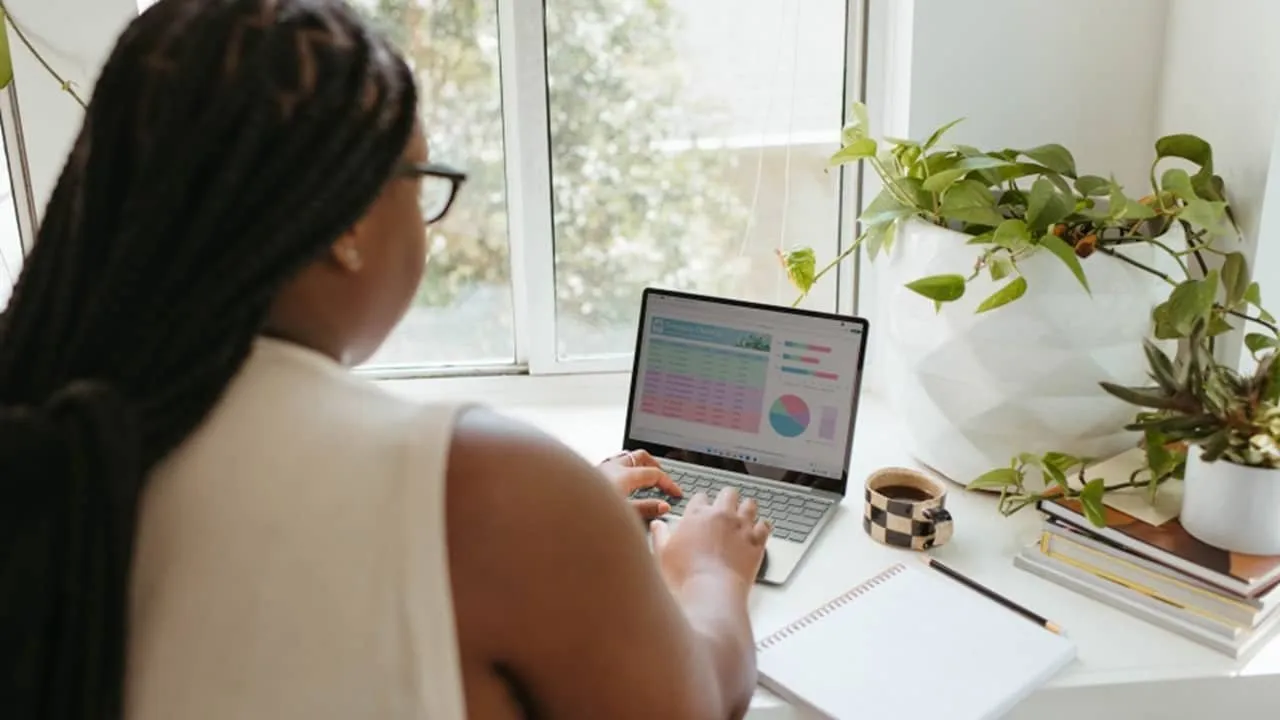
Ciò consente di limitare l’opzione di immissione dei dati di un utente in una determinata cella a un insieme di opzioni. Non dovrai preoccuparti di errori di ortografia o di qualcuno che non sa cosa inserire. Inoltre, aiuta a rendere l’immissione delle informazioni molto più rapida.
Aggiungi un elenco a discesa in Fogli Google
Esistono diversi modi per creare l’elenco di valori per l’elenco a discesa in Fogli Google. Alcuni utenti preferiscono creare una colonna nascosta con i valori nel foglio esistente o in un altro foglio nello stesso file. Altri preferiscono aggiungere gli elementi più avanti nel processo. Ognuna di queste opzioni funziona altrettanto bene per creare il tuo elenco.
Seleziona una singola cella o un intervallo di celle in cui desideri aggiungere l’elenco a discesa. Selezionare Dati -> Convalida dati .
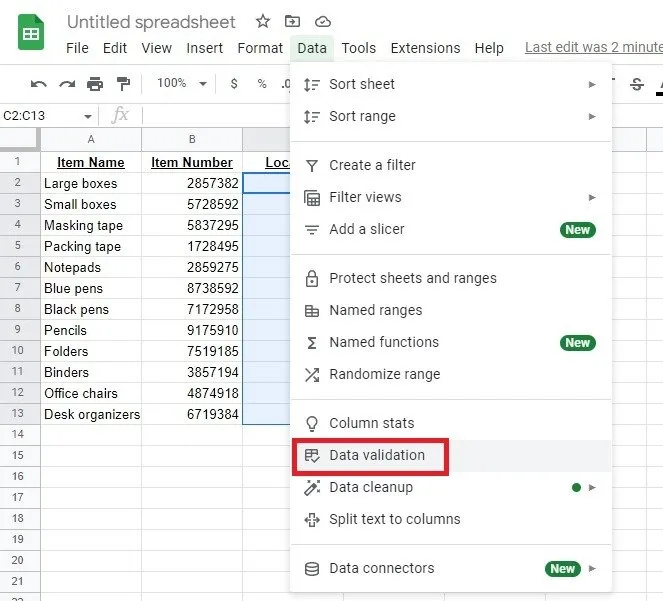
Sulla destra viene visualizzata una nuova finestra. Fare clic su Aggiungi regola per aggiungere una regola di convalida dei dati. Verificare che l’intervallo di celle sia corretto. In caso contrario, inseriscilo manualmente o esci da questa finestra ed evidenzia nuovamente l’intervallo.
Nella sezione Criteri , seleziona il tipo di regola. Il menu a discesa è l’impostazione predefinita. Inserisci manualmente le opzioni oppure, se hai già un elenco di opzioni in un altro punto del foglio di lavoro, seleziona A discesa (da un intervallo) e inserisci l’intervallo. Puoi anche scegliere una casella di controllo, diversi tipi di testo, date e altro. Per il mio esempio, sto utilizzando Dropdown (from a range) .
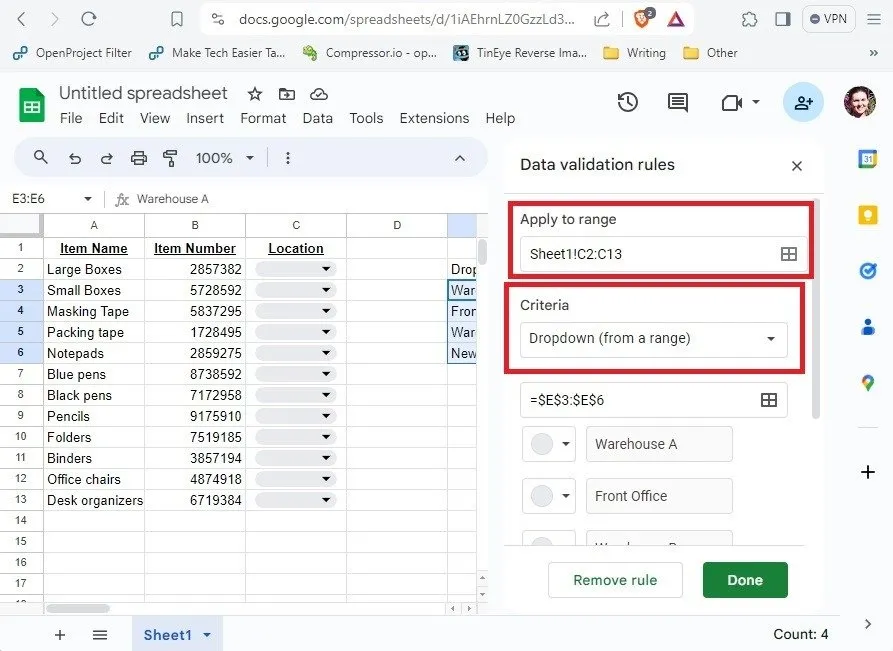
Fai clic su Opzioni avanzate appena sotto i criteri. Seleziona qualsiasi tipo di avviso o suggerimento per aiutare gli utenti a sapere cosa inserire. Seleziona Fine quando hai finito.
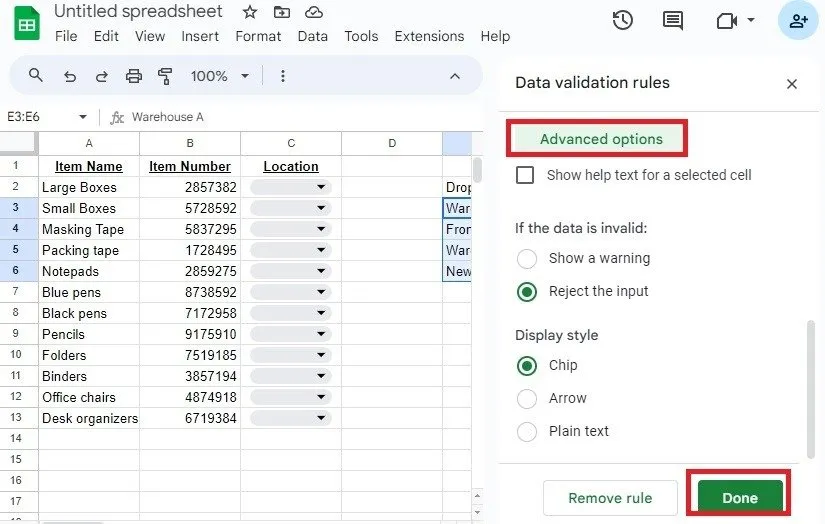
Nelle celle con frecce a discesa che consentono di scegliere di aggiungere l’elenco, fare clic sulla freccia per selezionare un’opzione.
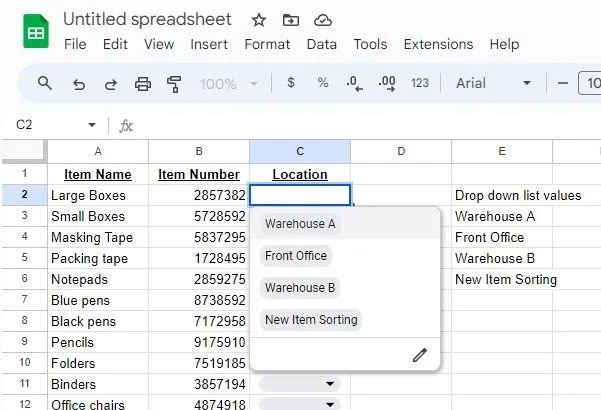
Ho impostato il mio elenco a discesa per rifiutare l’input. Se qualcuno inserisce qualsiasi altro valore, vedrà un avviso e il suo inserimento verrà rifiutato.
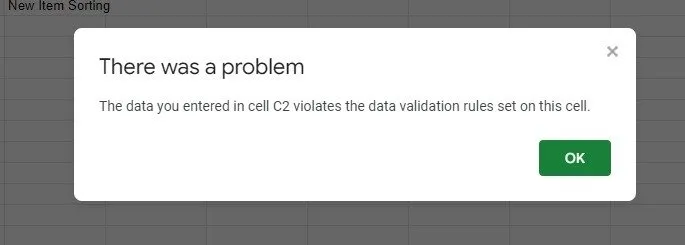
Se devi rimuovere o modificare la convalida dei dati, vai su Dati -> Convalida dati , seleziona la tua regola e apporta le modifiche oppure seleziona Rimuovi regola .
Se vuoi personalizzare ulteriormente le tue liste, cambia automaticamente il colore della cella in base all’input scelto. In alternativa, utilizza queste formule di Fogli Google per automatizzare le attività comuni.
Aggiungi un elenco a discesa in Excel
Se preferisci utilizzare Excel rispetto a Fogli Google, puoi comunque utilizzare gli elenchi a discesa. Il processo è simile in Excel, ma le opzioni di convalida dei dati sembrano leggermente diverse.
Evidenzia la cella o l’intervallo in cui desideri aggiungere l’elenco a discesa. Seleziona il menu Dati e scegli Convalida dati nella sezione Strumenti dati.
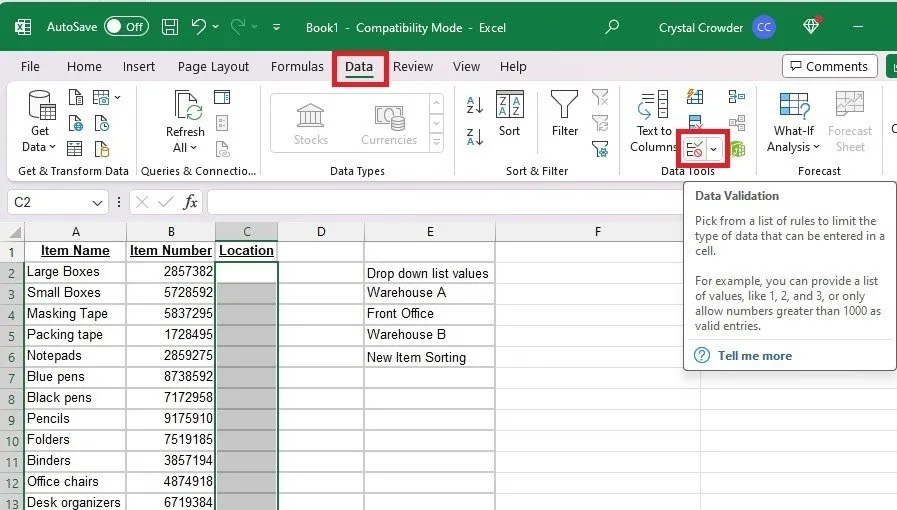
Proprio come con Fogli Google, ci sono più criteri tra cui scegliere, tra cui:
- Qualsiasi valore, tutto va bene
- Numero intero: accetta solo numeri interi
- Decimale – consente i decimali
- Elenco: seleziona i valori da un elenco predeterminato o inserisci l’elenco separato da virgole
- Data: accetta solo date
- Ora: accetta solo formati ora
- Lunghezza del testo: accetta solo testo di una lunghezza o intervallo specifico
- Personalizzato: utilizza una formula
Poiché stiamo creando elenchi a discesa, l’unica opzione di cui devi preoccuparti è List .
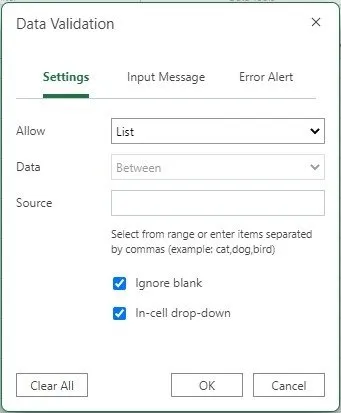
Seleziona Elenco e inserisci l’intervallo di valori (se hai un elenco predeterminato sullo stesso foglio o in un’altra scheda nella cartella di lavoro) oppure inserisci ogni voce dell’elenco separata da una virgola. Se inserisci un intervallo, evidenzia l’intervallo sul foglio oppure inseriscili iniziando con un segno uguale (=), ad esempio =E3:E6o =$E$3:$E$6.
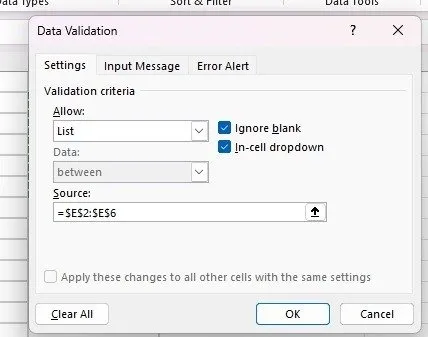
Per impostazione predefinita, le opzioni a discesa Ignora spazi vuoti e Nella cella sono selezionate. Garantiscono che le celle non vengano lasciate vuote e che l’elenco a discesa venga visualizzato nella cella. Puoi deselezionarli se lo desideri.
Seleziona la scheda Messaggio di input . Lascia vuoto questo campo (deseleziona Mostra messaggio ) oppure inserisci un titolo e un messaggio per far sapere all’utente cosa ci si aspetta da lui. Ad esempio, il mio elenco a discesa consente agli utenti di selezionare la posizione di un articolo. Ho inserito “Posizione oggetto” e “Scegli una posizione” come messaggio di input.
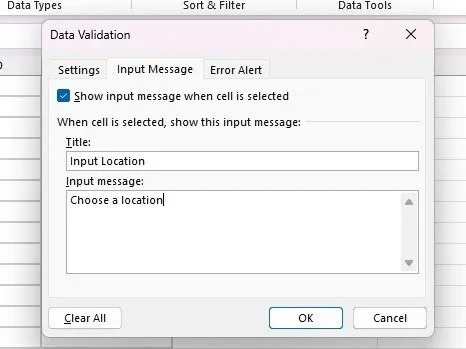
Seleziona la scheda Avviso di errore . Deseleziona la casella Mostra avviso per non mostrare alcun tipo di avviso. Oppure seleziona tra:
- Interrompi: gli utenti non possono inserire nient’altro
- Avviso: gli utenti vengono avvisati, ma possono comunque scegliere di inserire qualcos’altro
- Informazioni: gli utenti possono inserire ciò che desiderano, ma viene mostrato un messaggio personalizzato
Di solito opto per Stop . Dopotutto, l’unico motivo per aggiungere un elenco a discesa è limitare i valori. Inserisci il titolo e il messaggio per far sapere agli utenti cosa stanno facendo di sbagliato.
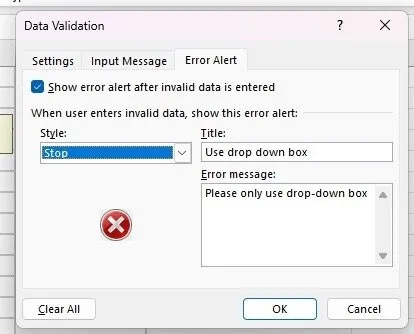
Quando hai finito con tutte e tre le schede, fai clic su OK per salvare le modifiche.
Dovresti vedere una freccia a discesa nella prima cella dell’intervallo. Se hai selezionato un messaggio di input , questo apparirà con la freccia.
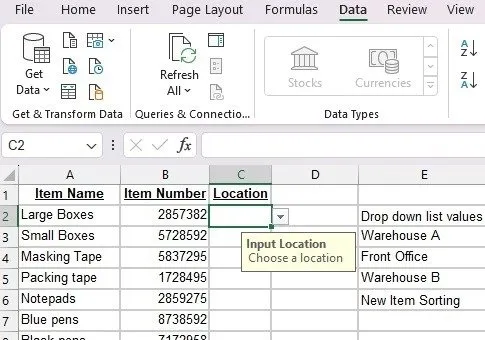
Se provi a inserire un valore errato e hai impostato un avviso di errore, l’avviso dovrebbe essere visualizzato immediatamente.
Se desideri modificare o rimuovere l’elenco, evidenzia la cella o l’intervallo in cui viene utilizzato l’elenco a discesa. Torna a Dati -> Convalida dati . Apporta le modifiche o seleziona Cancella tutto nella scheda Impostazioni . Premi OK per cancellare l’elenco a discesa.
Se desideri navigare in Excel più facilmente, utilizza queste scorciatoie da tastiera di Excel .
Domande frequenti
Posso ordinare gli elementi dell’elenco in ordine alfabetico, in base all’uso più comune o in qualsiasi altro modo scelga?
SÌ. Se inserisci manualmente gli elementi dell’elenco nella casella Convalida dati, inseriscili nell’ordine in cui desideri che vengano visualizzati.
Se utilizzi un elenco già creato in una colonna del foglio di calcolo, ordina i dati nel modo che preferisci. Cambierà automaticamente l’ordine nel menu a discesa.
Perché alcuni elementi dell’elenco hanno uno spazio vuoto davanti?
Questo di solito accade quando inserisci manualmente gli elementi. Sebbene ogni elemento debba essere separato da una virgola, tra gli elementi dovrebbe esserci solo una virgola. Ad esempio, se desideri avere Vero e Falso come opzioni dell’elenco, inserisci Vero, Falso. Non inserire uno spazio dopo la virgola, la tua lista potrebbe sembrare un po’ strana.
C’è un limite al numero di elementi nell’elenco?
Non proprio. Tuttavia, dovresti provare a mantenere il numero di elementi sufficientemente breve da consentire agli utenti di scegliere facilmente un elemento dall’elenco. Gli elenchi lunghi sono difficili da usare.
Cosa succede se voglio aggiungere più valori alla mia lista?
Quando aggiungi un elenco a discesa in Fogli Google ed Excel, potresti non prevedere la necessità di valori aggiuntivi, ma esistono due modi per aggiungere nuovi elementi.
Innanzitutto, se stai utilizzando un intervallo, fai clic con il pulsante destro del mouse su qualsiasi cella dell’intervallo, aggiungi una nuova cella, quindi inserisci il nuovo valore. Questo dovrebbe aggiornare automaticamente l’intervallo per l’elenco a discesa. In alternativa, evidenzia l’intervallo dell’elenco a discesa, vai su “Dati -> Convalida dati” e modifica manualmente l’intervallo per tenere conto dei nuovi elementi nell’elenco.
Se hai creato un elenco manuale nella finestra Convalida dati, evidenzia le celle dell’elenco a discesa e vai su Dati -> Convalida dati. Aggiungi elementi all’elenco esistente e salva le modifiche. Puoi anche collegare i dati tra i tuoi fogli di calcolo seguendo questo suggerimento.
Credito immagine: Unsplash . Tutti gli screenshot sono di Crystal Crowder .



Lascia un commento