Come aggiungere un elenco a discesa in Fogli Google [2023]
![Come aggiungere un elenco a discesa in Fogli Google [2023]](https://cdn.thewindowsclub.blog/wp-content/uploads/2023/03/drop-down-list-in-google-sheets1-640x375.webp)
Fogli Google è diventato uno dei servizi più comunemente utilizzati per creare e lavorare su fogli di lavoro nelle scuole, nelle istituzioni e nei luoghi di lavoro. Offre una varietà di funzionalità gratuite e supporta la collaborazione. Per facilitare la collaborazione quando si lavora con altri sullo stesso foglio di lavoro, Google offre la possibilità di creare elenchi a discesa che possono essere utilizzati per aggiungere dati o valori preimpostati alle celle.
Utilizzando gli elenchi a discesa, i tuoi collaboratori non dovranno inserire manualmente i dati, il che può aiutare a prevenire l’inserimento di dati non validi nel foglio e potenzialmente interrompere una formula o un sondaggio. Con questa funzione, puoi assicurarti che tutti inseriscano solo i dati che hai assegnato alle celle e nient’altro.
Nel seguente post, ti aiuteremo a creare un elenco a discesa, modificarlo e rimuoverlo su Fogli Google.
Come aggiungere un elenco a discesa in Fogli Google
Puoi creare un elenco a discesa all’interno di una cella su Fogli Google e aggiungervi valori seguendo i passaggi seguenti.
Su PC
Prima di aggiungere un elenco a discesa a una cella, devi avviare Fogli Google su un browser Web sul tuo computer e aprire un foglio di lavoro in cui desideri aggiungere l’elenco.
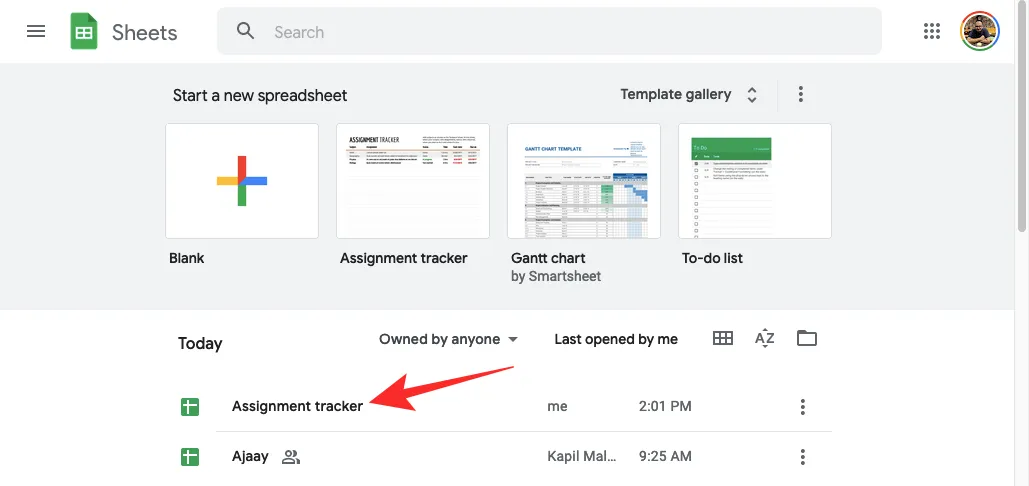
Quando si apre il foglio di calcolo, fare clic sulla cella in cui si desidera aggiungere l’elenco a discesa. È possibile selezionare più celle per creare un elenco a discesa con lo stesso set di dati. Dopo aver selezionato le celle in cui desideri ospitare un elenco a discesa, fai clic con il pulsante destro del mouse su una qualsiasi delle celle selezionate.
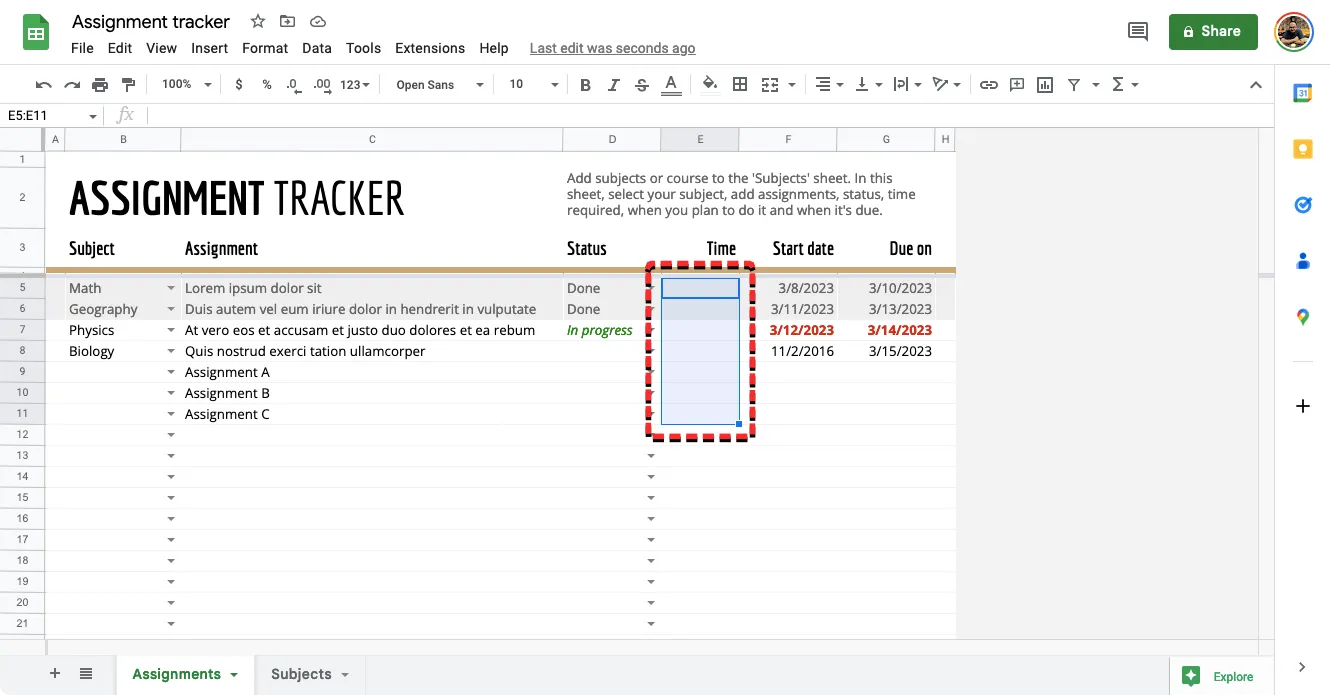
Dall’elenco di opzioni che appaiono sullo schermo, seleziona Dropdown .
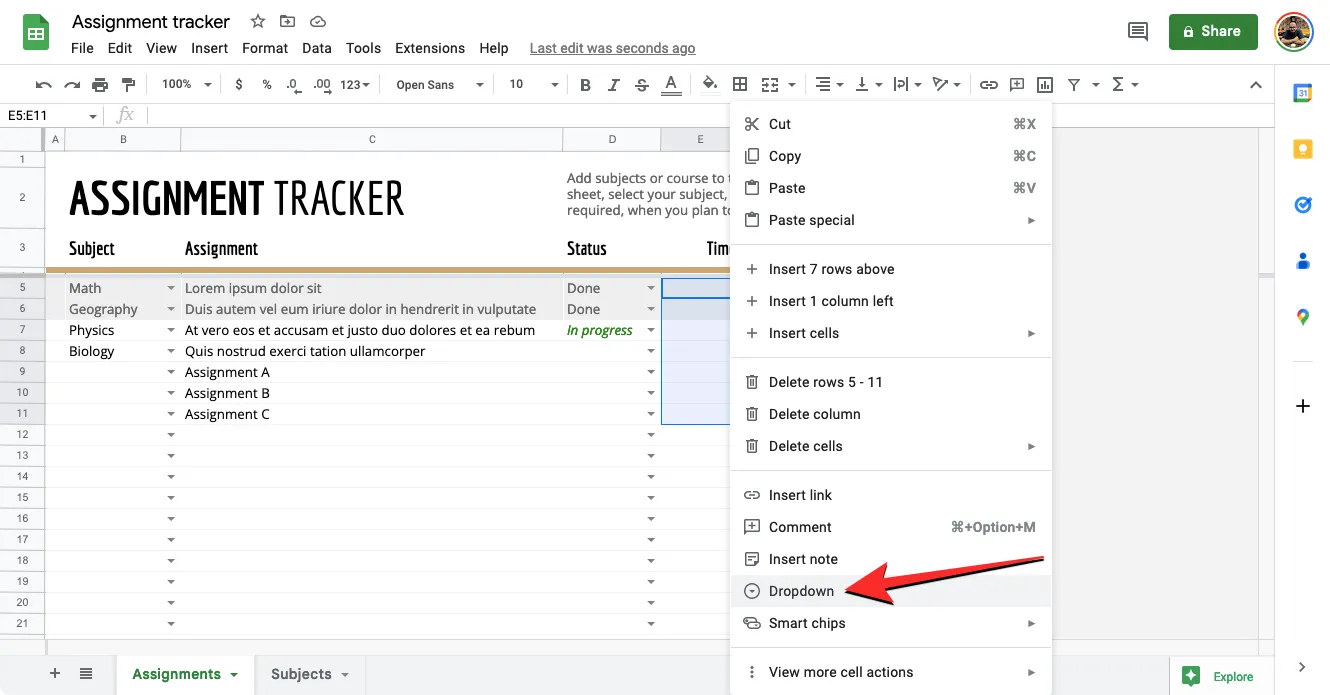
C’è un modo alternativo per creare un elenco a discesa su Fogli Google. Per questo, seleziona le celle in cui desideri ospitare l’elenco a discesa, fai clic sulla scheda Dati dalla barra degli strumenti in alto e seleziona Convalida dati dal menu.
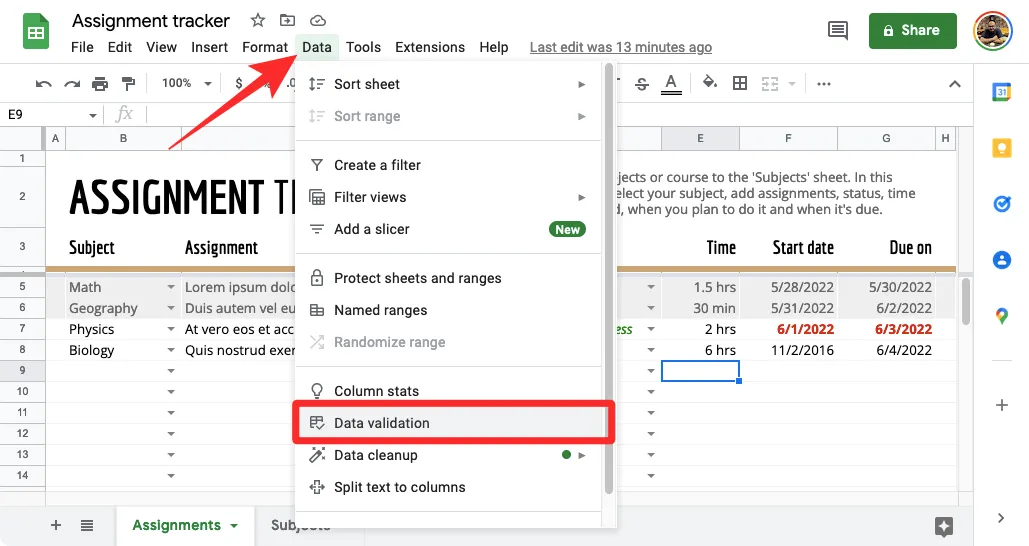
Ora vedrai una barra laterale delle regole di convalida dei dati sul lato destro dello schermo.
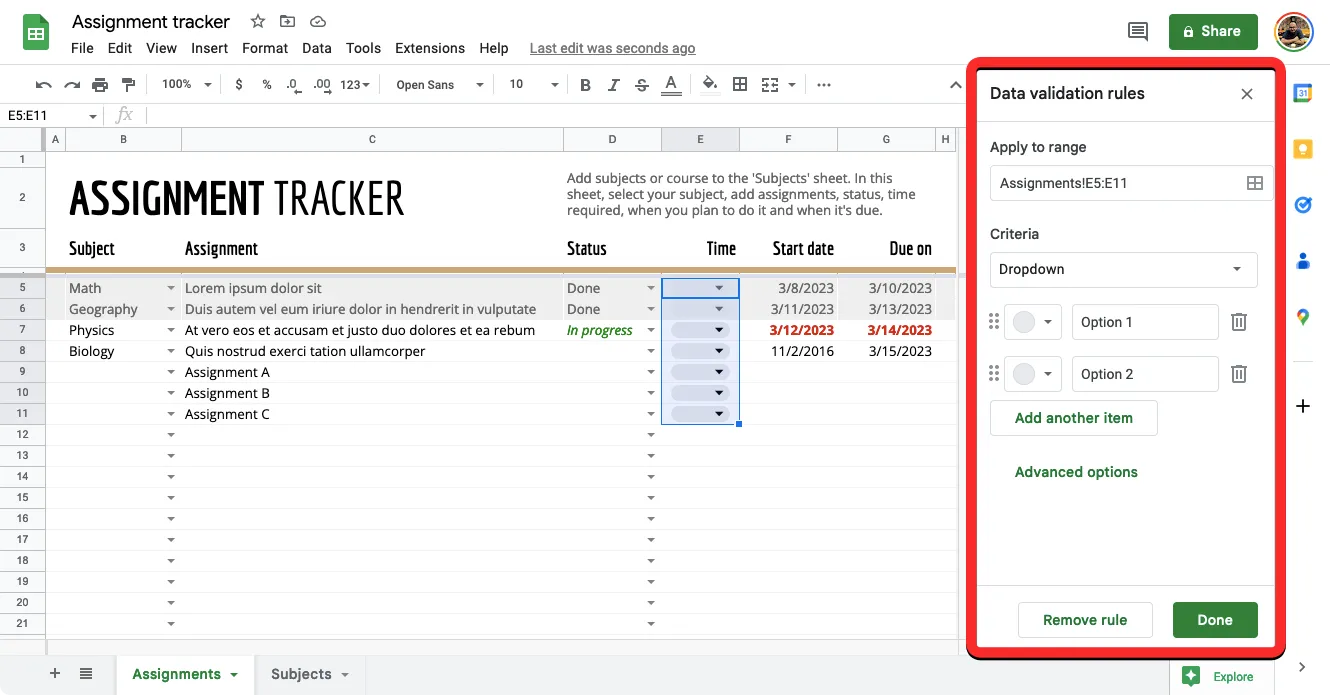
Da qui, puoi apportare le seguenti modifiche all’elenco a discesa:
- selezionare un intervallo a cui applicare un elenco a discesa all’interno del foglio.
- Aggiungi un Criterio che include l’elenco delle opzioni che possono essere inserite all’interno delle celle selezionate.
- Inserire un testo di aiuto quando si fa clic sulla cella.
- Selezionare una risposta per quando vengono inseriti dati non validi nelle celle.
- Cambia lo stile di visualizzazione dell’elenco a discesa.
Imposta intervallo:
All’interno di questa barra laterale, vedrai la posizione delle celle selezionate visitate all’interno della casella Applica a intervallo in alto. Puoi saltare questa sezione se hai già scelto l’intervallo di celle desiderato in cui desideri ospitare gli elenchi a discesa. Se desideri modificare l’intervallo di celle selezionato o aggiungere un nuovo intervallo, fai clic sull’icona della griglia all’interno del campo Applica a intervallo.
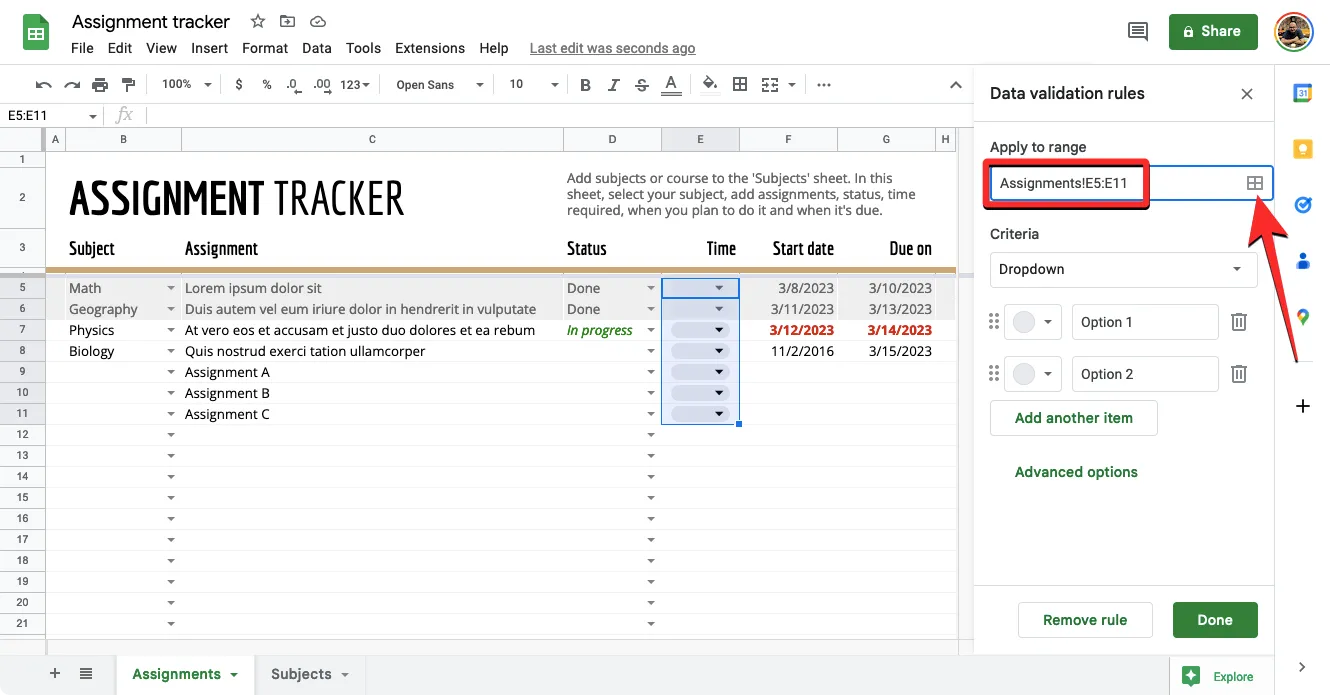
Nella casella Selezionare un intervallo di dati visualizzata sullo schermo, modificare manualmente la casella dell’intervallo digitando le posizioni delle celle dopo il “!” cartello.
Se desideri mantenere l’intervallo di celle corrente e aggiungerne uno nuovo, fai clic su Aggiungi un altro intervallo e digita l’intervallo di celle desiderato nel campo di testo che appare in questa casella. Dopo aver configurato gli intervalli di celle, fare clic su OK .
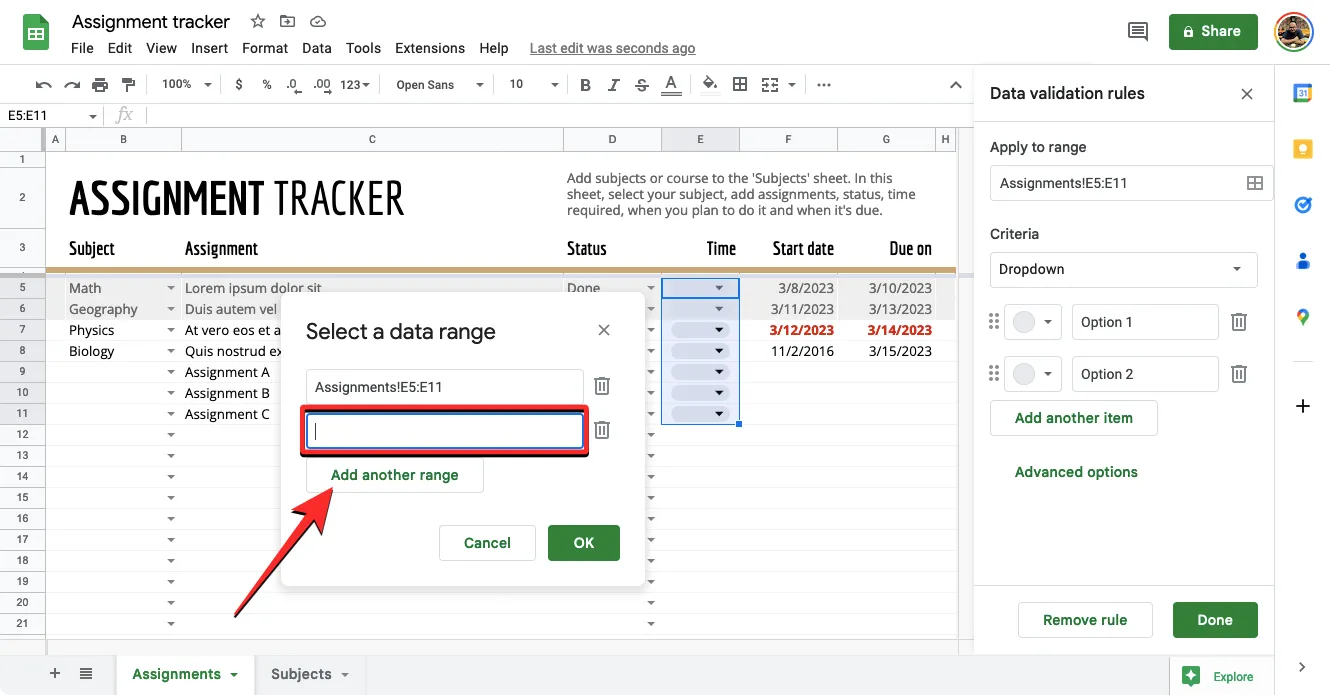
Imposta criteri:
Questa è la sezione in cui decidi quali valori sono disponibili come opzioni all’interno dell’elenco a discesa. Qui puoi inserire manualmente le opzioni che desideri all’interno dell’elenco a discesa o specificare l’intervallo di celle all’interno dello stesso foglio o cartella di lavoro da cui puoi scegliere i valori o le opzioni.
Sebbene vedrai un sacco di opzioni all’interno della casella Criteri, puoi sceglierne solo due per creare un elenco a discesa: Dropdown e Dropdown (from a range) .
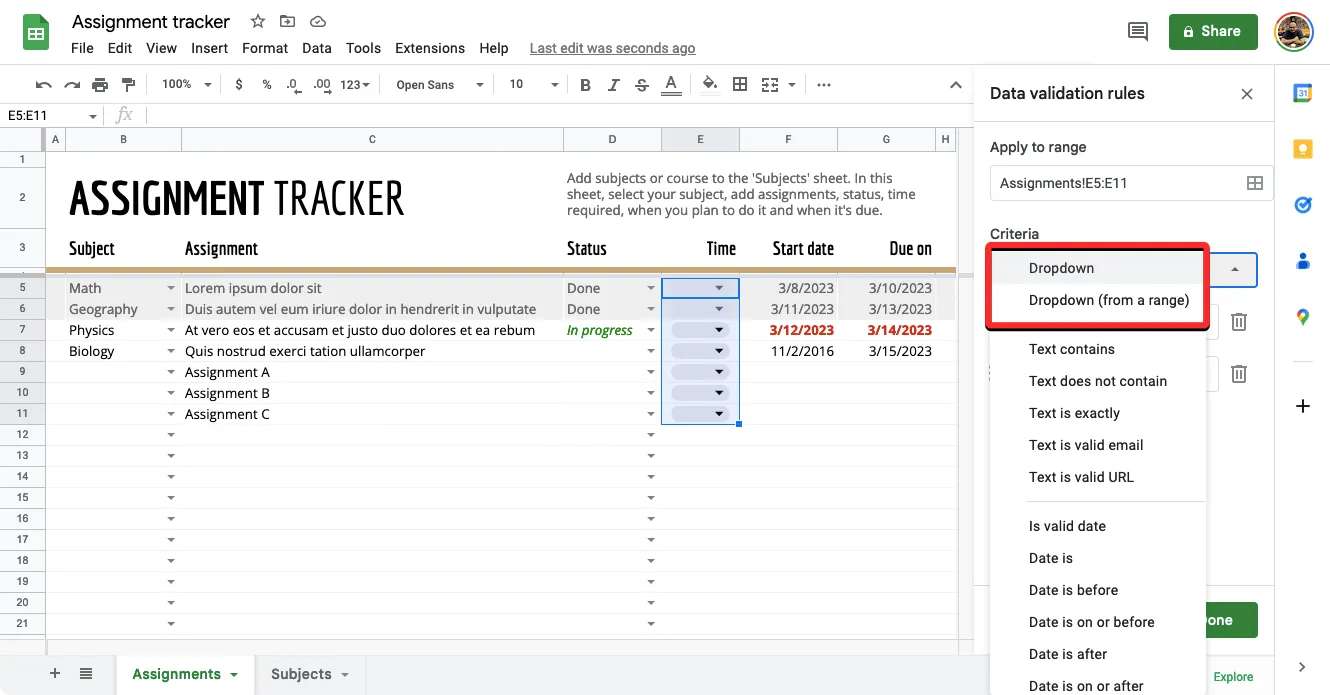
Opzione 1 – Dropdown : con questa opzione, puoi inserire qualsiasi tipo di dati di tua scelta nell’elenco a discesa che stai per creare. Questi possono includere sia numeri che testi e dovrai inserire manualmente questi valori all’interno della casella che appare accanto a “Dropdown”.
Per inserire un valore, digitare le parole, i numeri o i caratteri che si desidera creare un’opzione per l’elenco a discesa all’interno del campo di testo “Valore”.
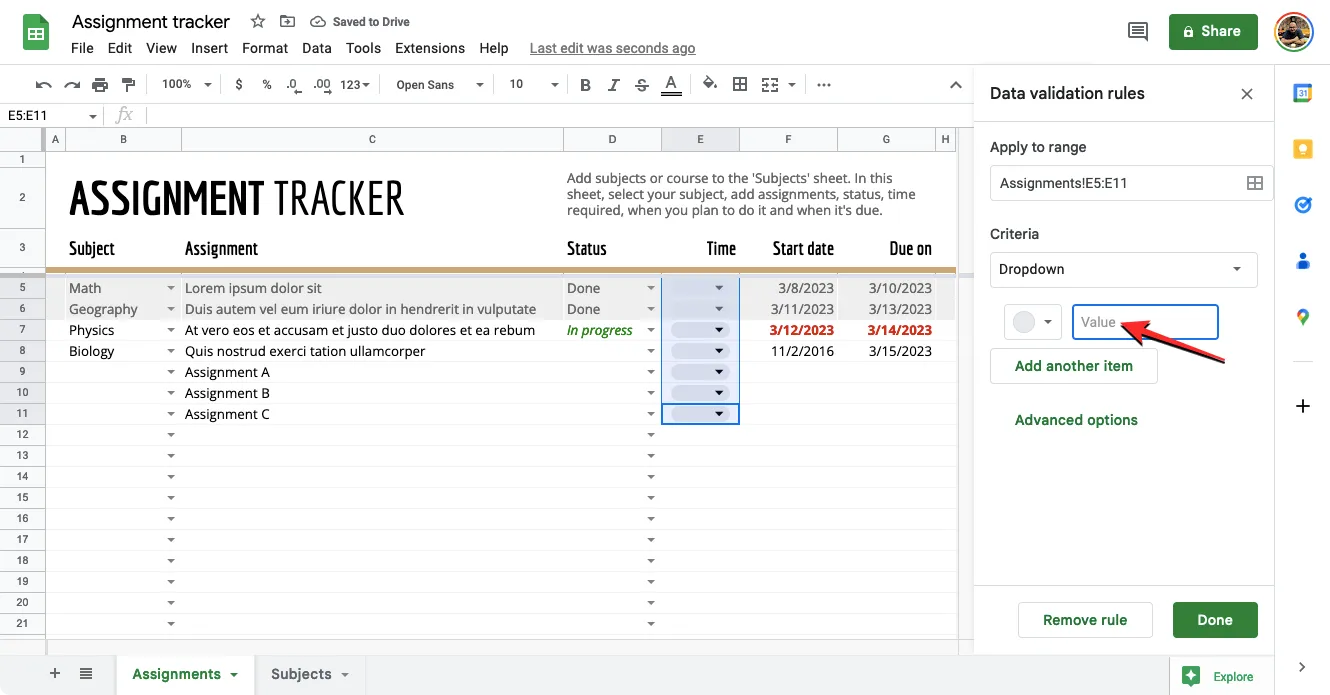
Puoi anche configurare un valore con il suo colore facendo clic sul cerchio grigio sul lato sinistro di un valore.
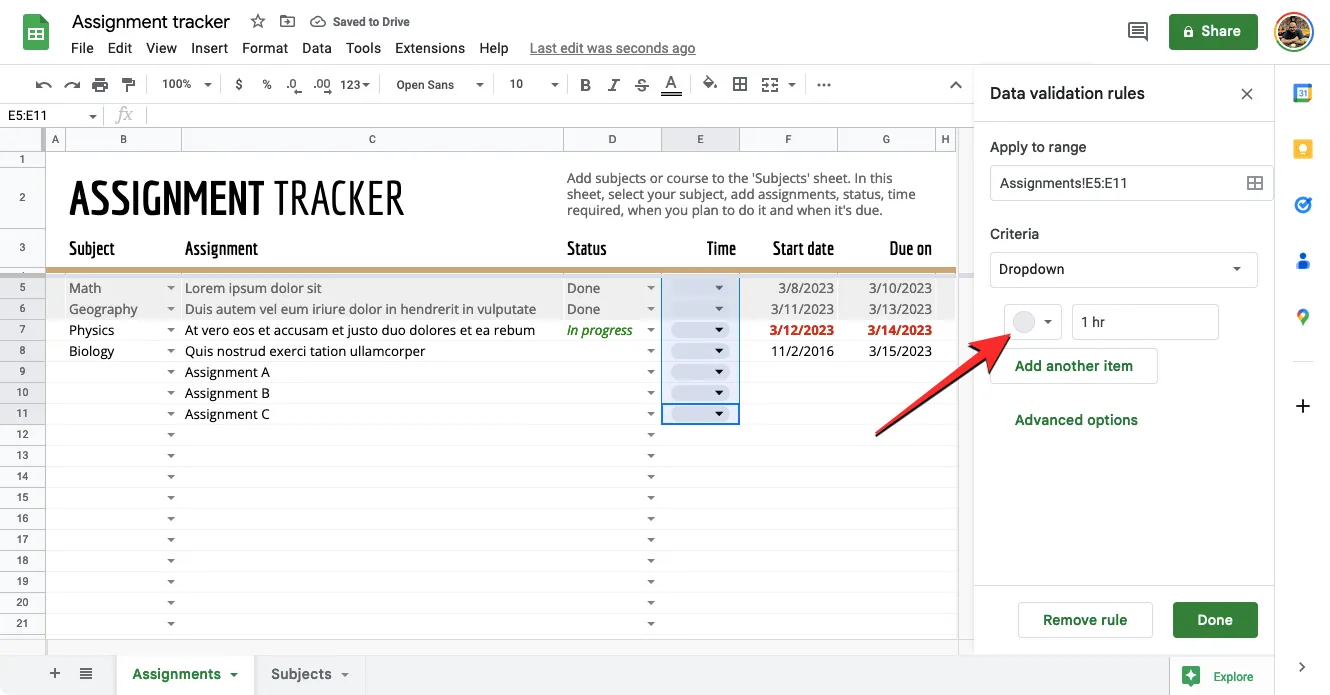
Nella tavolozza dei colori visualizzata, seleziona un colore per il valore inserito tra le opzioni disponibili. Quando scegli un colore o ci passi sopra con il mouse, dovresti vedere la sua Anteprima all’interno della casella Colori.
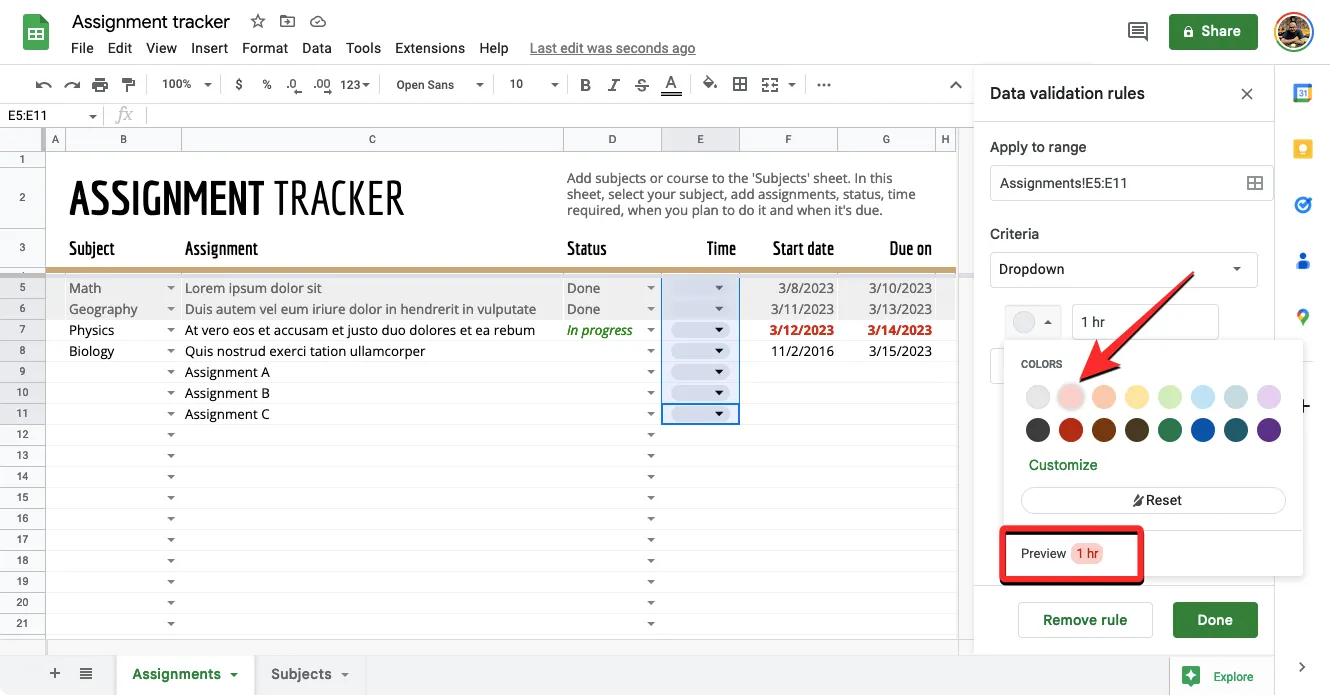
Ora che hai aggiunto un valore personalizzato per l’elenco a discesa, puoi fare clic su Aggiungi un altro elemento per aggiungere più valori con colori diversi.
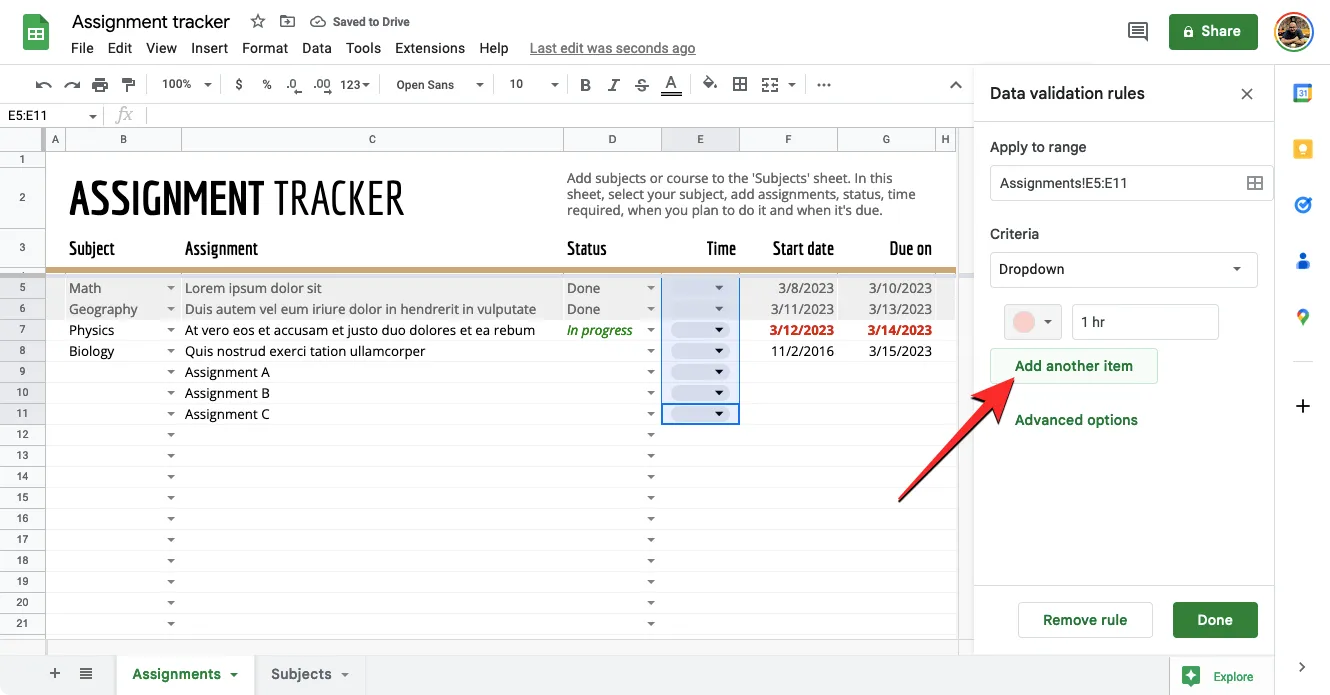
Dopo aver personalizzato l’elenco a discesa con una serie di valori, la sezione Criteri dovrebbe essere simile a questa.
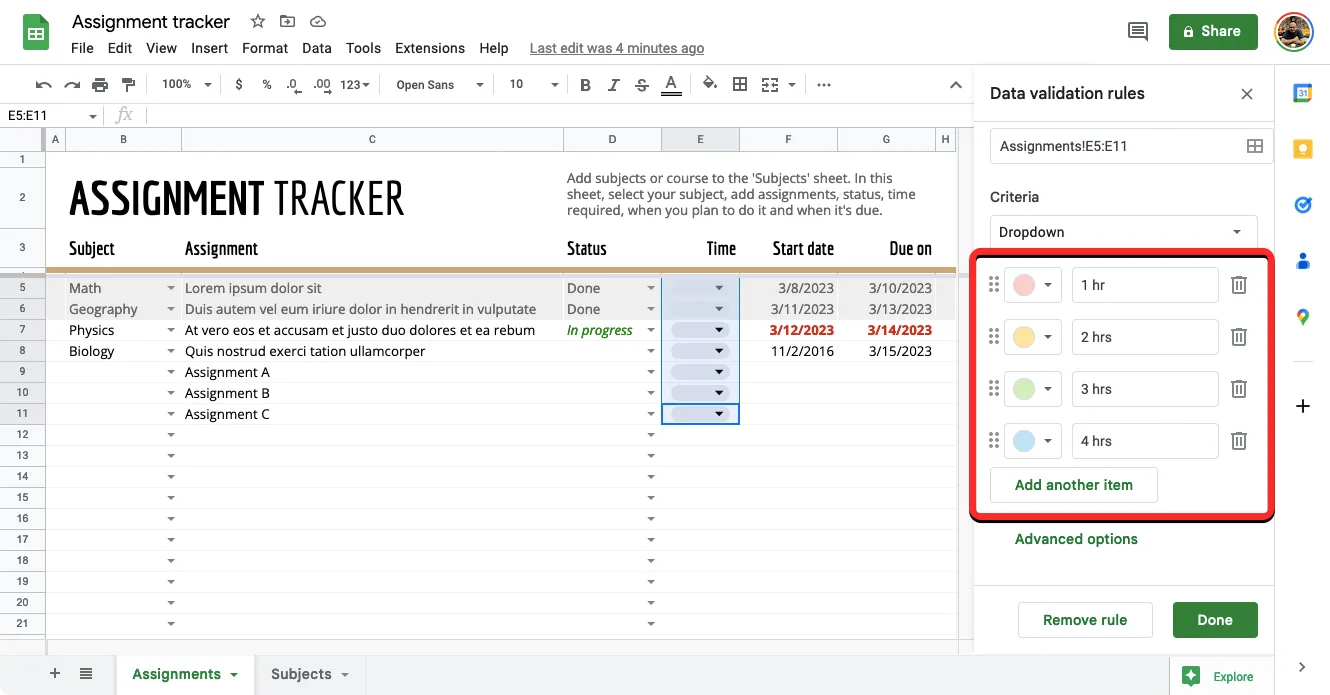
Opzione 2 – Elenco a discesa (da un intervallo) : quando selezioni questa opzione, sarai in grado di creare un elenco a discesa con valori che sono già presenti da qualche parte nel foglio o in qualche altro foglio all’interno della stessa cartella di lavoro. Dopo aver selezionato questa opzione, è necessario inserire la posizione nel foglio da cui si desidera ottenere i valori desiderati. In questo caso, vogliamo estrarre i valori dalle celle B5-B8 sul foglio “Assegnazioni”. Per questo, digitiamo “Compiti! B5: B8” all’interno della casella sotto “Discesa (da un intervallo)”.
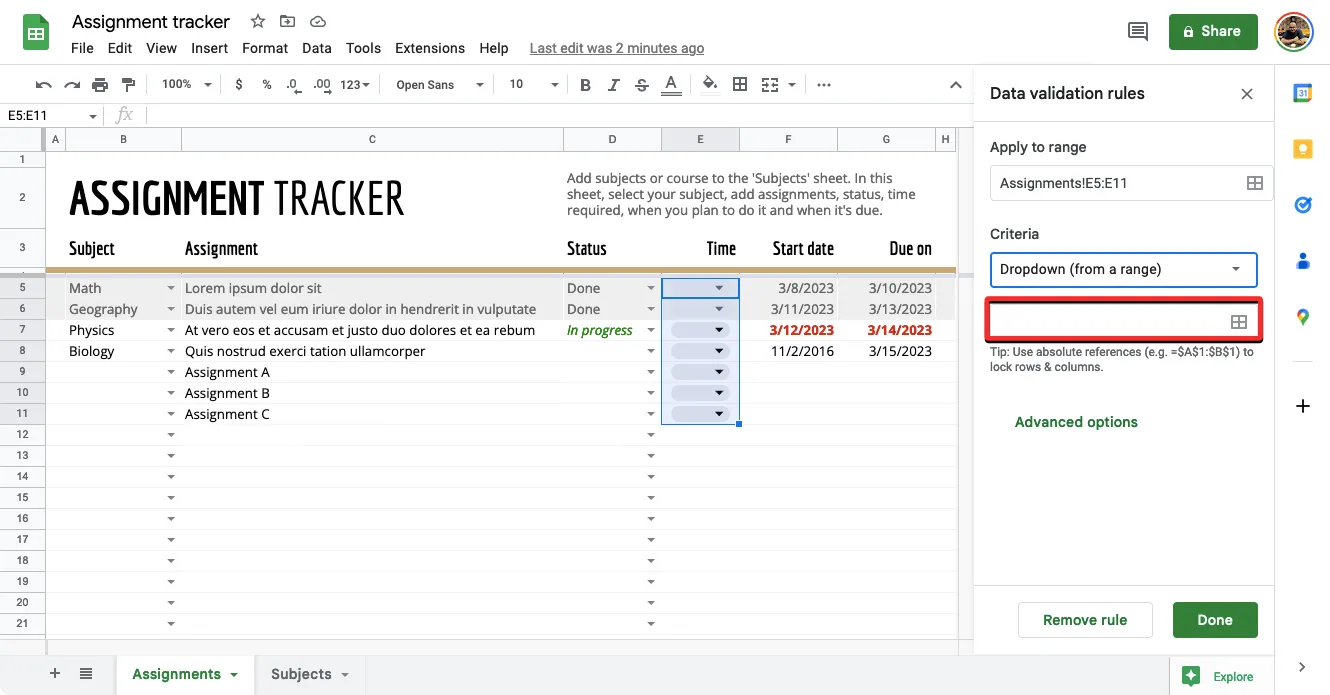
Se desideri selezionare manualmente l’intervallo di celle da cui estrarre i valori, fai clic sull’icona della griglia all’interno del campo di testo sotto “Discesa (da un intervallo)”.
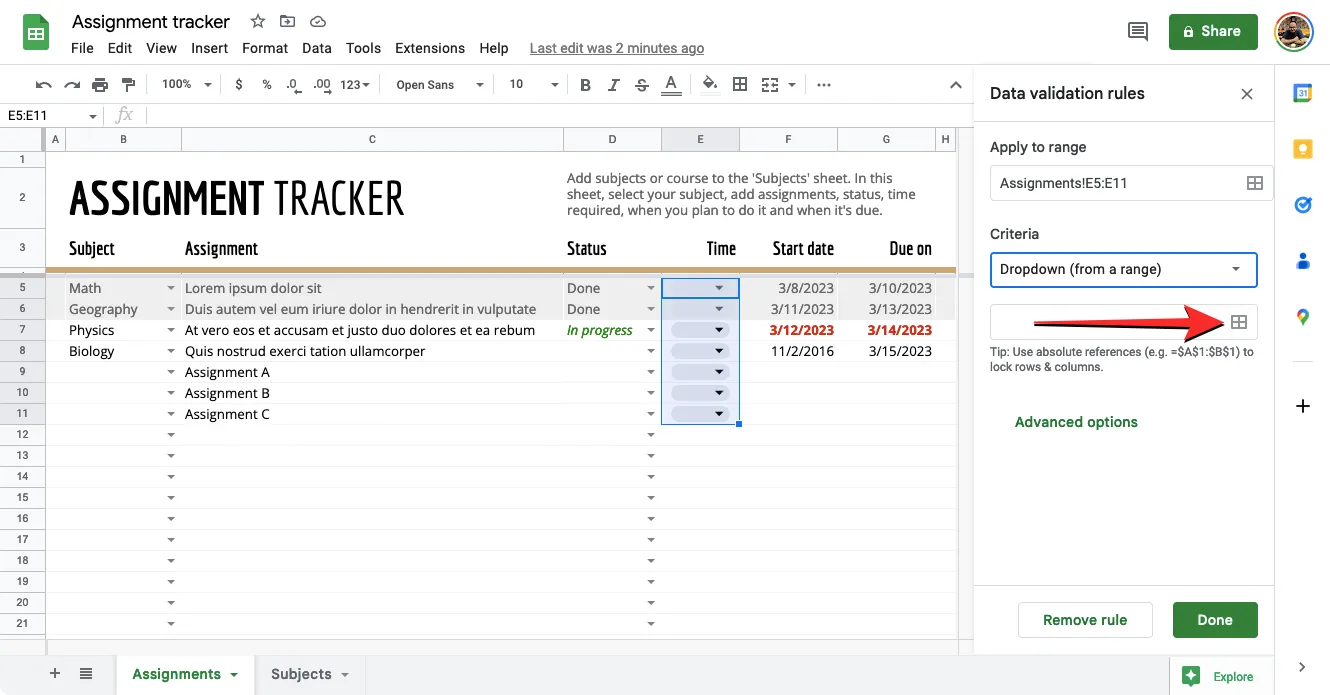
Ora dovresti vedere sullo schermo la casella Seleziona un intervallo di dati. Ora trascina l’intervallo di celle in cui desideri estrarre il valore dall’interno del foglio. Quando selezioni un intervallo di celle, dovrebbe apparire all’interno della casella Seleziona un intervallo di dati. Se sei soddisfatto della tua selezione, fai clic su OK .
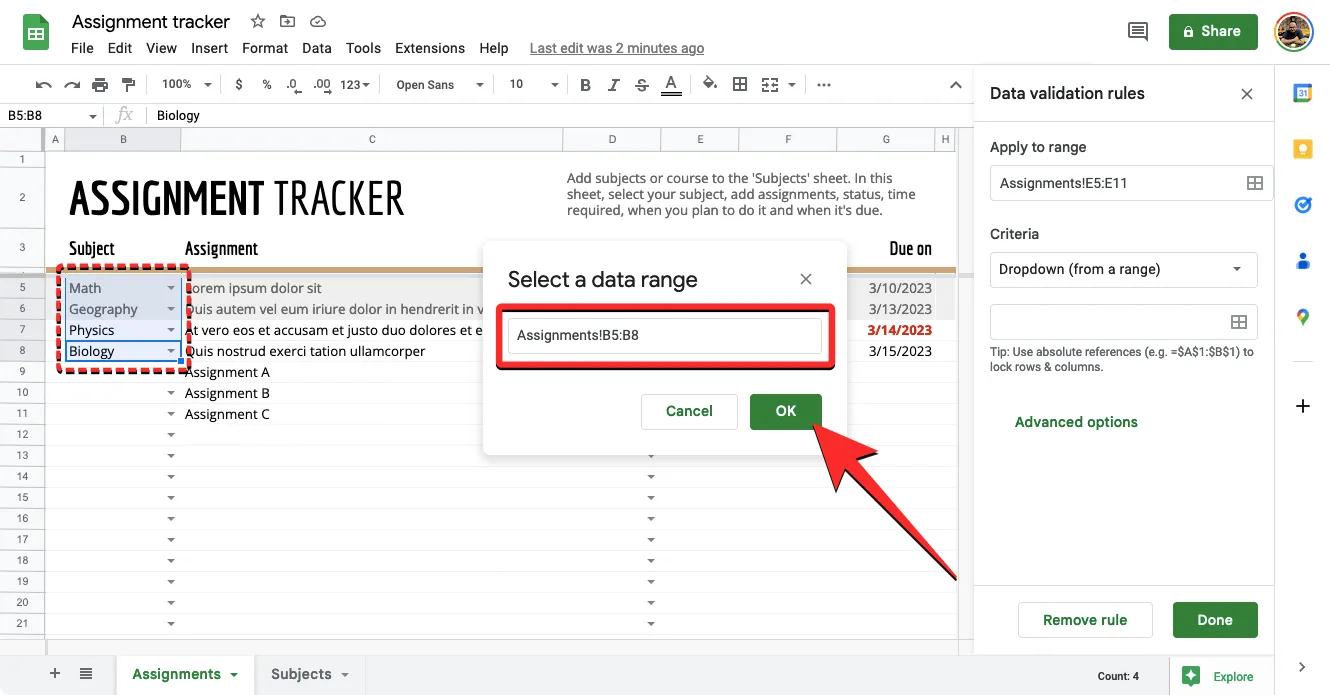
Quando lo fai, dovresti vedere i valori estratti da altre celle apparire come opzioni all’interno della sezione Criteri. Analogamente all’opzione Menu a discesa, potrai scegliere un colore personalizzato per un’opzione selezionata facendo clic sul cerchio grigio sul lato sinistro di un valore.
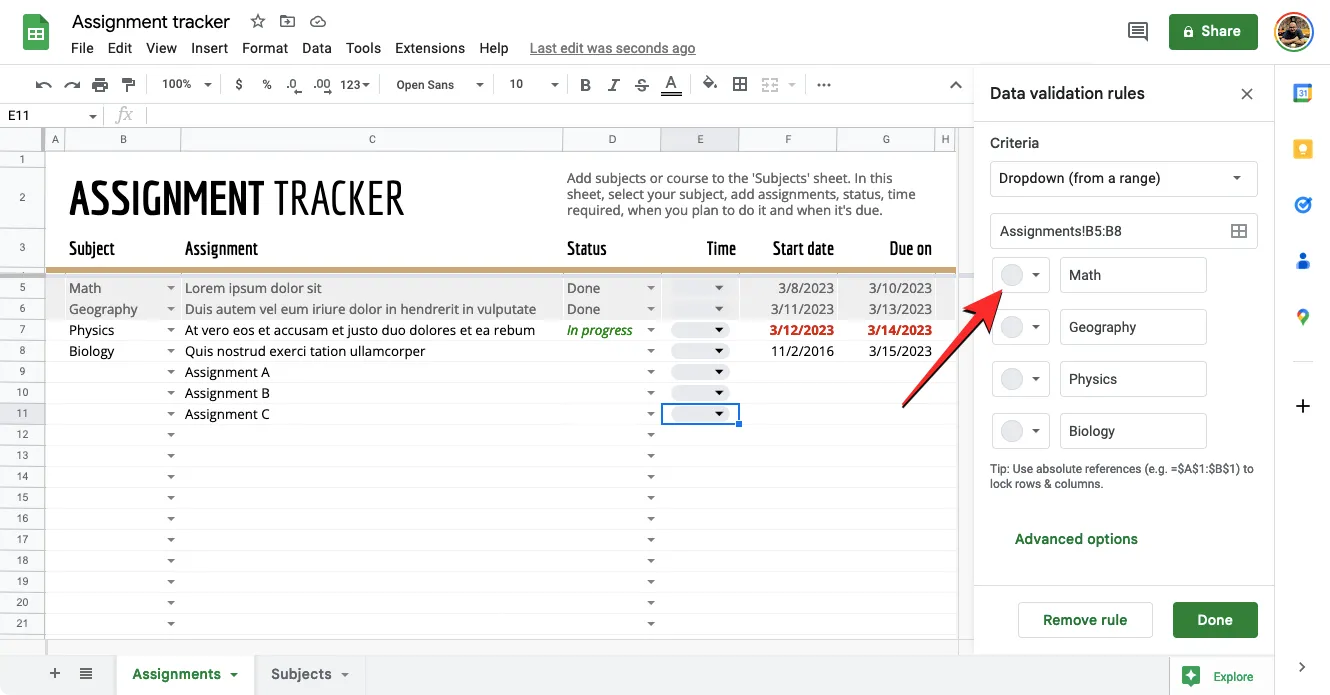
Nella tavolozza dei colori visualizzata, seleziona un colore per il valore inserito tra le opzioni disponibili. Quando scegli un colore o ci passi sopra con il mouse, dovresti vedere la sua Anteprima all’interno della casella Colori. Allo stesso modo, puoi applicare vari colori a diversi valori all’interno della sezione Criteri.
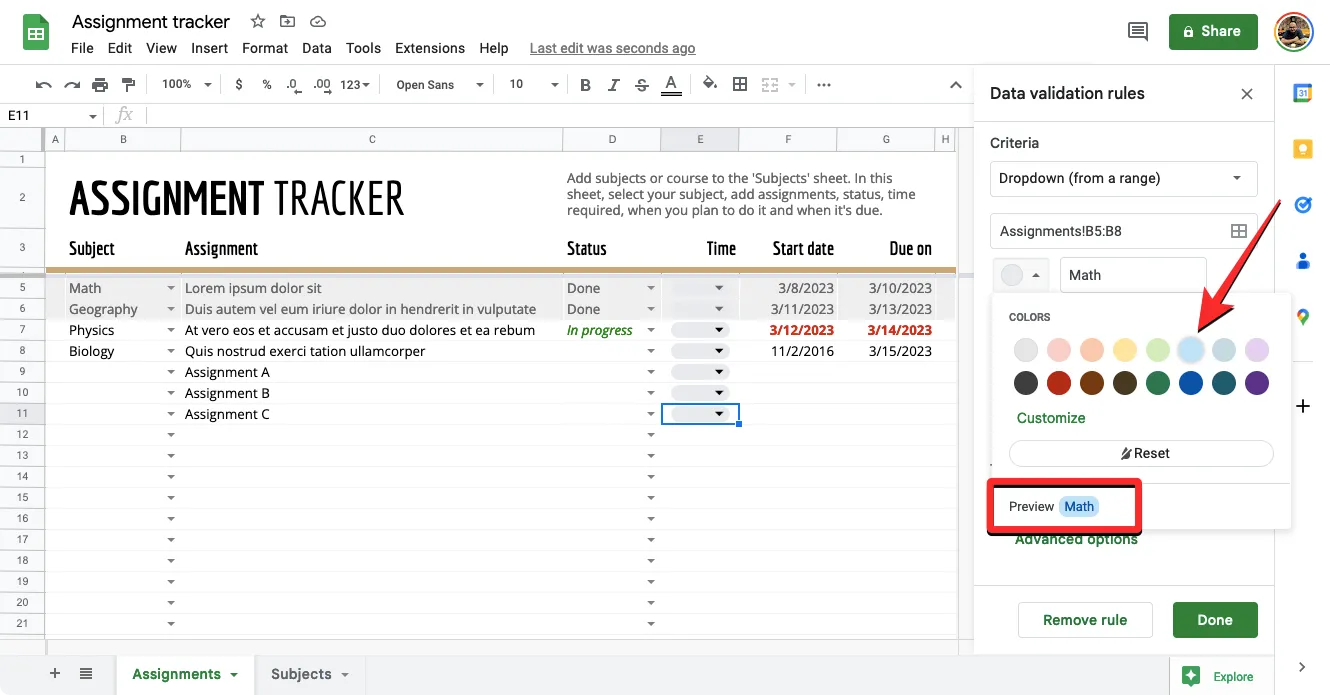
Una volta terminata la modifica dell’elenco di opzioni all’interno dell’elenco a discesa, puoi fare clic su Opzioni avanzate per personalizzarlo ulteriormente.
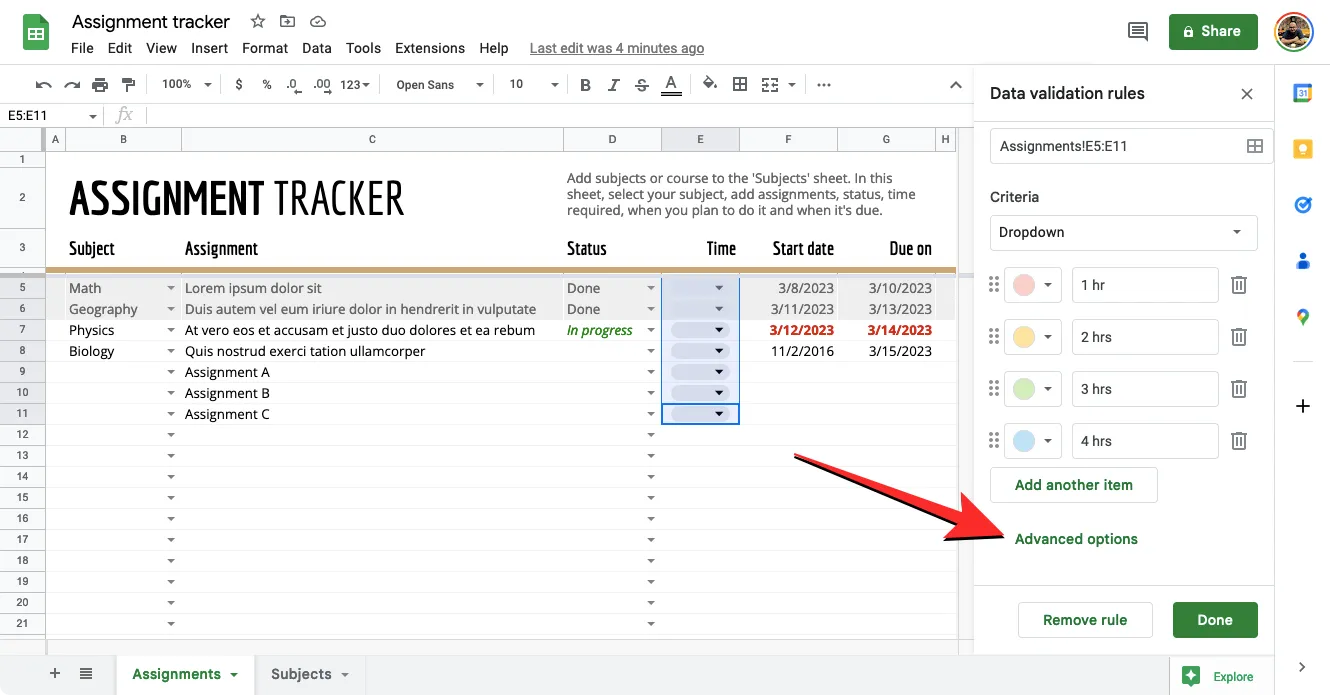
Abilita il testo della guida
Quando fai clic su Opzioni avanzate, vedrai una casella di testo Mostra guida di convalida in alto. Quando abiliti questa opzione, sarai in grado di aggiungere una spiegazione su ciò che gli utenti dovrebbero fare con l’elenco a discesa.
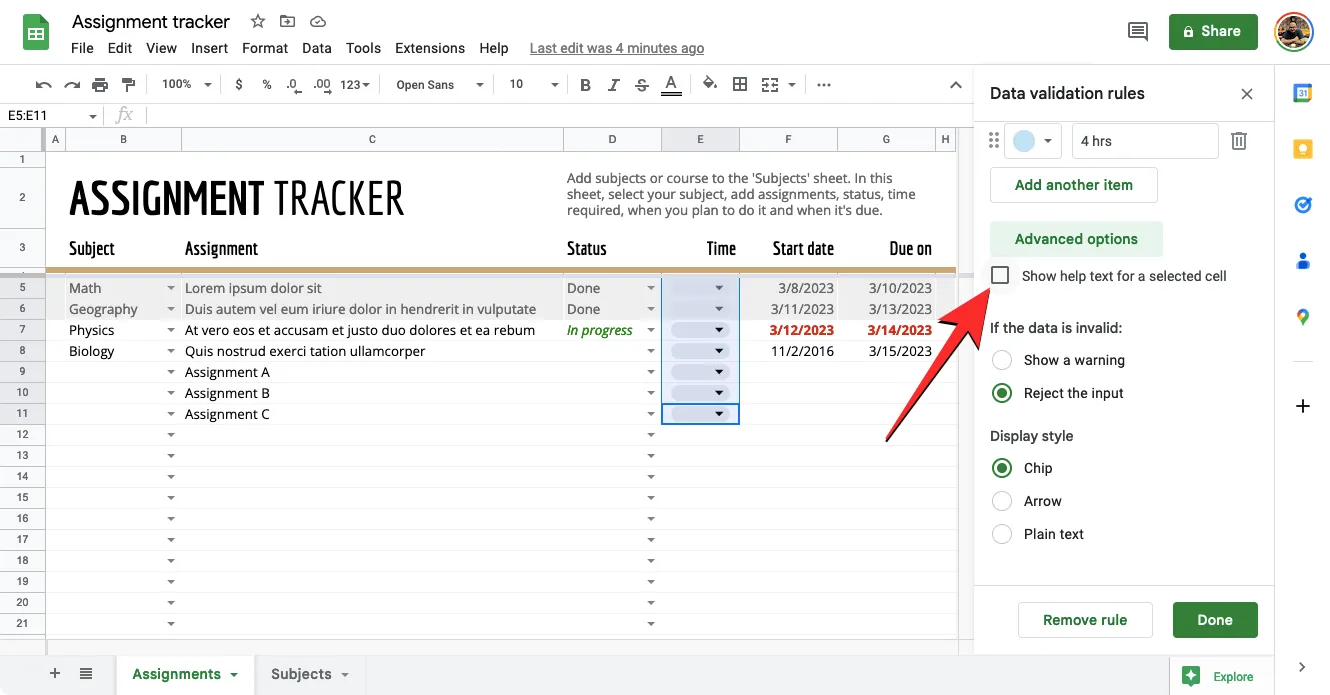
Una volta selezionata la casella di testo Mostra guida di convalida, dovrebbe essere visualizzata una casella di testo in basso in cui è possibile aggiungere una nota per spiegare cosa possono inserire gli utenti all’interno della cella selezionata.
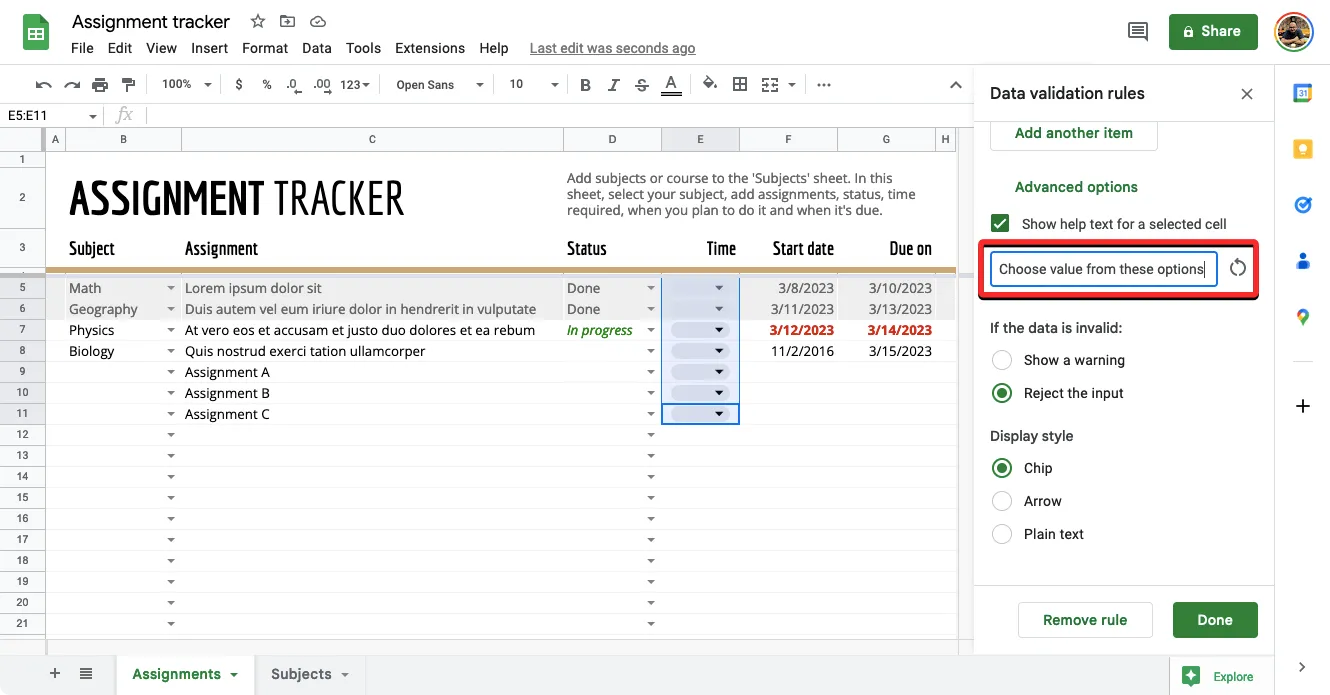
Imposta messaggio per dati non validi:
Quando crei un elenco a discesa per una particolare cella, la cella non accetterà i valori che inserisci manualmente al suo interno. Per assicurarti che venga inserito un valore valido, puoi scegliere di mostrare un avviso o rifiutare il valore inserito quando qualcuno inserisce dati non validi per la cella.
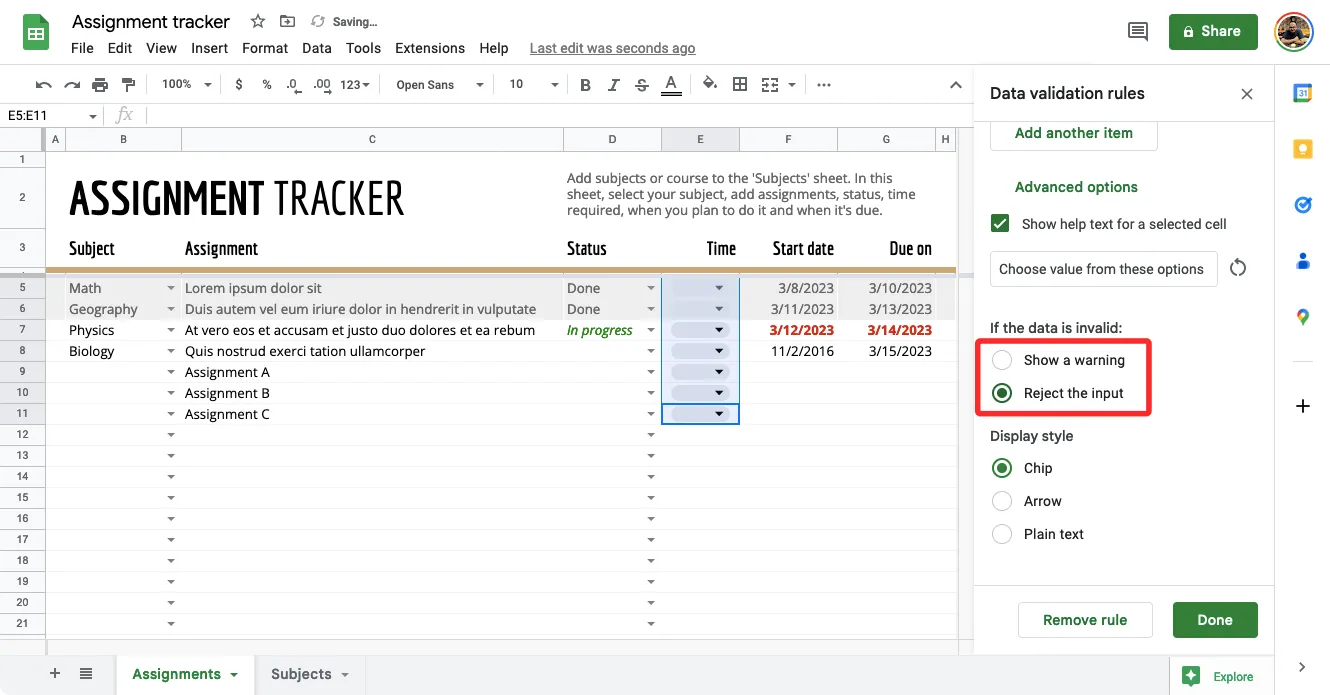
Puoi scegliere l’opzione desiderata all’interno della sezione “Se i dati non sono validi:” da una qualsiasi di queste opzioni:
- Mostra un avviso per avvisare gli utenti di una voce non valida
- Rifiuta l’input per impedire l’aggiunta di valori non validi alla cella.
Imposta lo stile di visualizzazione:
Puoi scegliere tra 3 diversi stili di visualizzazione per modificare l’aspetto dell’elenco a discesa su Fogli Google.
Opzione 1 – Chip : quando selezioni questa opzione, le celle con menu a discesa saranno visibili all’interno del foglio di calcolo come una barra a forma di pillola.
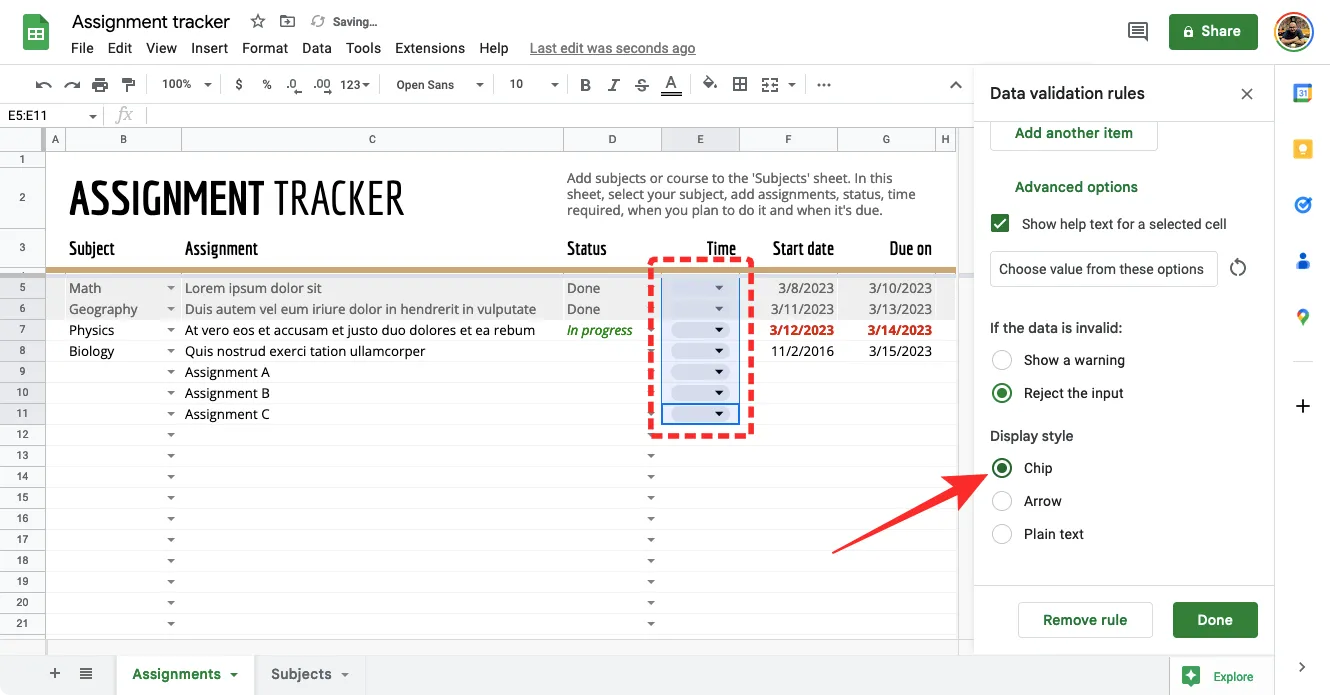
Se hai configurato valori con colori diversi sui valori scelti, il colore della pillola potrebbe cambiare di conseguenza.
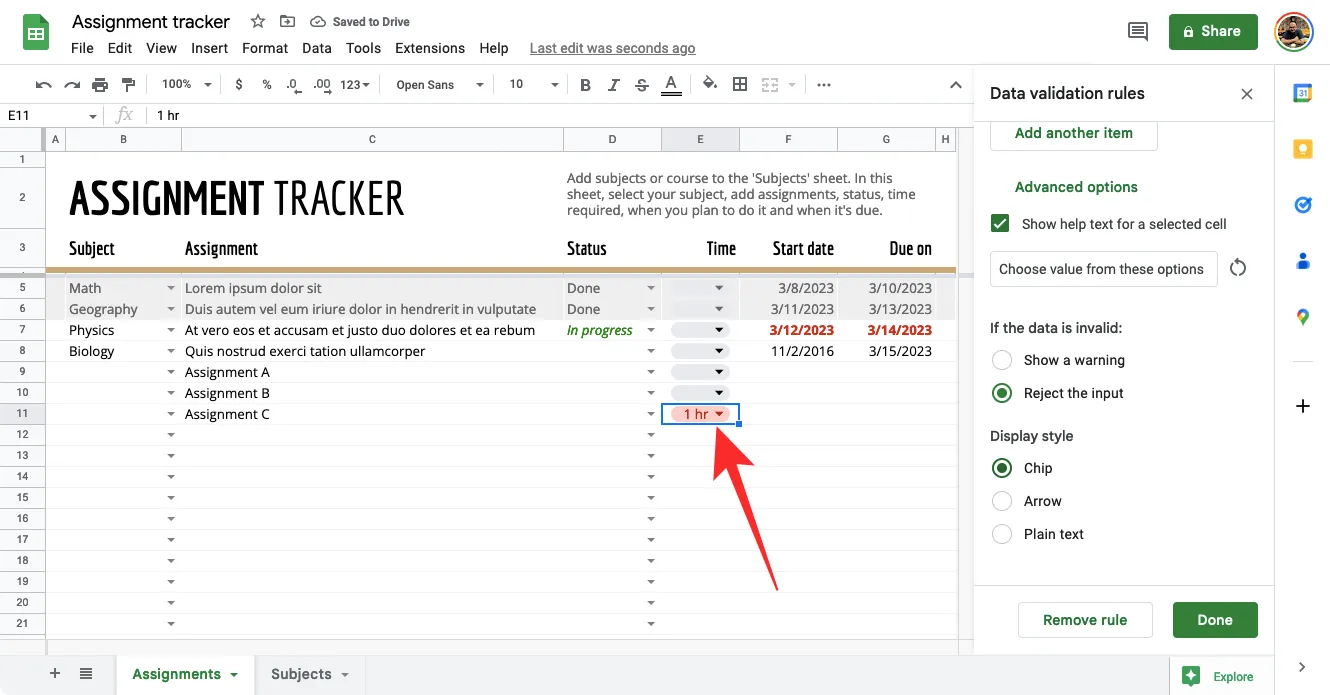
Opzione 2 – Freccia : con questa opzione selezionata, l’unico modo per distinguere una cella con un elenco a discesa dalle altre celle è cercare un’icona a forma di freccia rivolta verso il basso sul lato destro. È possibile fare clic su questa icona per selezionare un valore dall’elenco a discesa.
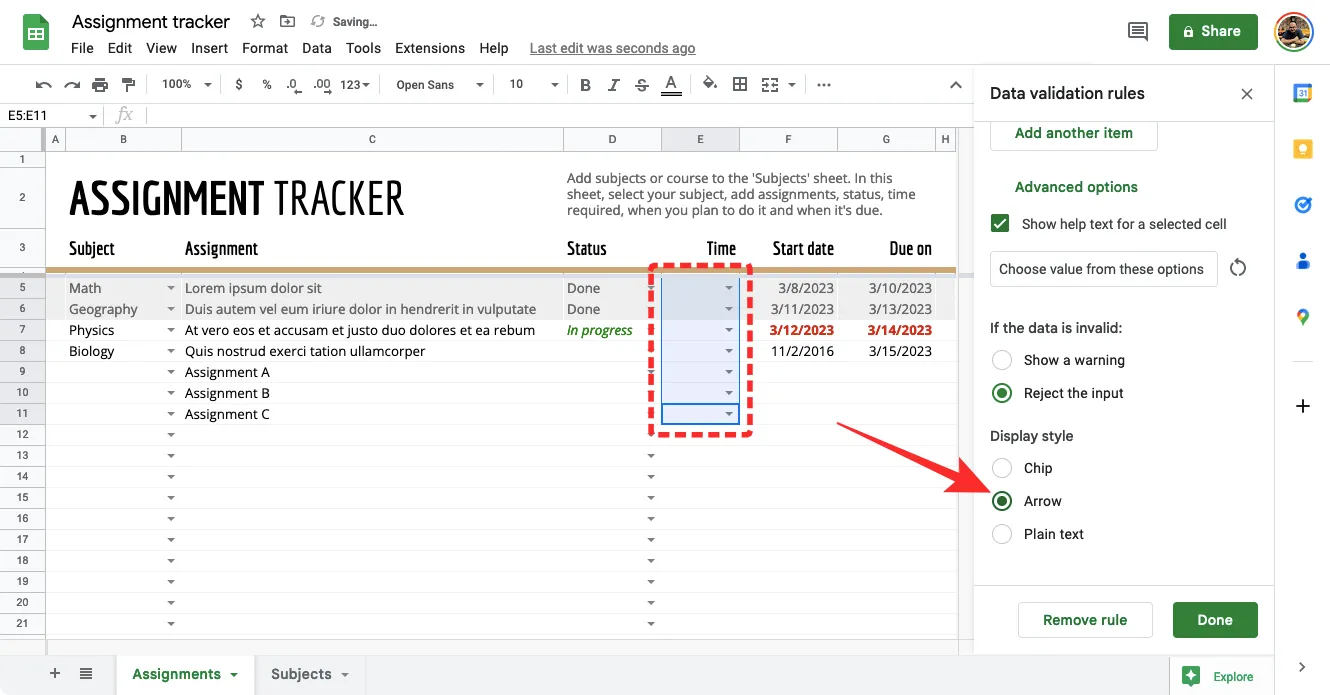
Se hai configurato valori con colori diversi sui valori scelti, il colore della cella potrebbe cambiare di conseguenza.
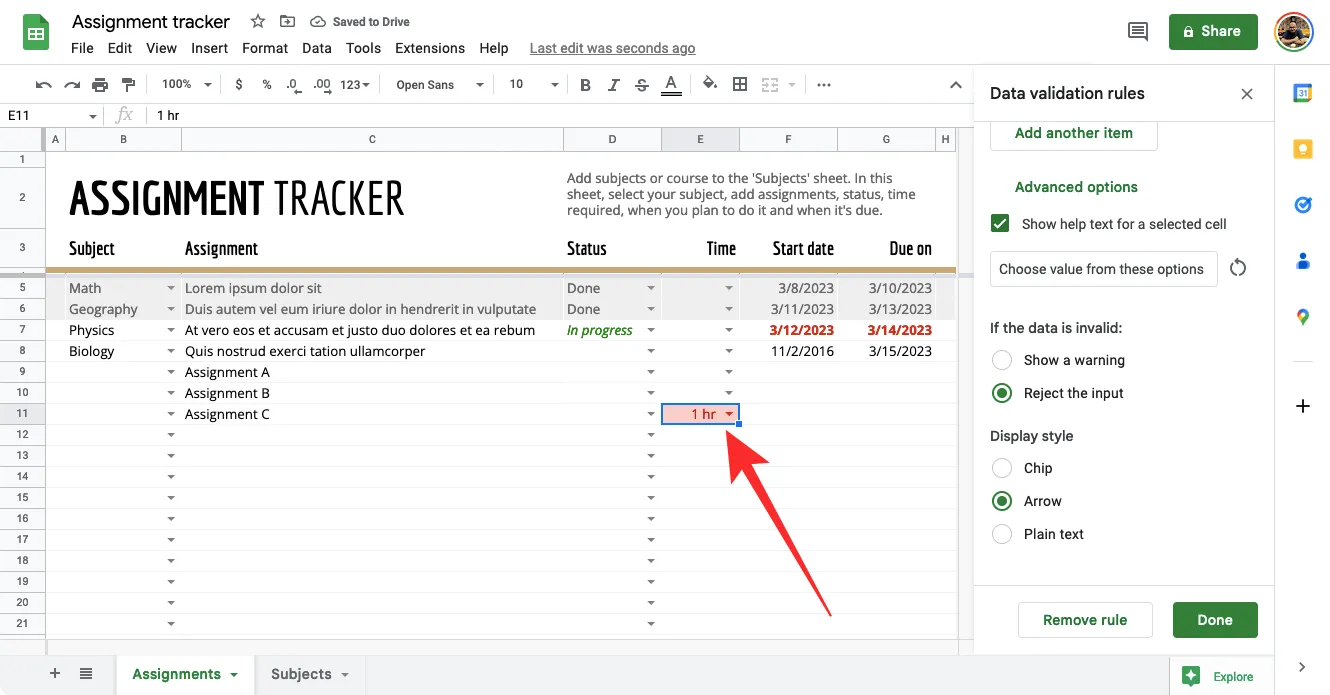
Opzione 3 – Testo normale : se non desideri un’indicazione chiara di quali celle sono state configurate con elenchi a discesa, puoi scegliere questa opzione e le celle selezionate appariranno come qualsiasi altra cella del foglio di calcolo. Per accedere all’elenco a discesa in questo stile, dovrai fare doppio clic su una cella.

Se hai configurato valori con colori diversi sui valori scelti, il colore della cella potrebbe cambiare di conseguenza.
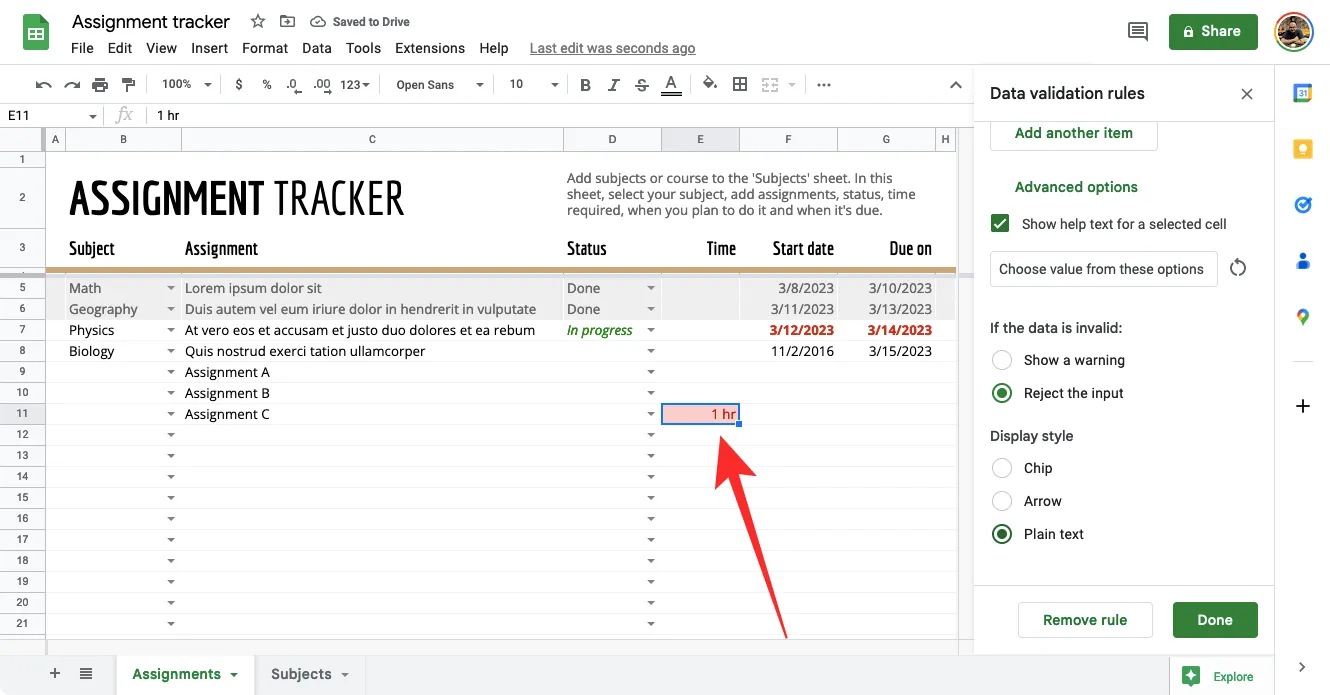
Dopo aver aggiunto tutti i dettagli necessari per creare un elenco a discesa, fai clic su Fatto nell’angolo in basso a destra della barra laterale Regole di convalida dei dati.

Ora dovresti vedere l’elenco a discesa apparire all’interno delle celle selezionate su Fogli Google nello stile che hai scelto. Per inserire un valore per questa cella, fai clic sulle icone del chip o della freccia e seleziona il valore disponibile dall’elenco di opzioni.
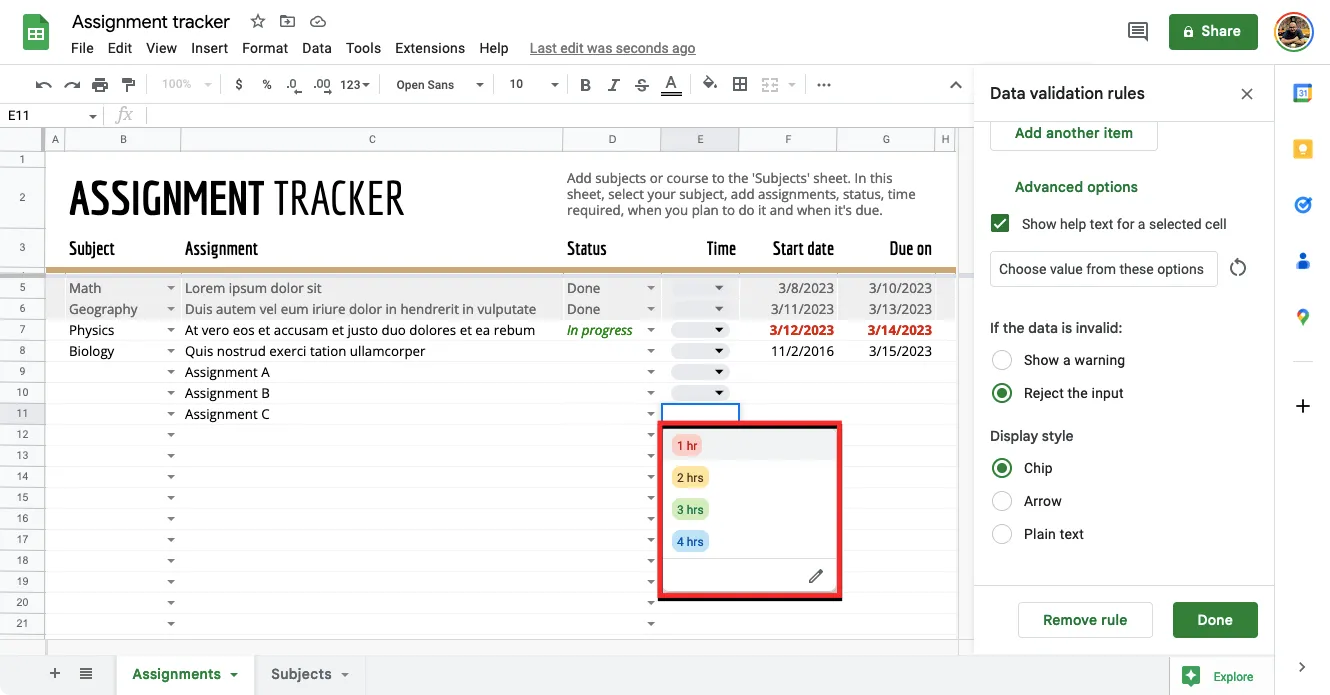
Se inserisci un valore che non è stato assegnato all’elenco a discesa, vedrai un segno rosso all’interno della cella e quando passi con il mouse su questa cella, dovresti vedere il messaggio di errore non valido che dice “L’input deve essere un voce dell’elenco specificato”.

Se sei soddisfatto di un elenco a discesa e desideri duplicare lo stesso elenco su altre celle, fai clic con il pulsante destro del mouse sulla cella in cui l’hai creato e seleziona Copia.

Ora puoi selezionare tutte le celle su cui vuoi incollare l’elenco e quindi utilizzare la scorciatoia Cntrl (CMD) + V per duplicare l’elenco a discesa nelle celle selezionate.
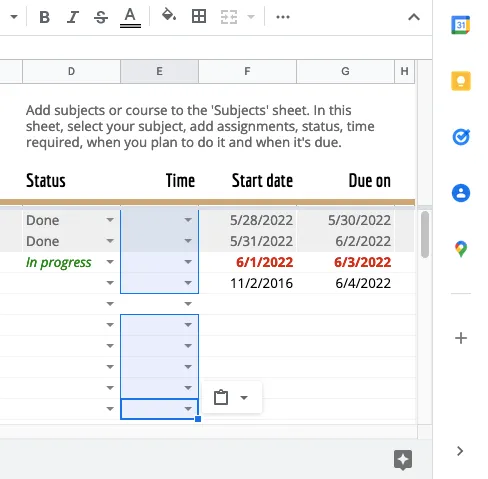
Al telefono
Come sul Web, puoi creare un elenco a discesa utilizzando l’app Fogli Google sul tuo telefono Android. Sfortunatamente, gli utenti di iPhone perdono questa funzione poiché l’app Fogli Google su iOS non offre un’opzione di convalida dei dati per creare e modificare elenchi a discesa su un foglio di calcolo.
Per creare un elenco a discesa, avvia l’ app Fogli Google su Android e apri un foglio di lavoro su cui desideri crearlo.

Quando si apre il foglio di calcolo, tocca una cella su cui desideri creare un elenco a discesa.
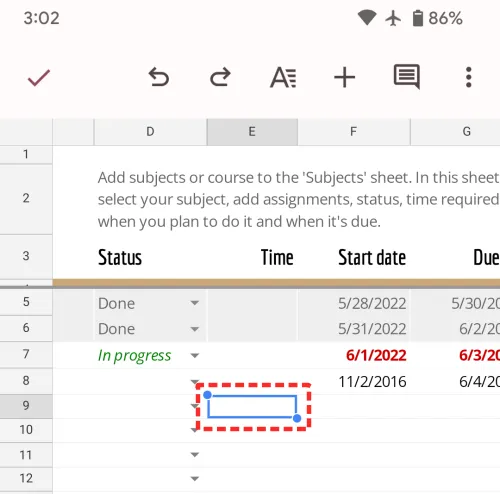
Con una cella selezionata, tocca l’ icona a 3 punti nell’angolo in alto a destra.
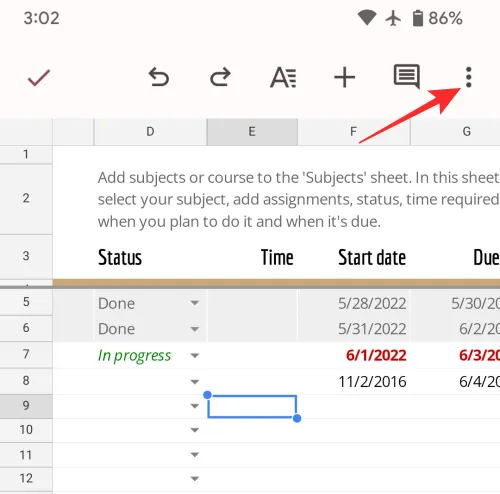
Nel menu extra visualizzato, seleziona Convalida dati .
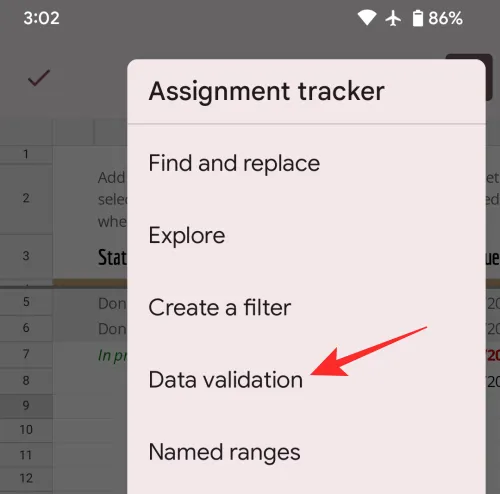
Ora dovresti vedere la schermata Convalida dati che offre una serie di sezioni che potresti dover configurare.
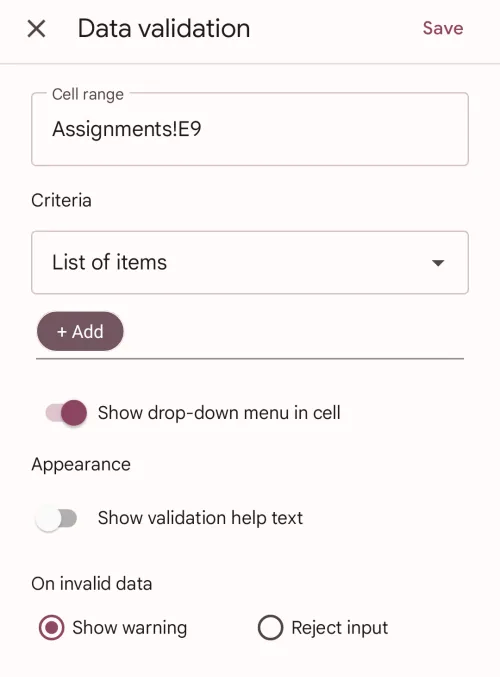
Imposta intervallo :
All’interno di questa casella, vedrai la posizione della cella che hai selezionato. Se hai selezionato più celle dal foglio, dovresti vedere un intervallo di celle selezionate per creare un elenco a discesa.
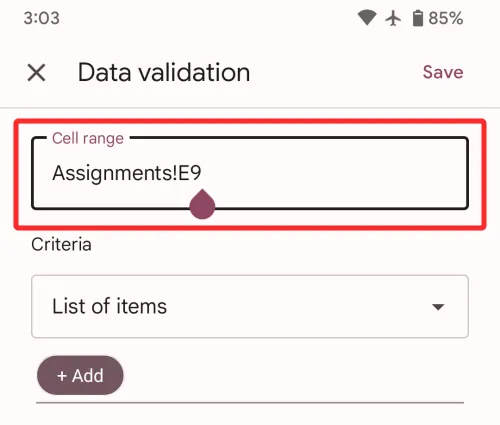
Imposta criteri:
Come spiegato sopra, questa opzione ti consente di assegnare valori all’elenco a discesa che stai per creare. Puoi scegliere tra le due opzioni seguenti per creare un elenco:
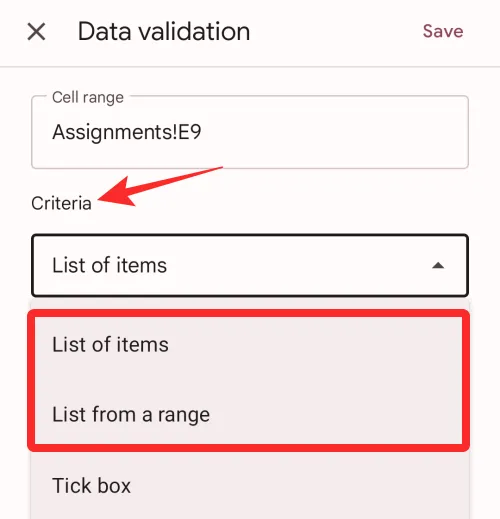
- Elenco degli elementi : con questa opzione, puoi inserire qualsiasi tipo di dato, inclusi testi o numeri di tua scelta, nell’elenco a discesa. Quando selezionato, dovrai inserire manualmente i valori all’interno della casella “Elenco di elementi”. Puoi aggiungere qualsiasi numero di lettere, parole o numeri come opzioni all’interno dell’elenco a discesa, ma ricorda di separare i valori con una virgola, non con spazi. Con l’opzione selezionata, tocca Aggiungi e digita gli elementi che desideri siano disponibili come opzioni all’interno dell’elenco a discesa.
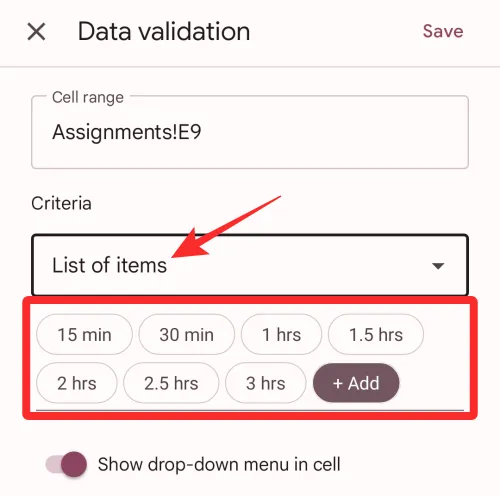
- Elenca da un intervallo : con questa opzione, puoi creare un elenco a discesa con valori che sono già disponibili da qualche parte nel foglio o nella cartella di lavoro su cui stai lavorando. Quando selezioni Elenco da un intervallo, dovrai inserire manualmente le posizioni delle celle nel foglio da cui desideri estrarre i valori. Ad esempio, puoi inserire “Oggetto! B5: B8” all’interno della casella se desideri prendere i valori dalle celle B5-B8 sul foglio “Oggetto”.
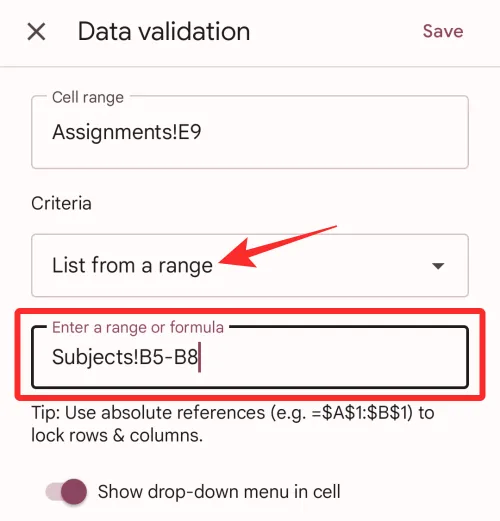
Mostra il menu a discesa nella cella :
Se desideri visualizzare una freccia verso il basso all’interno della cella in cui hai creato un elenco a discesa, puoi attivare l’opzione Mostra menu a discesa nell’interruttore della cella . Se non abilitato, gli altri che lavorano sul foglio non saranno in grado di notare se e dove hai posizionato un elenco a discesa.
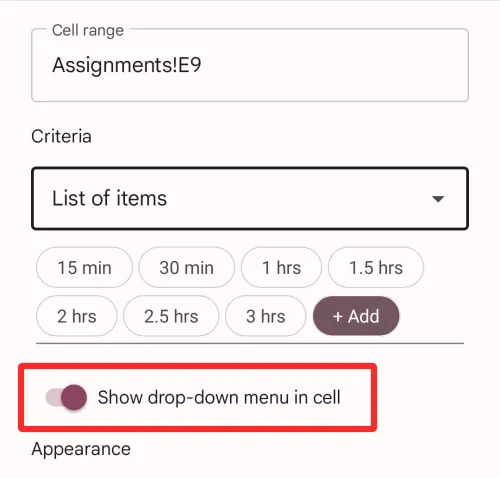
Aspetto :
Se desideri aggiungere una nota per spiegare cosa possono inserire gli utenti all’interno di una cella in cui hai creato un elenco a discesa, puoi attivare l’interruttore Mostra testo di aiuto per la convalida in “Aspetto”. Una volta abilitato, tocca Modifica sul lato destro di questo interruttore per creare una nota.
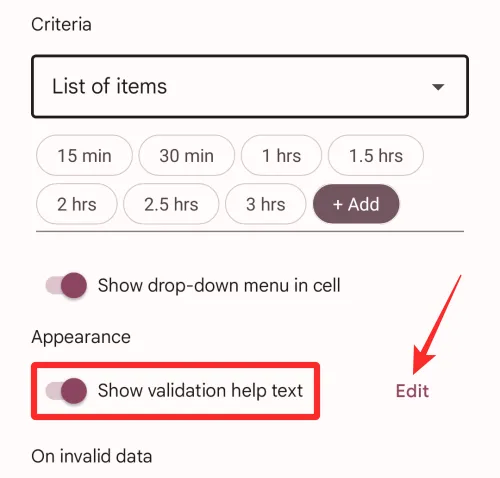
Ora vedrai una finestra di dialogo sullo schermo in cui puoi inserire il testo desiderato che devi spiegare agli utenti. Dopo aver aggiunto una nota, tocca Ok per confermare.
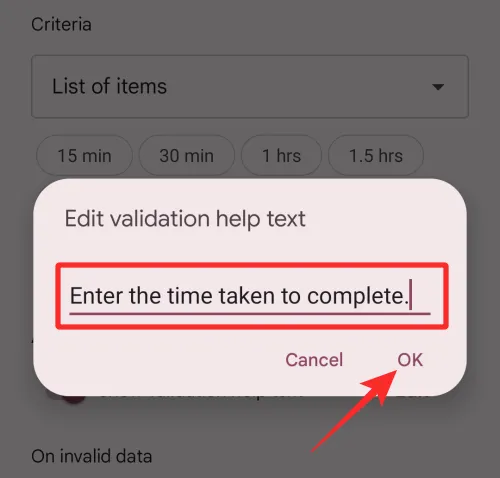
Sui dati non validi :
Quando il valore inserito da qualcuno non corrisponde a nessuno dei caratteri o dei numeri che sono stati preassegnati all’elenco a discesa di una cella, dovrai scegliere cosa possono mostrare o fare i fogli in una situazione del genere. In questi casi, puoi scegliere Mostra avviso per informare immediatamente gli utenti della voce non valida o selezionare Rifiuta input in modo che il foglio di calcolo non accetti il valore che hanno tentato di aggiungere alla cella.
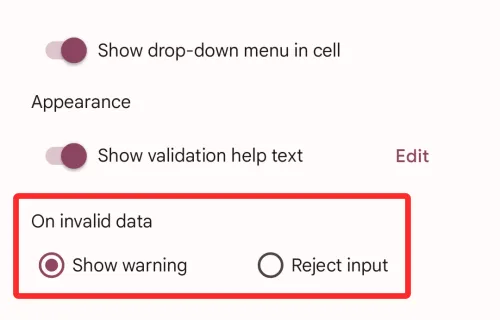
Dopo aver aggiunto tutti i dettagli necessari per creare un elenco a discesa, fare clic su Salva nell’angolo in alto a destra della schermata Convalida dati.
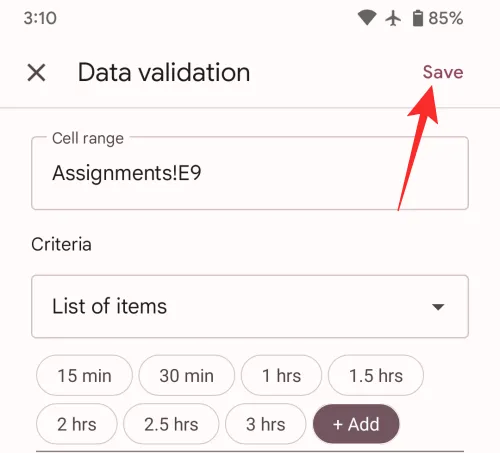
L’elenco a discesa apparirà ora all’interno della cella selezionata all’interno di Fogli Google e dovresti vedere una freccia giù al suo interno.
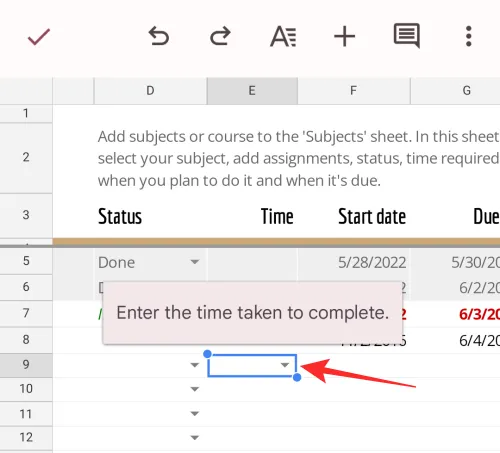
Per inserire un valore per questa cella, tocca questa freccia giù e seleziona il valore disponibile dall’elenco di opzioni.
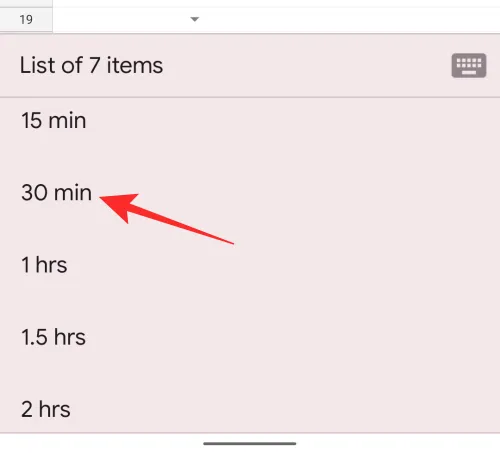
Come modificare un elenco a discesa su Fogli Google
È possibile modificare i valori disponibili all’interno dell’elenco a discesa in una cella in qualsiasi momento seguendo i passaggi seguenti.
Su PC
Per apportare modifiche a una cella con un elenco a discesa, apri il foglio di calcolo e seleziona le celle di cui desideri modificare i valori.
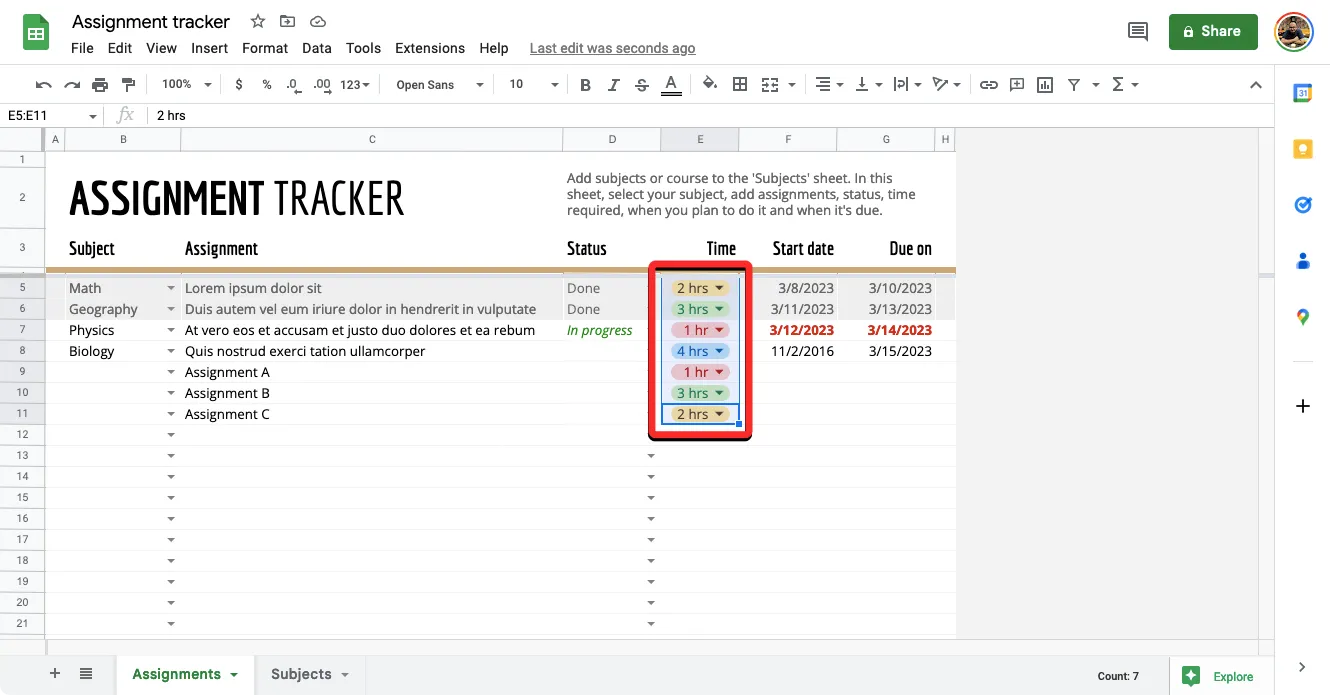
Una volta selezionate le celle, fai clic destro su di esse e seleziona Dropdown dall’elenco delle opzioni.
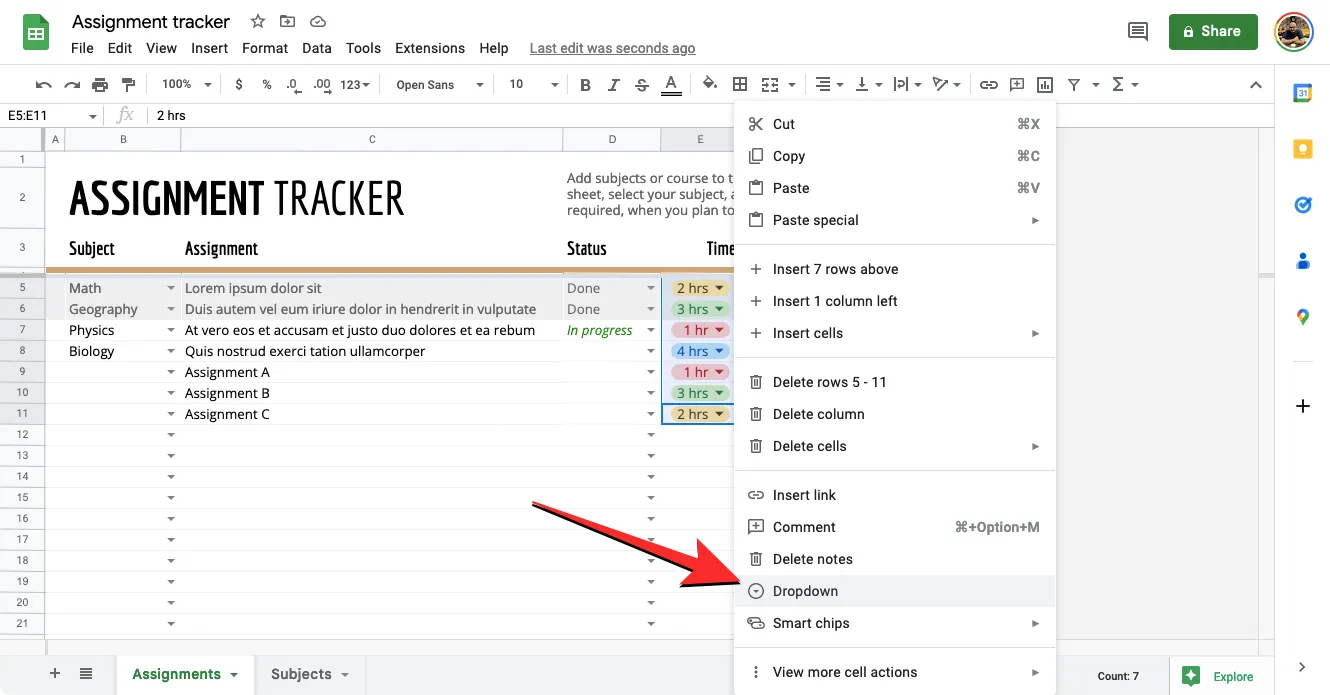
Ora vedrai apparire la barra laterale delle regole di convalida dei dati sul lato destro. Qui puoi apportare tutte le modifiche desiderate all’interno delle sezioni Applica a intervallo , Criteri e Opzioni avanzate .
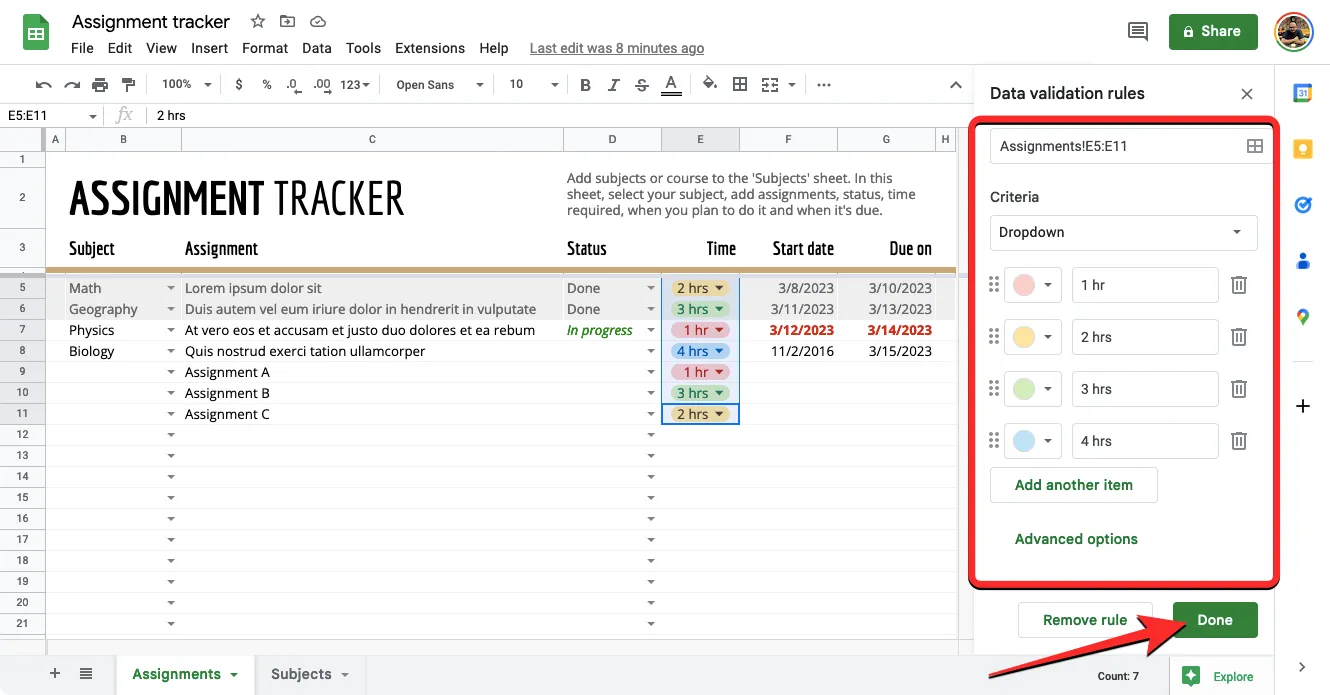
Una volta modificate tutte le impostazioni, fare clic su Fatto per confermare le modifiche.
L’elenco a discesa verrà ora aggiornato con i valori e le impostazioni più recenti applicati di recente.
Al telefono
È possibile modificare una cella precedentemente creata in un elenco a discesa sul telefono. Per farlo, apri il foglio di calcolo nell’app Fogli Google su Android e tocca la cella che desideri modificare. Con la cella selezionata, tocca l’ icona a 3 punti nell’angolo in alto a destra.
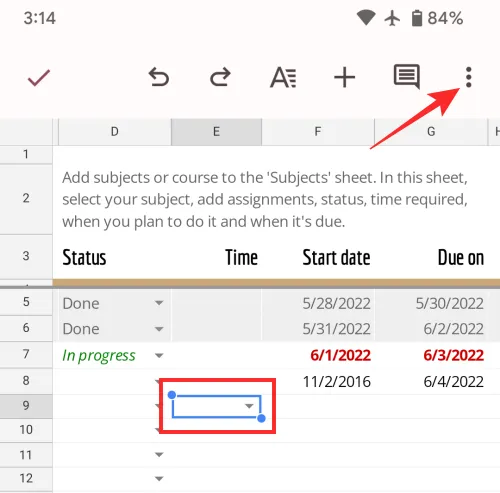
Nel menu extra visualizzato, seleziona Convalida dati .
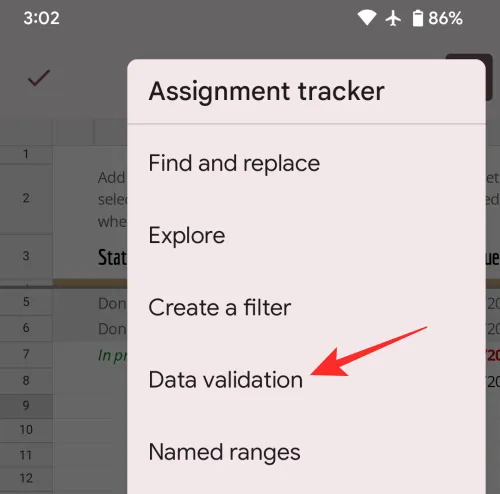
Ora vedrai la schermata Convalida dati che mostra la configurazione corrente della cella. È possibile modificare qualsiasi valore all’interno delle sezioni Intervallo di celle , Criteri , Su dati non validi e Aspetto in base all’impostazione preferita.
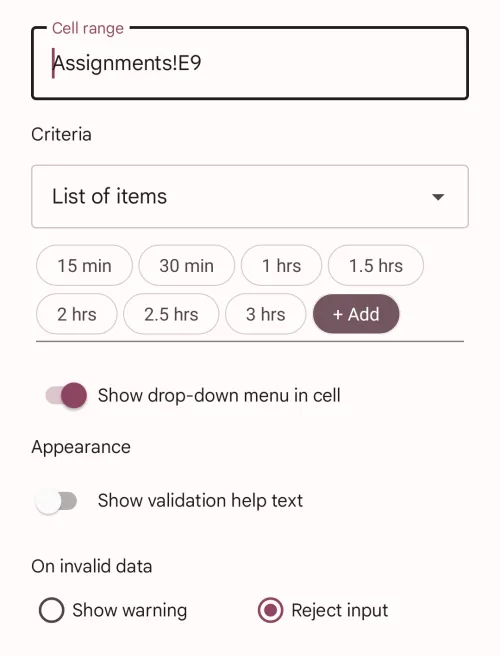
Dopo aver apportato tutte le modifiche necessarie, tocca Salva nell’angolo in alto a destra per confermarle.
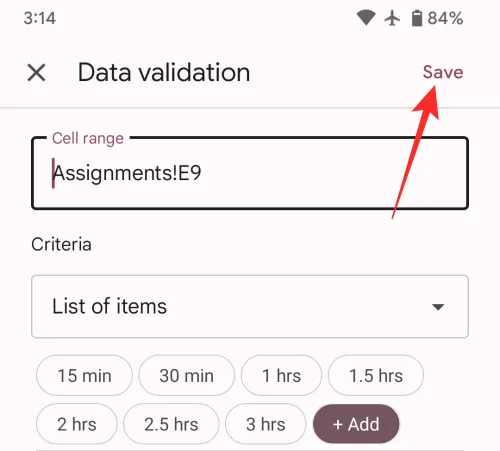
L’elenco a discesa verrà ora aggiornato con i valori e le impostazioni più recenti applicati di recente.
Come eliminare un elenco a discesa su Fogli Google
Se non desideri più che altri inseriscano valori da un elenco a discesa su Fogli, puoi seguire i passaggi seguenti per farlo.
Su PC
Per rimuovere un elenco a discesa da una cella, apri il foglio di lavoro desiderato all’interno di Fogli Google e seleziona la cella da cui desideri rimuovere l’elenco a discesa.
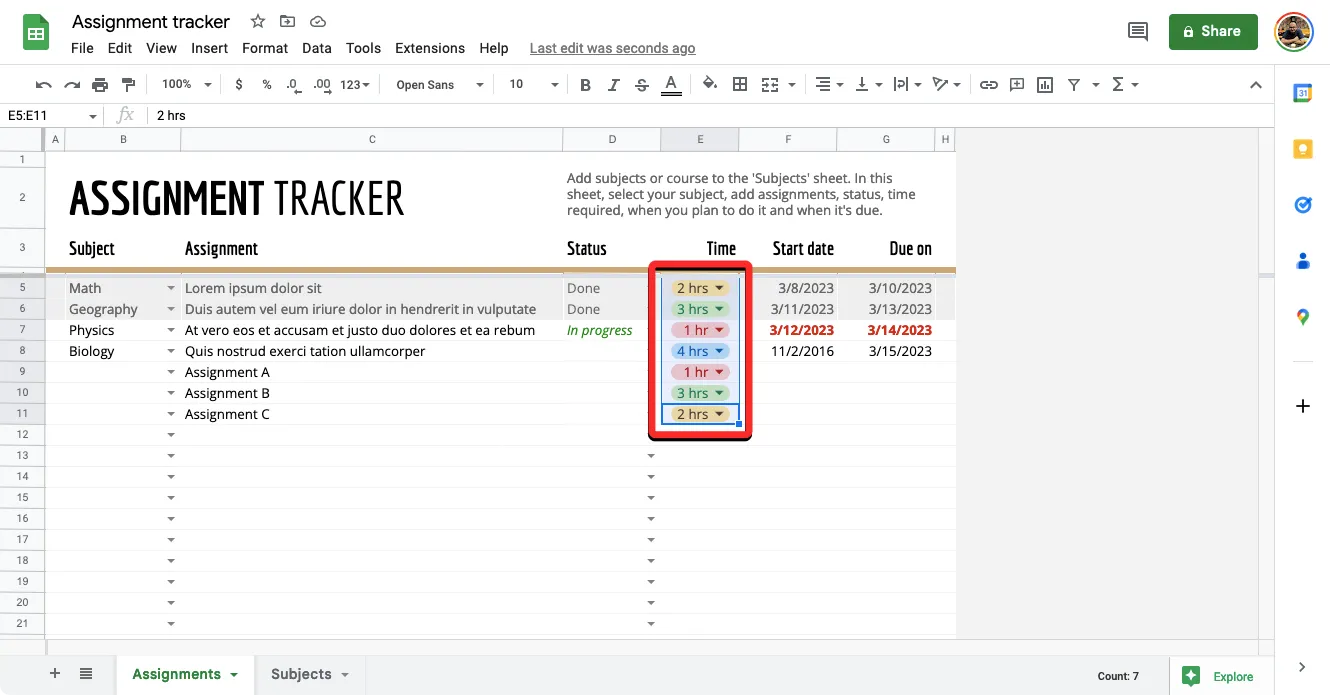
Una volta selezionate le celle, fai clic destro su di esse e seleziona Dropdown dall’elenco delle opzioni.
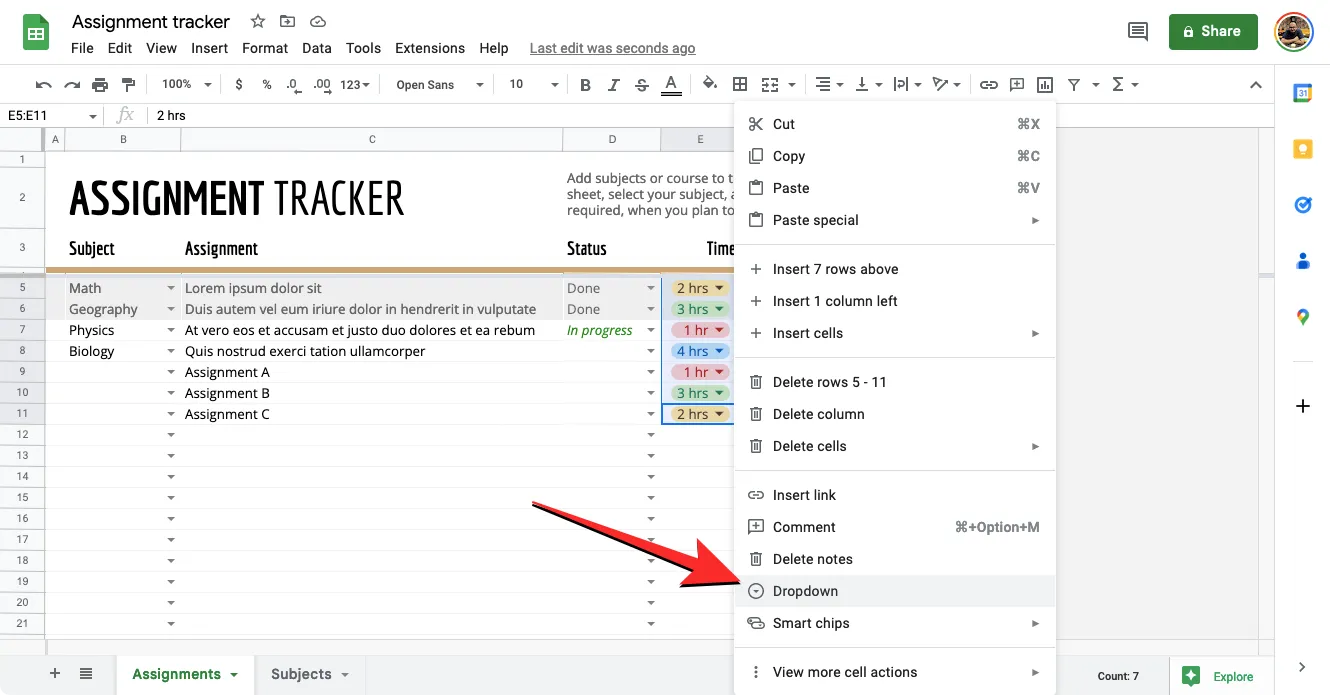
Ora vedrai apparire la barra laterale delle regole di convalida dei dati sul lato destro. Qui, fai clic su Rimuovi regola nella parte inferiore della barra laterale per eliminare l’elenco dalle celle selezionate.
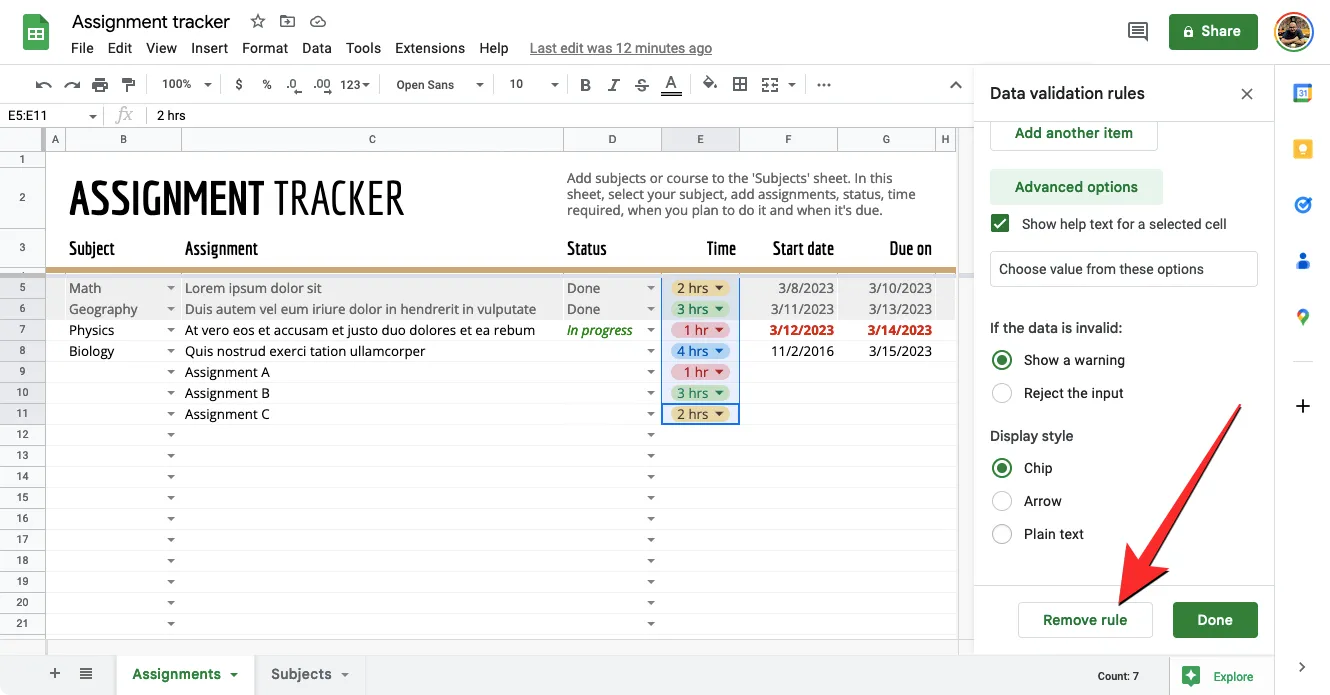
Quando lo fai, l’elenco a discesa scomparirà immediatamente dal foglio.
Al telefono
Puoi rimuovere un elenco a discesa da una cella sul tuo telefono in qualsiasi momento, purché tu lo stia facendo su Android. Per eliminare un elenco a discesa, apri l’ app Fogli Google e seleziona un foglio di lavoro che desideri modificare. Quando il foglio di calcolo viene caricato, tocca una cella da cui desideri rimuovere l’elenco a discesa. Con la cella selezionata, tocca l’ icona a 3 punti nell’angolo in alto a destra.
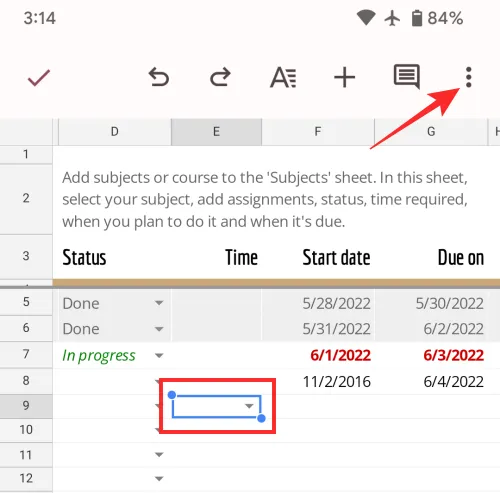
Nel menu extra visualizzato, seleziona Convalida dati .
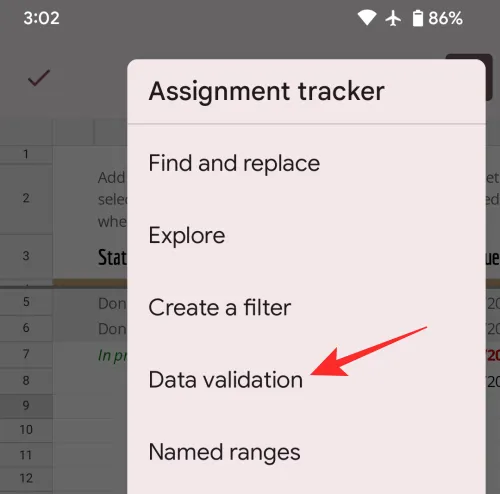
Rimuovi regola
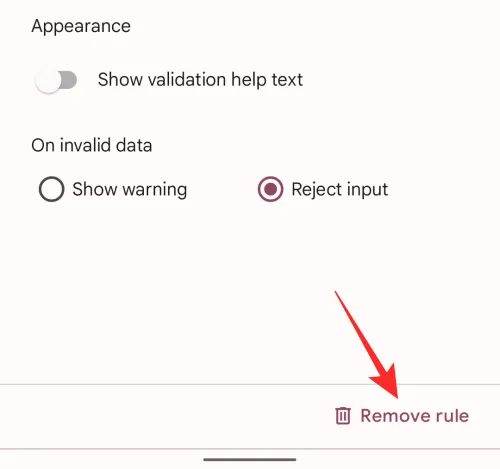
Ora vedrai apparire in basso il banner “Regola rimossa” che indica che la cella selezionata non ospiterà più l’elenco a tendina al suo interno.
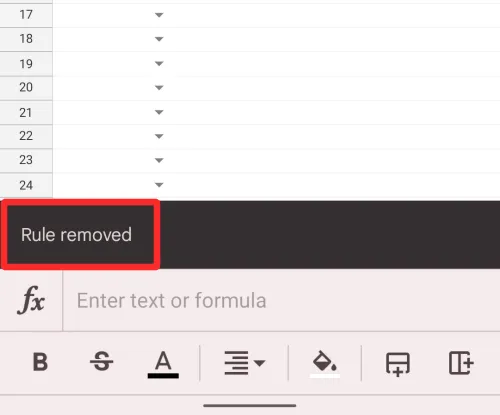
Non riesco ad aggiungere un elenco a discesa nell’app Fogli su iPhone. Perché?
L’aggiunta di un elenco a discesa è disponibile solo quando si utilizza il client Web di Fogli Google e la relativa app su Android. Gli utenti iPhone dell’app Fogli Google non saranno in grado di creare o modificare elenchi a discesa perché Google non ha configurato la sua app iOS con tale funzionalità. Se utilizzi l’app Fogli Google su iOS e desideri creare un elenco a discesa, ti suggeriamo di utilizzare un computer.
Se utilizzi Fogli Google su Android o sul Web e non riesci ad aggiungere o apportare modifiche agli elenchi a discesa all’interno di un foglio di lavoro, è probabile che tu non disponga dei privilegi necessari per modificare il file. In tali casi, puoi richiedere al proprietario del file di concederti i diritti di modifica sul foglio di calcolo se desideri creare elenchi a discesa.
Se ti stai chiedendo perché dovresti utilizzare un elenco a discesa all’interno di Fogli, ecco alcuni motivi per cui:
- Aiuta gli utenti a riempire facilmente le celle poiché potrebbero dover selezionare un input preassegnato come valore. Questo rende anche un modo più veloce per riempire le celle in un foglio di calcolo.
- Aiuta a evitare errori di battitura nelle risposte.
- È un ottimo modo per il creatore di assicurarsi che i dati aggiunti ai fogli da altri siano esattamente quelli che si aspettavano.
- Gli organizzatori possono creare elenchi a discesa per raccogliere feedback dagli utenti.
- Gli elenchi possono anche essere utili quando si richiedono rapporti sullo stato delle attività.
- Può essere utilizzato per creare domande a scelta multipla a cui le persone possono rispondere direttamente dal proprio foglio di calcolo.
Questo è tutto ciò che devi sapere sull’utilizzo degli elenchi a discesa su Fogli Google.



Lascia un commento