Come aggiungere uno sfondo diverso a ciascuna schermata iniziale di Android

I dispositivi Android hanno molte schermate iniziali diverse. Il problema è che quando scegli un’immagine come sfondo, si estende su tutti gli schermi o semplicemente si ripete. Anche se potrebbe andare bene, potresti voler vedere qualcosa di diverso. Qui ti mostriamo come aggiungere uno sfondo diverso a ciascuna schermata iniziale di Android utilizzando diversi metodi.
1. Utilizzo di Multipicture Live Wallpaper
Multipicture Live Wallpaper suddivide tutte le schermate Home in modo che lo sfondo e/o lo sfondo possano essere scelti per ciascuna schermata indipendentemente dalle altre schermate. Nonostante il nome, non puoi avere sfondi animati diversi su ogni schermo, solo immagini statiche. Se preferisci gli sfondi live, considera questi sfondi meteo live.
Aggiunta di un’immagine a una schermata iniziale di Android
Multipicture Live Wallpaper funge da sfondo animato, quindi dovrai impostarlo come sfondo proprio come faresti con qualsiasi altro sfondo animato su Android. Una volta installata l’app, procedi nel seguente modo:
- Apri Impostazioni (sul tuo dispositivo, non sull’app) e seleziona “Sfondo e tema”. Puoi anche premere a lungo su un’area vuota dello schermo e selezionare “Sfondo e tema” quando appare in basso.
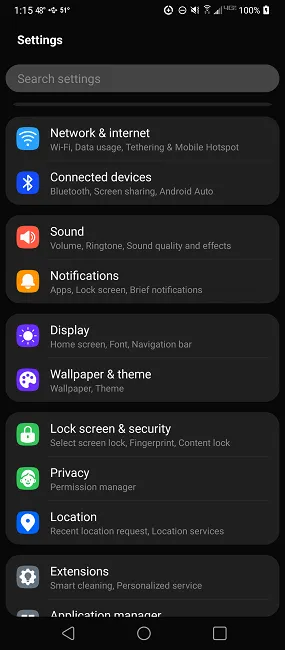
- Scorri verso il basso fino a visualizzare “Sfondi animati”.
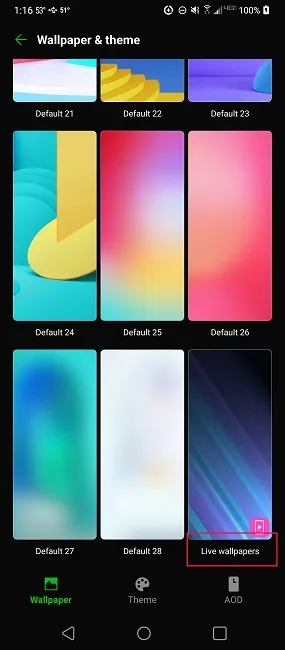
- Seleziona “MultiPicture Live Wallpaper”. Questo ti porterà a MultiPicture Live Wallpaper per impostare tutto.
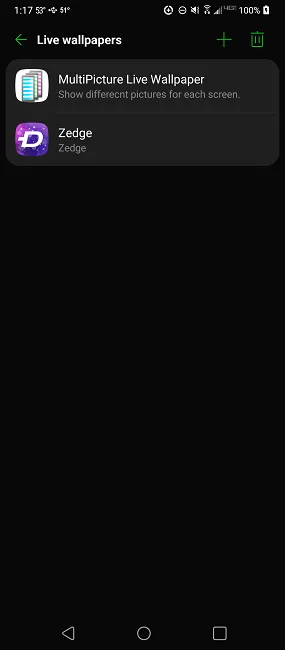
- Consenti a MultiPicture Live Wallpaper di accedere ai tuoi file e contenuti multimediali.
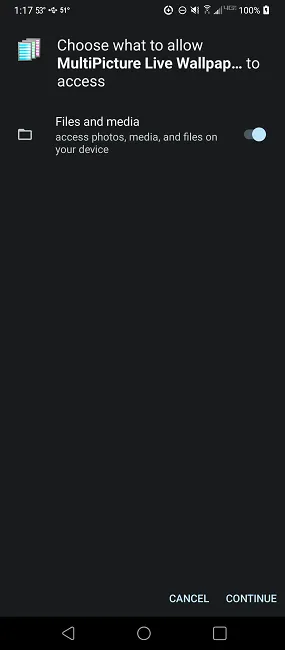
- Per impostazione predefinita, l’app inizierà a mostrare le immagini dalla tua Galleria. Tocca un’immagine, quindi tocca “Impostazioni”, che apparirà in basso. Non toccare “Applica”.
- Nell’app, vai su “Impostazioni schermo -> Aggiungi impostazioni individuali”.
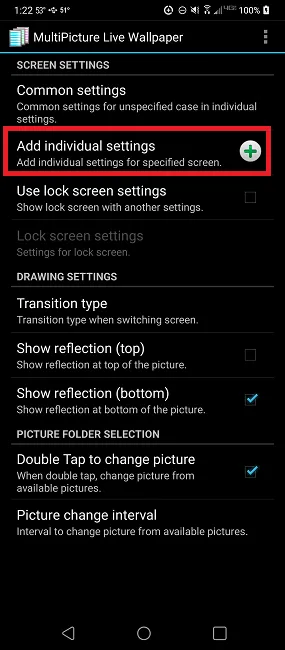
- Lascia l’impostazione su “1” per regolare la tua prima schermata iniziale e tocca “OK”.

- Tocca “Impostazioni schermata 1”.

- Tocca “Fonte immagine”. Puoi anche regolare il colore di sfondo (se un’immagine non si adatta completamente allo schermo), ritagliare/ridimensionare un’immagine e altro.
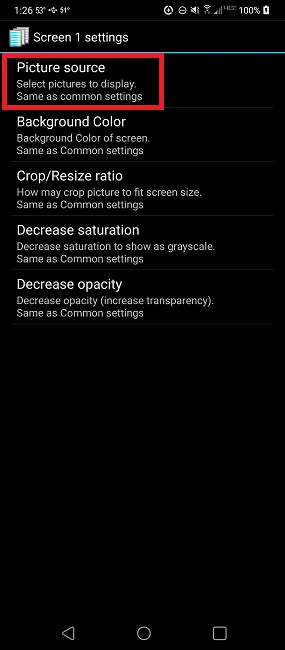
- Seleziona “Immagine singola” in modo da non rimanere bloccato con una presentazione.
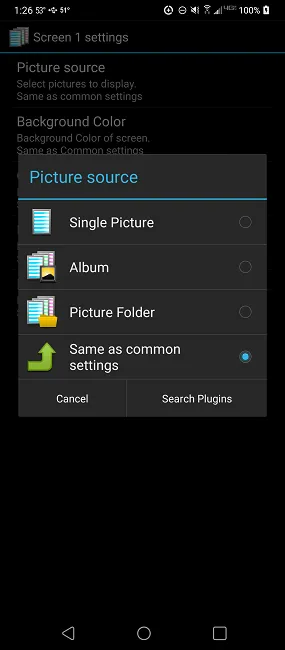
- Seleziona l’immagine desiderata.
- Tocca il pulsante/icona Indietro per tornare alla pagina delle impostazioni.
- Ripeti la procedura per ogni schermata iniziale di Android. Ricorda di cambiare il numero con il numero della schermata iniziale. Ad esempio, se stai modificando la seconda pagina, scegli “2”, quindi seleziona “Impostazioni schermo 2”.
- Se non desideri che la schermata di blocco cambi o desideri utilizzare un’immagine diversa, tocca “Utilizza le impostazioni della schermata di blocco”. Quando selezioni questa casella, otterrai una nuova impostazione chiamata “Impostazioni schermata di blocco”. Tocca qui per selezionare un’immagine per la schermata di blocco.
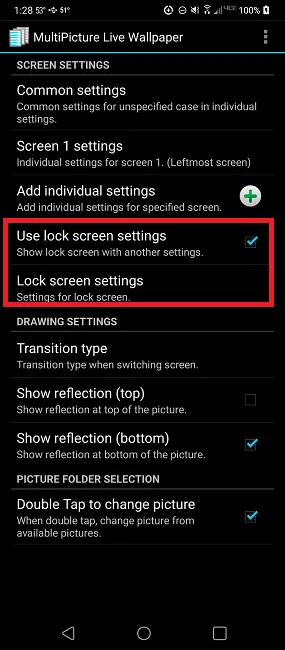
- Usa il pulsante/icona Indietro per tornare alla schermata iniziale di MultiPicture Live Wallpaper. Se esci dall’app per sbaglio, torna in “Sfondi e temi” e aprila da lì.
- Quando esci, vedrai uno schermo nero. Attendi il caricamento della prima immagine dello schermo. Tocca lo schermo, quindi “Applica”.
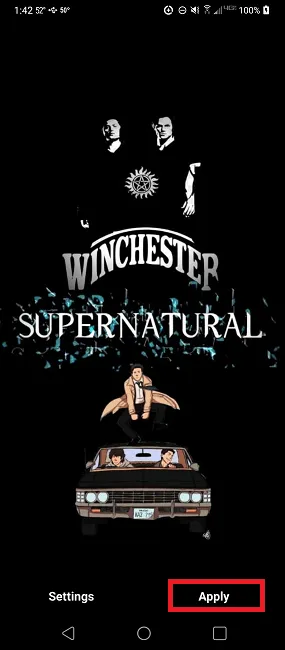
- Tocca “Imposta” e seleziona “Imposta su Blocco schermo” per utilizzare l’app per controllare i tuoi sfondi.
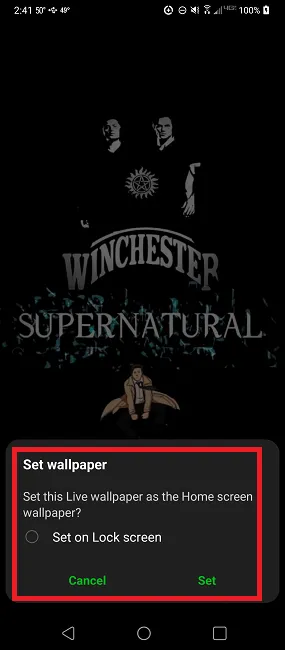
Cose da considerare
Anche se gli sfondi della schermata iniziale di Android non si attivano e disattivano come uno sfondo animato, questa è comunque un’app per sfondi animati. Ciò significa che utilizzerà le tue risorse altrettanto pesantemente.
Se hai un dispositivo entry-level, un dispositivo più vecchio o uno che utilizza già rapidamente la batteria, questa app scaricherà il tuo dispositivo molto più rapidamente. Anche con dispositivi di fascia alta, noterai che la batteria si scarica più rapidamente.
2. Utilizzo di sfondi multipli GO
GO Multiple Wallpaper ha immagini integrate, ma puoi anche scegliere tra le tue immagini per aggiungere sfondi diversi a ogni schermo Android. Al momento dell’installazione, ti verrà richiesto di installare anche l’app GOLaunch Ex Launcher, ma non è necessario. Potresti anche visualizzare un avviso che indica che l’app è stata creata per dispositivi meno recenti, ma funziona anche su dispositivi Android più recenti.
- All’avvio di GO Multiple Wallpaper, puoi selezionare fino a nove sfondi. Ovviamente, avrai bisogno solo di tanti sfondi quanti sono gli schermi. Se hai solo quattro schermi, devi solo sceglierne quattro.
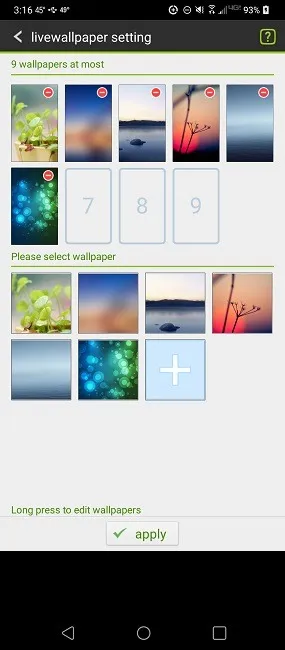
- Tocca il segno “-” nella parte superiore di uno sfondo per rimuovere l’immagine predefinita. Puoi scegliere tra le altre sei opzioni integrate o toccare il segno “+” per sfogliare il telefono per ulteriori opzioni.
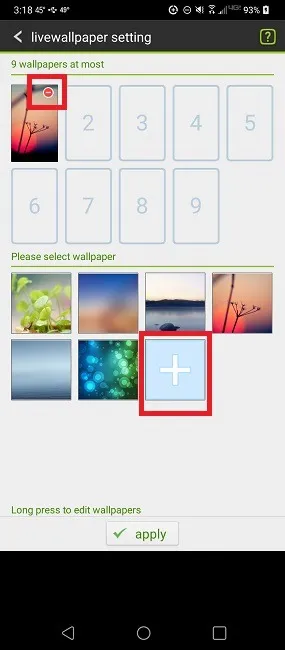
- Toccare un’immagine per selezionarla. Premi al centro dell’immagine in modo che non tenti di aprirsi nell’app Galleria. Allinea l’immagine nel rettangolo e tocca “Ritaglia”.
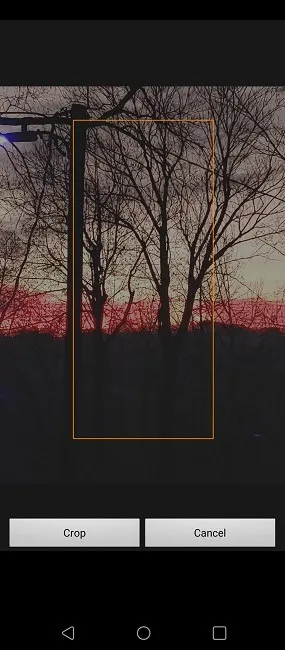
- Dopo aver modificato un’immagine, verrà visualizzata come sfondo disponibile. Toccalo per aggiungerlo al tuo elenco.

- Premi “Applica” per applicare i tuoi sfondi.
- Seleziona “GoMultipleWallpaper” come fornitore di Live Wallpaper. Lo schermo diventerà nero per alcuni secondi.
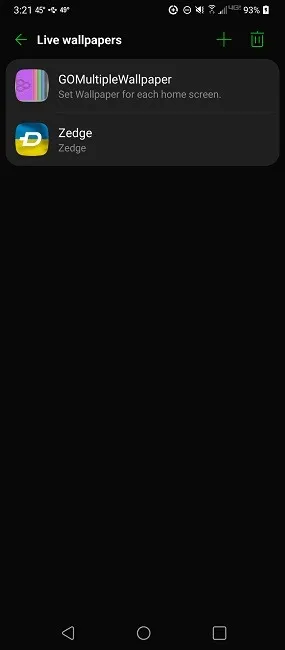
- Tocca “Applica” per terminare.

- Ora otterrai uno sfondo diverso per ciascuno dei tuoi schermi.
3. Utilizzo di cinque sfondi
Mentre le due opzioni precedenti sono app meno recenti, FiveWallpapers è stato aggiornato l’ultima volta nel 2022. Esistono bug noti che causano l’arresto anomalo dell’app, ma lo sviluppatore ha dichiarato che sono attualmente in fase di elaborazione. La buona notizia, tuttavia, è che è progettato per consentirti di assegnare rapidamente sfondi diversi a ogni schermo Android.
- Quando apri FiveWallpapers, probabilmente vedrai solo una schermata nera con il logo FiveWallpapers. Toccalo una volta per visualizzare “Impostazioni” e “Applica” in basso. Tocca “Impostazioni” per configurare le cose.
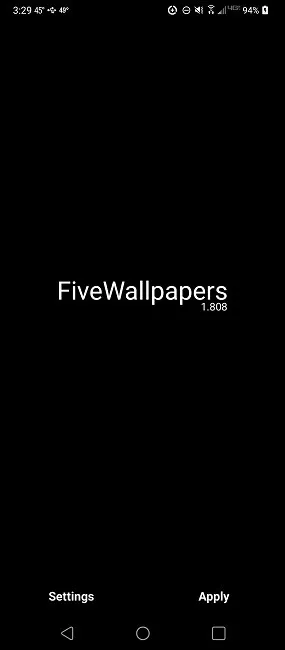
- Premi “Numero di desktop” per selezionare quanti schermi hai. Questo dovrebbe essere impostato automaticamente, ma devi impostarlo manualmente su alcuni dispositivi.
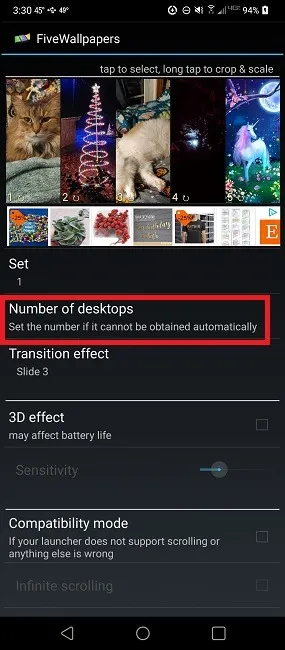
- Detto questo, tocca ciascuna immagine in alto una per una per selezionare l’immagine desiderata che desideri per ogni schermata. Toccando si accede alla galleria del telefono per selezionare le immagini.
- Tocca a lungo qualsiasi immagine per ritagliarla e modificarla. Puoi regolare la posizione, lo zoom avanti/indietro, il contrasto, il colore e altro.
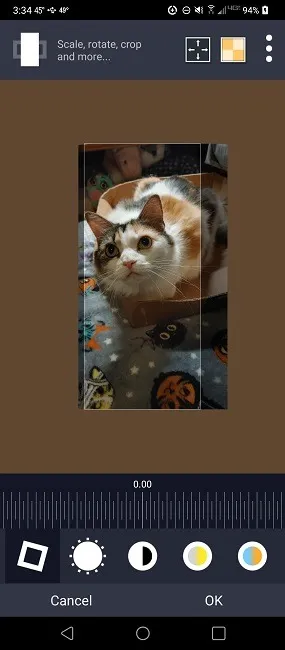
- Puoi anche modificare una varietà di altre impostazioni.
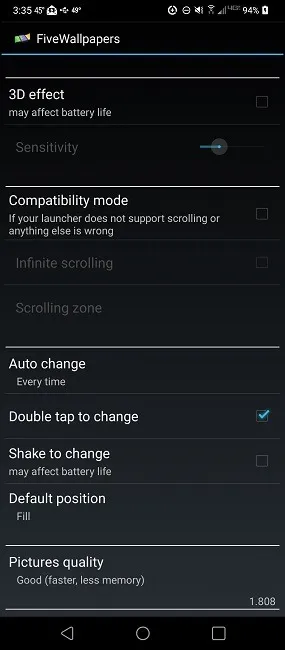
- Effetto di transizione : se i tuoi sfondi sono in transizione, puoi scegliere un effetto. Puoi anche scegliere di non trasferire i tuoi sfondi.
- Modalità di compatibilità : questa è solo per i lanciatori che non supportano gli sfondi a scorrimento.
- Cambio automatico : i tuoi sfondi cambieranno automaticamente a intervalli prestabiliti. Imposta questo su “Mai” se non vuoi che cambino/transiscano.
- Tocca due volte per cambiare : cambia automaticamente gli sfondi quando tocchi due volte lo schermo.
- Scuoti per cambiare : cambia gli sfondi quando scuoti il telefono.
- Posizione predefinita : scegli se riempire o adattare lo schermo.
- Qualità delle immagini : imposta il tuo livello di qualità. Maggiore è la qualità, maggiore è lo sforzo per le tue risorse.
Ti consigliamo di impostare Cambio automatico su “Mai” e di disattivare “Tocca due volte per cambiare” e “Agita per cambiare” se desideri sfondi statici.
Ora tutto ciò che resta da fare è toccare il pulsante Indietro sul dispositivo e selezionare “Applica”.
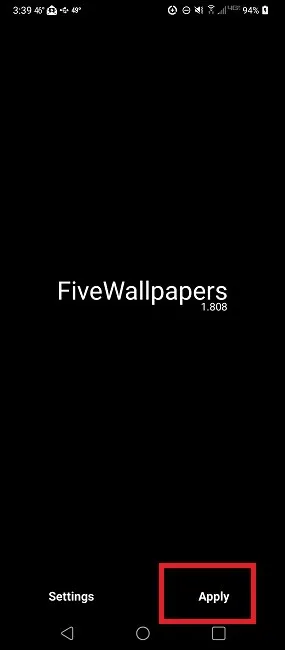
4. Crea il tuo sfondo multischermo
Esiste un’alternativa all’utilizzo di un’app per sfondi animati; tuttavia, dovrai essere un po’ creativo. In questo caso, creerai il tuo sfondo che si estende su più schermi, in genere da due a tre schermi al massimo.
Per farlo funzionare, dovrai utilizzare uno strumento di modifica delle immagini per unire due o più sfondi insieme. Sebbene tu possa utilizzare qualsiasi editor, Canva è semplice e gratuito. Ti consigliamo di farlo in un browser, poiché è più facile manipolare le immagini.
- Una volta sul sito di Canva, seleziona “Gioca con Canva” in basso.
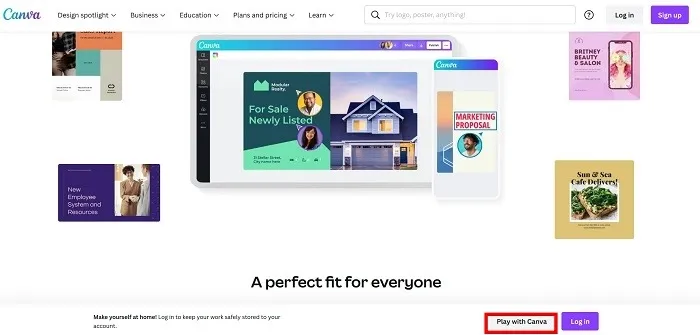
- Puoi selezionare qualsiasi immagine dalla sezione “Foto” nel riquadro di sinistra o caricare la tua utilizzando l’opzione “Caricamenti”. Inizia con una singola immagine e ridimensionala in modo che occupi solo metà dello spazio di modifica nel riquadro di destra. Ripeti il processo per aggiungere una seconda immagine. Dovrebbe assomigliare all’immagine qui sotto quando hai finito.
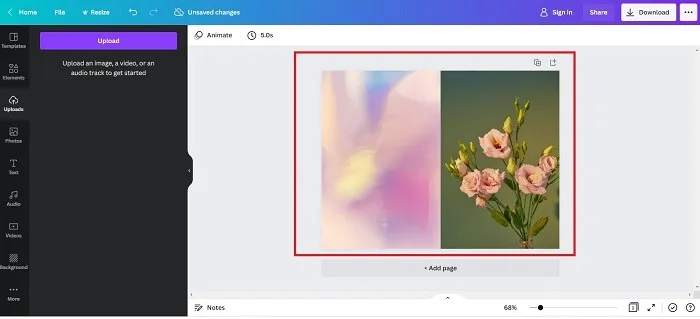
- Seleziona “Download” in alto a destra e selezionalo una seconda volta per accettare le opzioni predefinite. Non è necessario un indirizzo e-mail per scaricare nulla, nonostante la finestra di messaggio che appare.
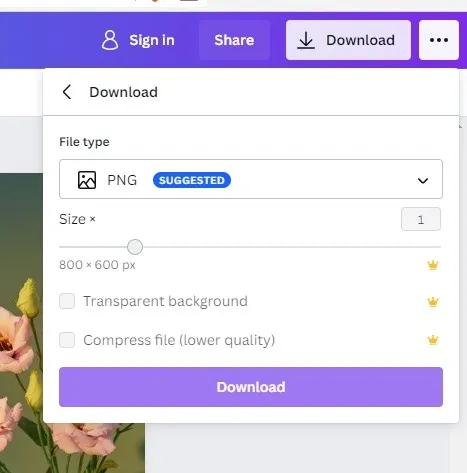
- Se l’hai fatto sul tuo computer, trasferisci l’immagine sul tuo telefono Android. Quindi, quando selezioni l’immagine da impostare come sfondo, assicurati di aver optato per l’opzione che si estende su più schermi. Allinea l’immagine nel modo desiderato e impostala come sfondo.
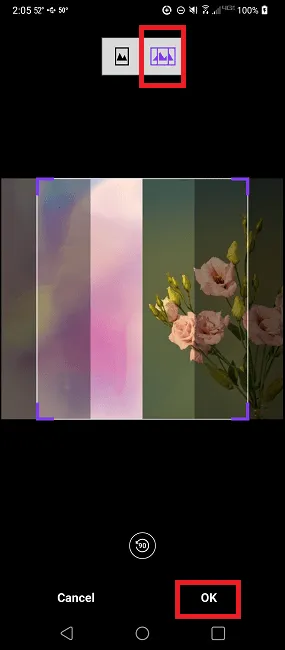
Potrebbero essere necessari alcuni tentativi ed errori per ottenere il dimensionamento perfetto, ma ciò impedirà alla batteria di scaricarsi più velocemente. Ad esempio, potresti voler lasciare uno spazio bianco sui lati esterni delle tue immagini per mostrarne di più sullo schermo.
Vuoi provare a progettare il tuo widget Android? Dimostriamo come costruirne uno semplice da zero.
Domande frequenti
Perché ricevo solo una schermata nera per i miei sfondi?
Assicurati che il tuo primo sfondo dello schermo venga caricato completamente in MultiPicture Live Wallpaper prima di toccare “Applica”. Se lo schermo è ancora nero, lo schermo sarà nero o solo una singola immagine su tutti gli schermi.
Perché MultiPicture Live Wallpaper non funziona sul mio dispositivo?
MultiPicture Live Wallpaper è un’app precedente (ultimo aggiornamento nel 2013). Tuttavia, è ancora una delle migliori opzioni gratuite disponibili per farlo. Funziona sulla maggior parte dei dispositivi, inclusi quelli che eseguono una versione più recente di Android. Tuttavia, c’è una nota nella descrizione dell’app che potrebbe non funzionare affatto sui dispositivi Galaxy.
Sebbene esista una versione premium con funzionalità aggiuntive, prova prima quella gratuita per assicurarti che funzioni sul tuo dispositivo. Alcuni utenti Galaxy hanno riferito che la versione gratuita funzionava, ma quella premium no. Gli stessi problemi si applicano a GO Multiple Wallpaper.
Perché le mie immagini si alternano invece di rimanere statiche?
Il motivo più comune per cui ciò accade è che hai modificato qualcosa nelle impostazioni all’interno di MultiPicture Live Wallpaper. Se scegli una cartella o un set di immagini in Impostazioni comuni, questo può sovrascrivere le singole impostazioni dello schermo. Lascia queste impostazioni completamente da sole per evitare problemi.
Se utilizzi FiveWallpapers, devi disattivare le opzioni “Cambio automatico” e “Agita” per evitare cicli.
Esistono altri modi per personalizzare la schermata iniziale di Android?
Esistono diversi modi per personalizzare la schermata iniziale di Android. Ad esempio, puoi impostare una schermata iniziale diversa come predefinita, modificare il layout (inclusa la rimozione dei collegamenti alle app) o aggiungere una pagina di newsfeed.
Credito immagine: Unsplash . Tutti gli screenshot di Crystal Crowder.



Lascia un commento