Come aggiungere una casella di controllo in Fogli Google?
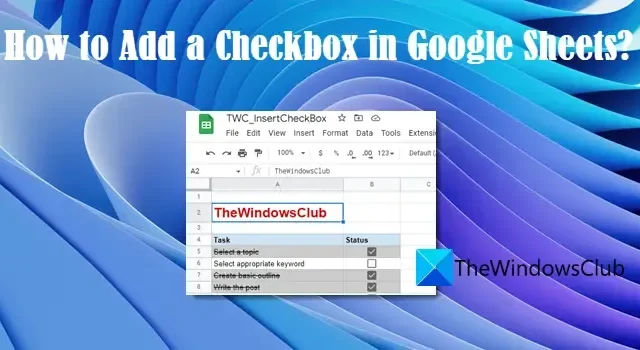
Se vuoi sapere come aggiungere una casella di controllo in Fogli Google , questo post ti aiuterà. Una casella di controllo è un controllo utilizzato per accettare l’affermazione o il diniego dell’utente . Funziona come un interruttore : quando fai clic su di esso, viene selezionato e quando fai nuovamente clic su di esso, viene deselezionato.
Quando una casella di controllo è in uno stato “selezionato”, il valore della cella corrispondente diventa TRUE e quando è deselezionata, il valore della cella diventa FALSE . Questa modifica del valore della cella ti consente di creare elenchi di cose da fare interattive e grafici dinamici in Fogli Google. Puoi anche impostare le tue regole e utilizzare la formattazione condizionale per evidenziare o enfatizzare i dati. Ad esempio, puoi creare una regola che quando un valore di cella diventa vero (la casella di controllo è selezionata), un’altra cella viene evidenziata o un effetto barrato viene applicato al suo valore.
Non solo ti mostreremo come inserire una casella di controllo in Fogli Google, ma spiegheremo anche come renderla funzionale con l’aiuto di alcuni esempi.
Come aggiungere una casella di controllo in Fogli Google?
Tratteremo prima brevemente come inserire una casella di controllo (singola o multipla) e poi spiegheremo come utilizzare le caselle di controllo per creare elenchi di attività, grafici dinamici, ecc.
1] Aggiungi una singola casella di controllo in Fogli Google
Puoi inserire una casella di controllo in Fogli Google utilizzando uno dei seguenti modi:
- Utilizzando il menu Inserisci
- Utilizzo della regola di convalida dei dati
Vediamoli nel dettaglio.
A] Aggiungi una singola casella di controllo utilizzando il menu Inserisci
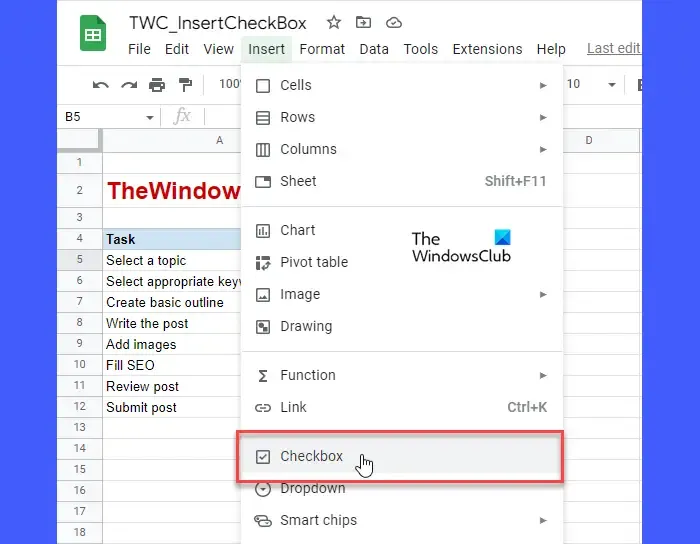
L’aggiunta di una casella di controllo in Fogli Google è abbastanza semplice. Seleziona la cella in cui desideri inserire la casella di controllo. Quindi fare clic sul menu Inserisci nella parte superiore del foglio di calcolo e selezionare l’ opzione Casella di controllo. Questo inserirà una casella di controllo nella cella selezionata.
B] Aggiungi una singola casella di controllo utilizzando la regola di convalida dei dati
Puoi anche inserire una casella di controllo utilizzando la convalida dei dati in Fogli Google.
Seleziona la cella in cui desideri inserire la casella di controllo, quindi vai su Dati > Convalida dati . Nel riquadro Convalida dati sul lato destro, fare clic sul pulsante Aggiungi regola . Quindi selezionare Casella di controllo nel menu a discesa Criteri e fare clic sul pulsante Fine .
Per rimuovere la casella di controllo, premi semplicemente il pulsante Elimina sulla tastiera.
2] Aggiungi più caselle di controllo in Fogli Google
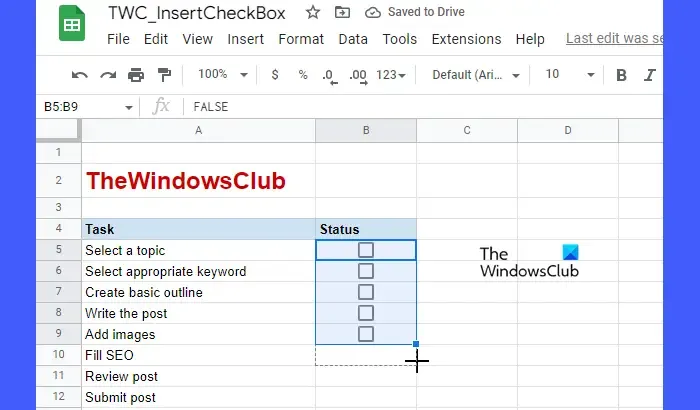
Dopo aver aggiunto una singola casella di controllo, puoi copiarla nei valori della cella adiacente (sia orizzontalmente che verticalmente).
Porta il cursore nell’angolo in basso a destra della cella in cui hai inserito la casella di controllo e mentre il cursore si trasforma in un simbolo più, fai clic, tieni premuto e trascinalo fino alla cella fino alla quale desideri più caselle di controllo. Rilascia il clic per riempire le celle con le caselle di controllo.
3] Usa le caselle di controllo in Fogli Google
Dimostreremo alcuni esempi per mostrarti come utilizzare le caselle di controllo in Fogli Google. Iniziamo.
A] Crea un elenco di attività
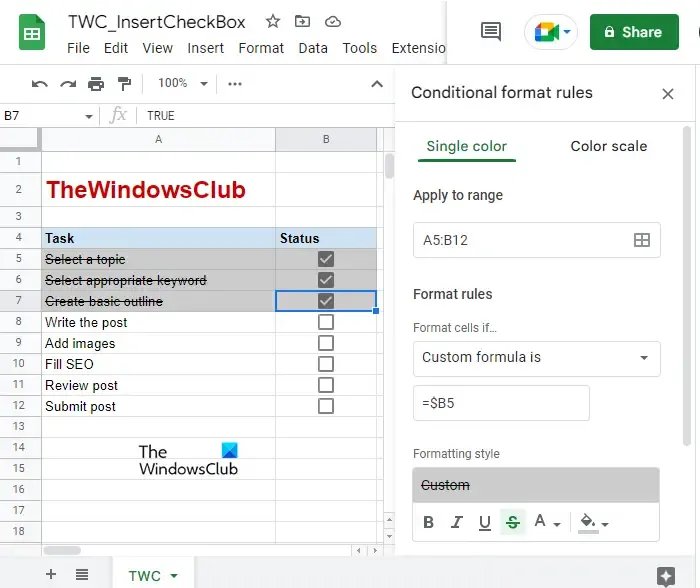
Puoi utilizzare le caselle di controllo per creare un elenco di cose da fare e mascherare le tue attività come “Fatto” o Non fatto “.
Fare riferimento all’immagine mostrata sopra. Abbiamo creato un elenco di attività in cui abbiamo aggiunto alcune attività nell’intervallo di celle A5: A12. Di fronte a ciascuna di queste attività, abbiamo aggiunto delle caselle di controllo (nell’intervallo di celle B5: B12). Per contrassegnare le attività Completate o Non completate, puoi semplicemente fare clic sulle relative caselle di controllo. Tuttavia, puoi utilizzare la formattazione condizionale per renderla un po’ più interattiva per l’utente. Ecco come:
- Seleziona l’intervallo di celle dell’elenco delle attività (come A5: B12 nel nostro caso).
- Seleziona Formato > Formattazione condizionale .
- Nel riquadro Regole formato condizione sul lato destro, seleziona l’ opzione ” La formula personalizzata è” nell’elenco a discesa Regole formali .
- Nella casella di testo Valore o formula digitare $<cb1> , dove cb1 si riferisce alla cella in cui è posizionata la prima casella di controllo. Per l’esempio precedente, la formula sarà $B5. Qui, il segno $ viene utilizzato per bloccare la colonna. Quindi la formula verrà applicata a tutte le righe e la colonna B dell’intervallo di celle selezionato. Ciò significa che controllerà solo lo stato della colonna B (se la casella di controllo è selezionata o meno).
- Sotto la selezione dello stile di formattazione , seleziona un colore di riempimento e fai clic sull’effetto Barrato .
- Fare clic sul pulsante Fatto .
Ora fai clic sulle caselle di controllo nell’elenco delle attività. Le attività contrassegnate come completate ora appariranno evidenziate e barrate.
B] Crea un grafico dinamico
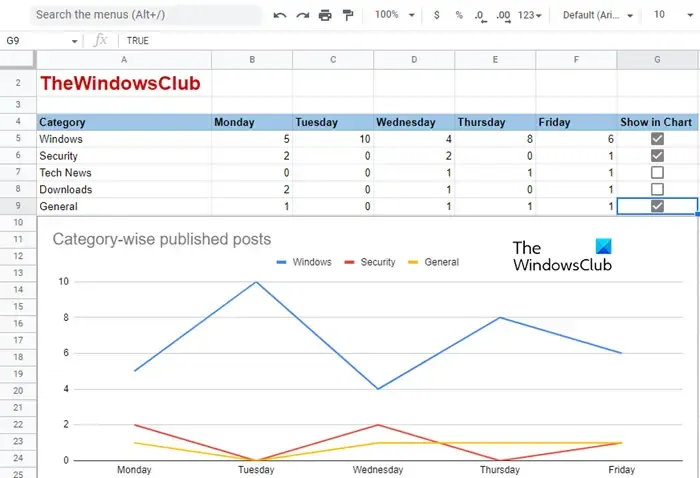
Le caselle di controllo ti consentono di mostrare/nascondere i dati durante la creazione di grafici dinamici in Fogli Google. Cerchiamo di capirlo con l’aiuto di un esempio. Fare riferimento all’immagine sopra. Abbiamo creato un grafico in cui mostriamo un elenco per categoria del numero di post pubblicati su TheWindowsClub (un esempio). In questo grafico, possiamo includere o escludere una categoria facendo clic sulle caselle di controllo disponibili nel nostro set di dati principale (A4:G9). Quindi quello che devi fare è:
- Crea una copia del set di dati con valori vuoti (solo intestazioni, come mostrato nell’immagine sottostante). Non copiare le caselle di controllo qui.
- Nella cella in cui avresti dovuto copiare il primo valore dei dati, inserisci la seguente formula: = IF ( $G$5 , B5 , “” ) , dove $G$5 è la cella in cui è posizionata la prima casella di controllo e B5 è la cella contenente il primo valore di dati. Quindi questa funzione restituirà il valore di B5 se la casella di controllo è spuntata (è nello stato VERO), altrimenti restituirà un valore vuoto.
- Copia la stessa formula sull’intera riga di dati.
- Ripeti lo stesso processo per ogni riga nel set di dati, modificando il riferimento di cella alle caselle di controllo e ai valori dei dati.
- Testare i risultati facendo clic sulle caselle di controllo. Quando fai clic su una casella di controllo nel set di dati principale, i valori delle righe dovrebbero apparire nella copia del set di dati.
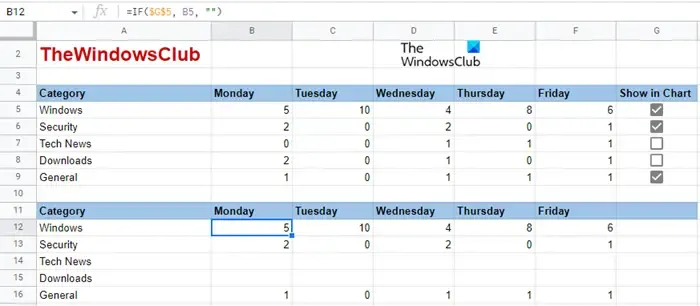
- Ora seleziona la copia del set di dati (A11:F16 come nel nostro caso) e vai su Insert > Chart .
- Selezionare un tipo di grafico, ad esempio un grafico a linee come mostrato nell’immagine sopra. Potrebbe essere necessario regolare l’asse orizzontale e verticale per visualizzare correttamente i dati.
- Aggiungi personalizzazioni se necessario.
Ora puoi utilizzare le caselle di controllo nel set di dati principale per mostrare/nascondere i valori nel grafico che si basa sulla sua copia.
C] Mostra/Nascondi i valori delle celle
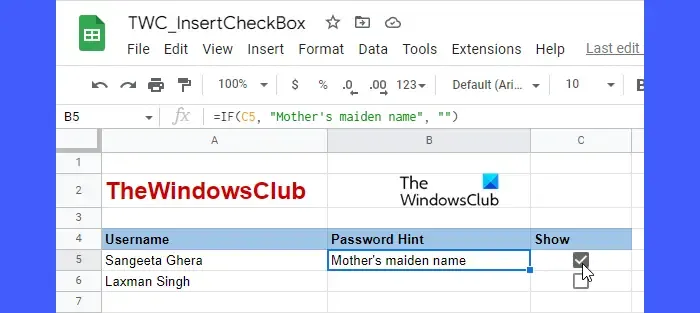
Puoi anche utilizzare una casella di controllo come “interruttore di controllo” per mostrare/nascondere i valori delle celle. Ad esempio, dai un’occhiata all’immagine sopra. Abbiamo creato una tabella in cui mostreremo/nasconderemo i suggerimenti per la password per diversi autori di TheWindowsClub, in base alla selezione della casella di controllo. Per fare ciò, abbiamo utilizzato la funzione IF nella cella B5 come:
=IF(C5, "Mother's maiden name", "")
Dove C5 è il riferimento di cella alla casella di controllo e B5 è la cella in cui deve essere visualizzato il suggerimento per la password. Quindi la funzione restituirà il suggerimento per la password ( nome da nubile della madre ) se la casella di controllo è spuntata, altrimenti restituirà un valore vuoto.
La stessa formula è stata utilizzata per ogni riga nella colonna Suggerimento password, vengono modificati solo i riferimenti di cella. Puoi utilizzare le caselle di controllo per mostrare/nascondere i valori delle celle in Fogli Google in modo simile.
Si tratta di aggiungere e utilizzare caselle di controllo in Fogli Google.



Lascia un commento