Come accedere ai file del tuo telefono Android da Esplora file su Windows 11
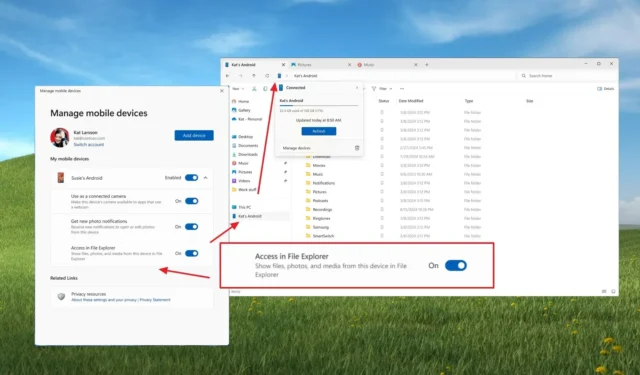
- Per accedere ai file del telefono Android su Windows 11, configura la connessione con la funzionalità “Dispositivi mobili” e attiva “Accesso in Esplora file”, apri “Esplora file” e fai clic sul telefono Android dal riquadro di sinistra.
Su Windows 11, ora puoi accedere ai tuoi file Android utilizzando una comoda opzione disponibile tramite Esplora file. In questa guida, spiegherò come eseguire questa attività. Sebbene tu sia stato in grado di accedere ai file del tuo telefono Android tramite Esplora file per molto tempo, era un processo noioso poiché richiedeva di collegare il telefono con un cavo USB e quindi di modificare le impostazioni sul telefono per consentire il trasferimento dei file tramite USB.
Google ha anche introdotto il suo supporto per la condivisione nelle vicinanze per i dispositivi Windows 11 e 10, ma è limitato all’invio di documenti e immagini dal telefono al computer. Il nuovo approccio utilizza l’ app “Collega a Windows” e la funzionalità “Gestisci dispositivi mobili” su Windows 11 per connettersi al telefono Android. Una volta completato questo processo iniziale, il telefono apparirà come un altro elemento nel riquadro di navigazione di Esplora file, consentendoti di accedere alle tue immagini e praticamente a qualsiasi file più facilmente.
Questa funzionalità funziona con Android 11 e versioni successive prima di poter accedere ai file sul telefono. Avrai bisogno della versione beta dell’app “Link to Windows” 1.24071 o successiva e di un dispositivo registrato in uno dei canali del programma Windows Insider.
In questa guida spiegherò i passaggi per configurare il tuo telefono Android su Windows 11 per accedere ai tuoi file tramite Esplora file.
Accedi ai file del telefono Android tramite Esplora file su Windows 11
Per accedere ai file del tuo telefono Android tramite Esplora file su Windows 11, procedi nel seguente modo:
-
Aprire Impostazioni su Windows 11.
-
Fare clic su Bluetooth e dispositivi .
-
Fare clic sulla pagina Dispositivi mobili .
-
Attiva l’ interruttore a levetta “Consenti a questo PC di accedere ai tuoi dispositivi mobili” .
-
Fare clic sul pulsante Gestisci dispositivi .
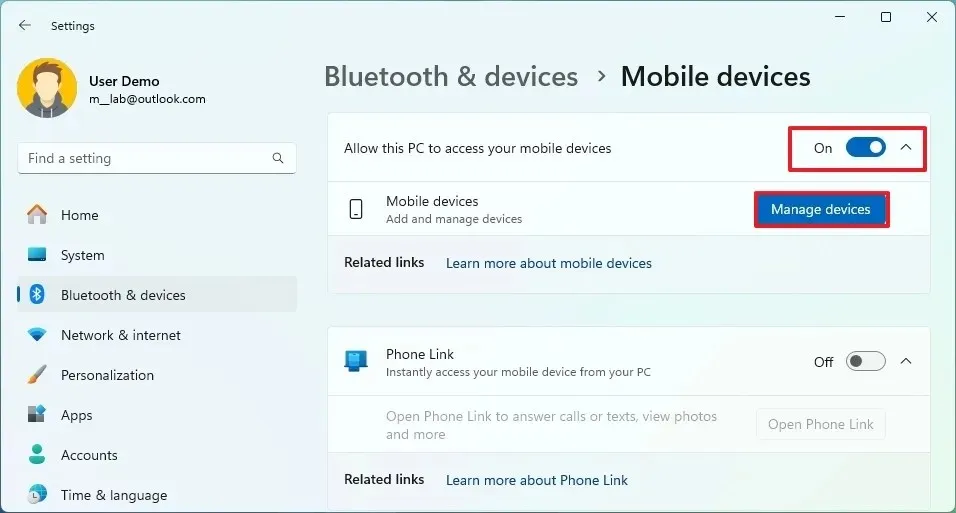 Nota rapida: se è la prima volta che si configura la funzionalità, fare clic sul pulsante “Installa” per scaricare i componenti richiesti.
Nota rapida: se è la prima volta che si configura la funzionalità, fare clic sul pulsante “Installa” per scaricare i componenti richiesti. -
Fare clic sul pulsante Aggiungi dispositivo dall’app “Gestisci dispositivi mobili”.
- Scansiona il codice a barre con il tuo telefono Android e completa la connessione. Puoi trovare l’opzione per unirti al programma beta nella pagina di download dell’app dal Google Play Store.
-
Attivare l’interruttore a levetta del telefono (se applicabile).
-
Attivare l’ interruttore a levetta “Accesso in Esplora file” (se applicabile).
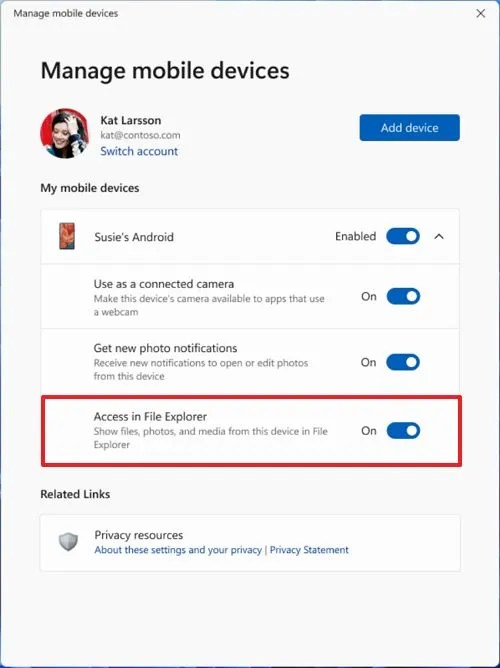
Accesso nell’opzione Esplora file / Immagine: Microsoft -
Aprire Esplora file su Windows 11 (tasto Windows + E).
-
Fare clic sul telefono Android nel riquadro di navigazione a sinistra.
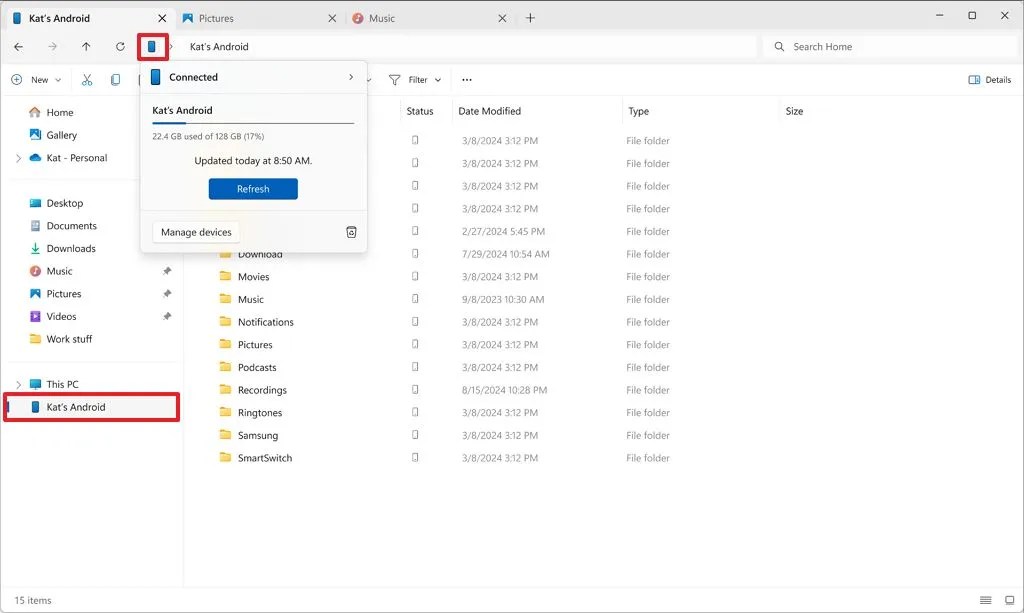
Esplora file con accesso Android / Immagine: Microsoft -
Sfoglia e copia i file dallo storage Android allo storage Windows 11, se necessario.
-
(Facoltativo) Fare clic sull’icona del telefono nella barra degli indirizzi per visualizzare lo stato del dispositivo e l’utilizzo della memoria e accedere al cestino.
Una volta completati i passaggi, sarai in grado di visualizzare e trasferire i file dal tuo telefono Android al computer e viceversa.
Se non vedi l’ interruttore a levetta “Accesso in Esplora file” , la funzionalità non è ancora disponibile perché Microsoft la sta distribuendo gradualmente.
È importante notare che questa funzionalità è ancora in fase di sviluppo e non tutto potrebbe funzionare come previsto. Microsoft nota che Windows mostrerà che i file nel cestino rimarranno per 30 giorni, ma Android cancella i file nel cestino dopo cinque giorni.
Inoltre, la cancellazione dei file eliminati sul telefono potrebbe non comparire in Esplora file. Inoltre, a volte, le operazioni sul file del telefono da Windows 11 potrebbero non sincronizzarsi di nuovo con il telefono. Una soluzione rapida è quella di uscire da Windows 11 e accedere nuovamente.
Questa non è la funzionalità Android-to-Windows inclusa nella funzionalità “Gestisci dispositivi” . Puoi anche usare la fotocamera del tuo telefono come webcam su Windows 11, ed è possibile ricevere notifiche di foto dal tuo telefono sul desktop.
Cosa ne pensi di questa funzionalità? Fammelo sapere nei commenti.



Lascia un commento