Come accedere al Ripristino configurazione di sistema in Windows quando le cose vanno storte


Il Ripristino configurazione di sistema è uno dei modi più affidabili per risolvere i problemi di Windows senza eliminare i dati. Poiché è necessario accedervi quando le cose vanno male, è importante conoscere diversi modi per accedere a Ripristino configurazione di sistema. Non sai mai quando un problema potrebbe limitare la funzionalità di Windows e impedirti di accedere a Ripristino configurazione di sistema. Ecco i vari modi per accedere a Ripristino configurazione di sistema in Windows oltre ai metodi tradizionali.
1. Aprire Ripristino configurazione di sistema utilizzando la finestra di dialogo Esegui
Potresti perdere l’accesso alle Impostazioni di Windows o al Pannello di controllo se i file vengono danneggiati o se il tuo accesso è limitato in un ambiente aziendale. In questo caso, l’utilizzo della finestra di dialogo Esegui è un’opzione affidabile.
Premi i tasti Win+ Re digita rstruinella finestra di dialogo Esegui per aprire Ripristino configurazione di sistema.
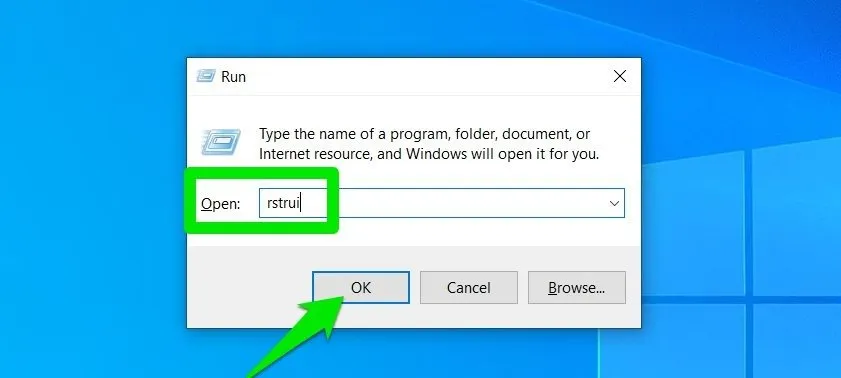
2. Utilizzare il prompt dei comandi
Il prompt dei comandi è un altro strumento che puoi utilizzare per aprire Ripristino configurazione di sistema. È anche più affidabile per risolvere i problemi di Windows poiché è un’app autonoma non influenzata dalla maggior parte dei problemi della GUI. È accessibile anche senza avviare completamente Windows, come le Opzioni di avvio avanzate o la Modalità provvisoria con prompt dei comandi.
Digita cmdRicerca di Windows per avviare il prompt dei comandi. Fare clic con il tasto destro su Prompt dei comandi e selezionare Esegui come amministratore .
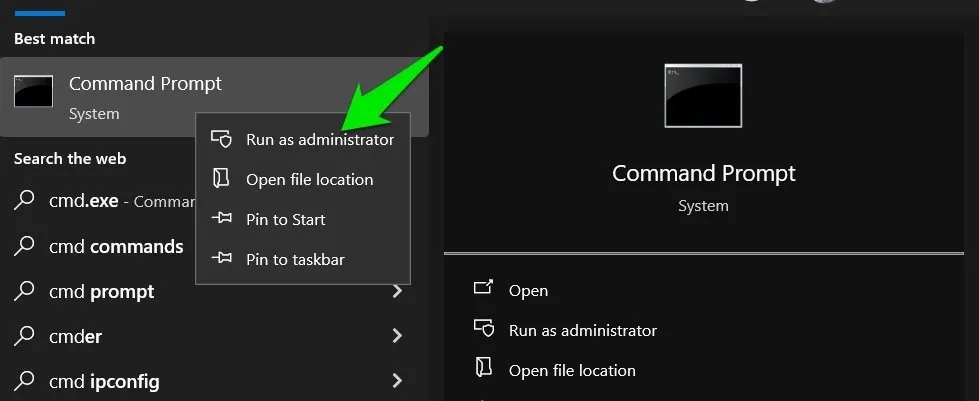
Digitare rstrui.exee premere Enterper avviare Ripristino configurazione di sistema.

3. Apri dal Task Manager
Se il tuo Windows si blocca o non riesci ad accedere al prompt dei comandi, il Task Manager potrebbe risolvere il problema. Task Manager è anche un’app separata come il prompt dei comandi e può essere aperta utilizzando le scorciatoie da tastiera. Ancora più importante, è accessibile utilizzando le Ctrl+ Alt+ Deleteopzioni di sicurezza che possono funzionare anche durante blocchi e anomalie.
Accedi a Task Manager dalle opzioni di sicurezza Ctrl+ Alt+ Deleteo premi i tasti Ctrl+ Shift+ Escper aprirlo.
Fare clic sul menu File in alto e selezionare l’ opzione Esegui nuova attività .
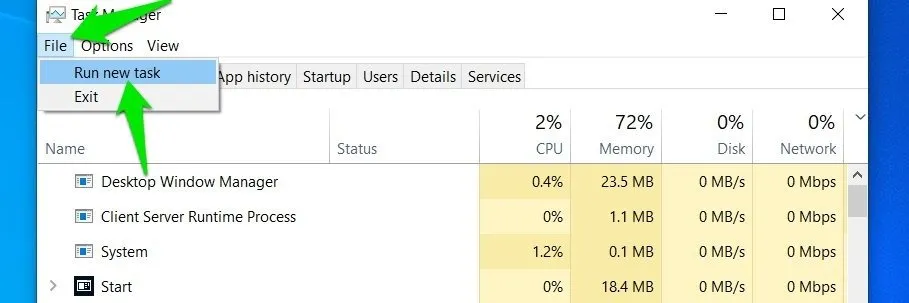
Ora digita rstruinel campo vuoto e fai clic su OK per aprire Ripristino configurazione di sistema.
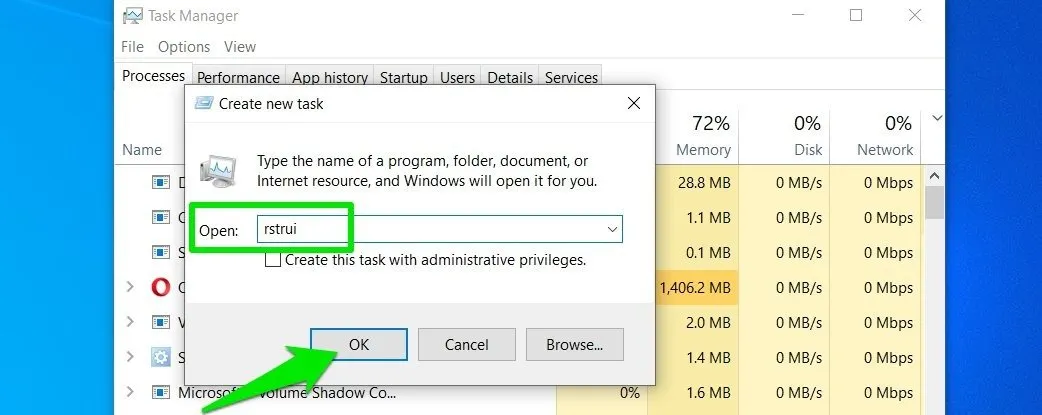
4. Creare un collegamento sulla barra delle applicazioni
Puoi aggiungere l’icona dell’app Ripristino configurazione di sistema alla barra delle applicazioni in modo che sia facilmente accessibile.
Digitare rstruiil campo di ricerca di Windows, fare clic con il pulsante destro del mouse sull’icona Ripristino configurazione di sistema e selezionare Apri percorso file .
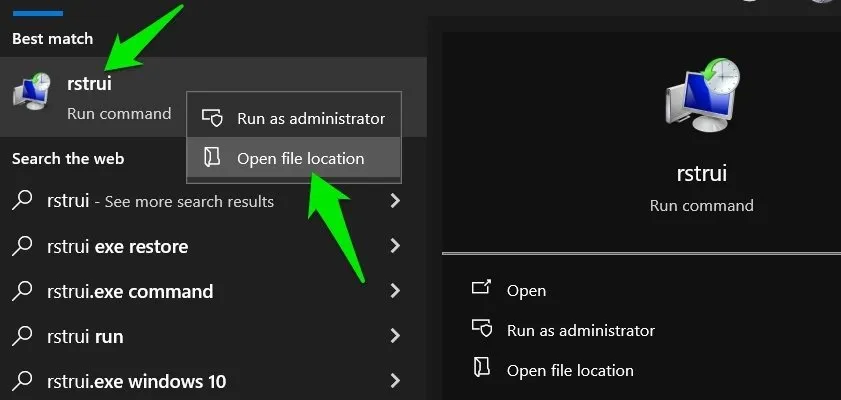
Ora fai clic con il pulsante destro del mouse sull’app Ripristino configurazione di sistema e seleziona Aggiungi alla barra delle applicazioni dal menu contestuale. Questo è tutto, questo aggiungerà l’icona e potrai aprirla in qualsiasi momento con un solo clic.
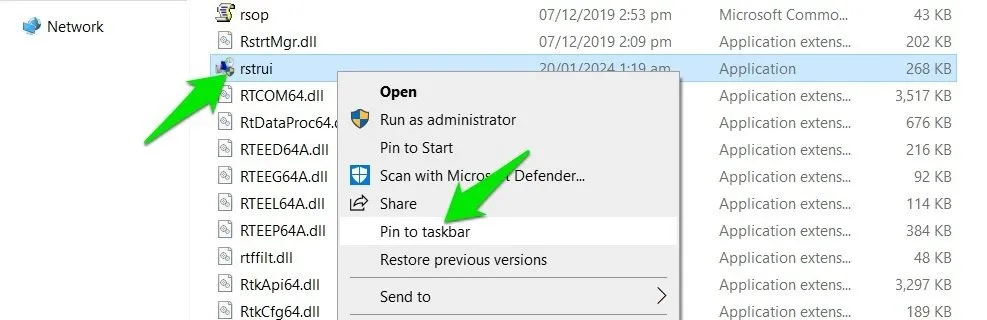
5. Accesso dalle opzioni di avvio avanzate
Se per qualche motivo non riesci ad accedere a Ripristino configurazione di sistema dall’interno di Windows, è meglio utilizzare invece le Opzioni di avvio avanzate durante il processo di avvio. Esistono 3 modi per accedervi e ognuno è utile in diverse situazioni.
Dall’interno di Windows
Se riesci ad accedere a Windows o almeno ad accedere alla schermata di accesso, puoi utilizzare questo metodo. Apri il menu Start e seleziona l’ opzione Alimentazione al suo interno. Tieni premuto il Shifttasto e fai clic su Riavvia . Il PC si riavvierà e aprirà prima le Opzioni di avvio avanzate.
Durante l’avvio di Windows
Se Windows non si avvia nemmeno, è necessario utilizzare una delle scorciatoie da tastiera per accedere alle Opzioni di avvio avanzate durante il processo di avvio. La scorciatoia varia da produttore a produttore, ma solitamente è F11, F12, Deleteo Esc. Puoi controllare il manuale del tuo PC o la pagina di supporto del produttore per sapere esattamente quale scorciatoia funziona per te.
Una volta che conosci la scorciatoia giusta, accendi il PC e inizia immediatamente a premere il tasto finché non si aprono le Opzioni di avvio avanzate.
Accesso dalla riparazione all’avvio automatico
Prova questo se entrambi i metodi sopra indicati non funzionano per te. Avvia il PC e quando viene visualizzato il logo di Windows, tieni premuto il pulsante di accensione finché non si spegne. Fallo 2-3 volte e la volta successiva Windows avvierà la riparazione all’avvio automatico per provare a risolvere il problema che impedisce l’avvio del PC.
Dopo la ricerca, ti dirà che il PC non è stato in grado di avviarsi correttamente e ti darà la possibilità di accedere alle Opzioni avanzate o riavviare. Fare clic su Opzioni avanzate qui per aprire le Opzioni di avvio avanzate.
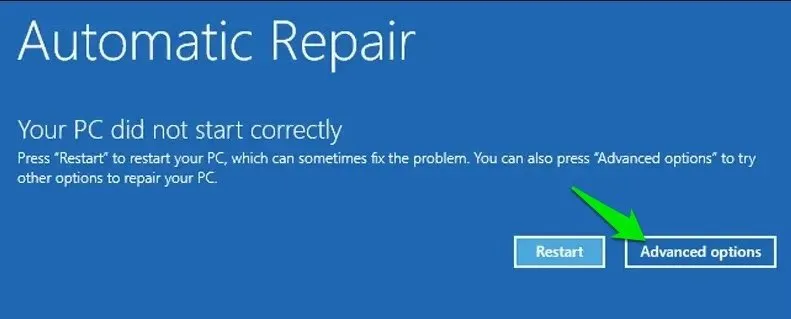
Una volta entrati nelle Opzioni di avvio avanzate, vai su Risoluzione dei problemi -> Opzioni avanzate -> Ripristino configurazione di sistema .
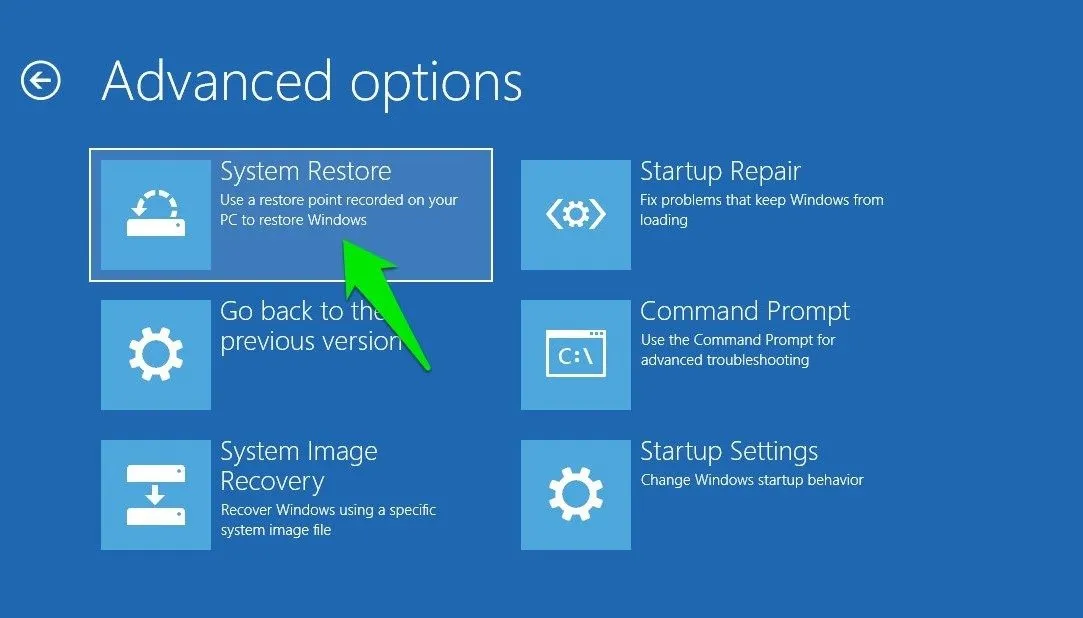
Il PC si riavvierà e il Ripristino configurazione di sistema si aprirà con una GUI più semplice.
6. Apri Ripristino configurazione di sistema dalla modalità provvisoria
Se il problema impedisce anche l’avvio del Ripristino configurazione di sistema, questa è l’ultima risorsa. Puoi avviare Ripristino configurazione di sistema in modalità provvisoria per assicurarti che nulla ne impedisca l’esecuzione, poiché la modalità provvisoria carica driver e funzionalità minimi.
Le opzioni della modalità provvisoria si trovano anche nelle Opzioni di avvio avanzate. Basta andare su Risoluzione dei problemi -> Opzioni avanzate -> Ripristino all’avvio e fare clic sul pulsante Riavvia lì.

Dopo il riavvio, si aprirà un elenco di opzioni. Selezionare Abilita modalità provvisoria e quindi utilizzare la finestra di dialogo Esegui (1° metodo) per accedere a Ripristino configurazione di sistema. Se desideri ancora meno interferenze, seleziona invece Abilita modalità provvisoria con prompt dei comandi ed esegui rstrui.exeil comando al suo interno.
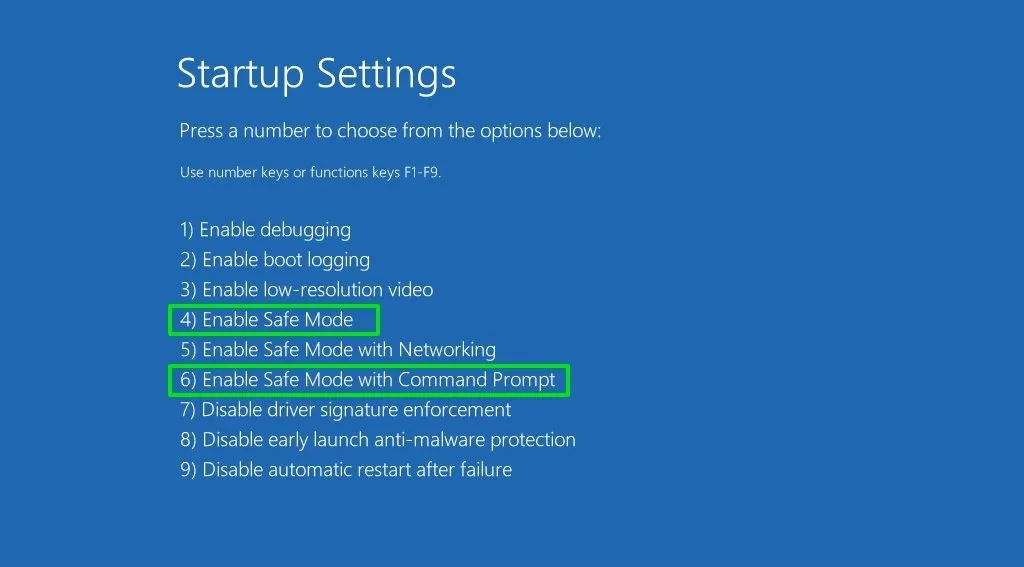
Non importa la complessità del problema, uno di questi metodi ti aiuterà a ripristinare il tuo PC a uno stato stabile. Il problema più grande sarebbe non abilitare il Ripristino configurazione di sistema o eliminare i punti di Ripristino configurazione di sistema poiché potresti essere costretto a prendere misure più drastiche come il ripristino delle impostazioni di fabbrica .



Lascia un commento