Come accedere alla cartella condivisa in Windows 11/10
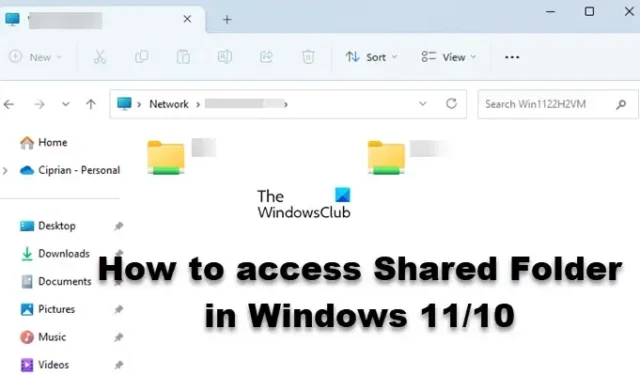
Microsoft ha incorporato molte funzionalità di rete nel suo sistema operativo Windows. La cartella condivisa è una di queste funzionalità. Ti permette di unire le forze con gli utenti connessi alla rete e lavorare insieme su progetti. In questo post vedremo come accedere alla cartella condivisa in Windows 11 o Windows 10 in modo da poter collaborare facilmente con altri professionisti.
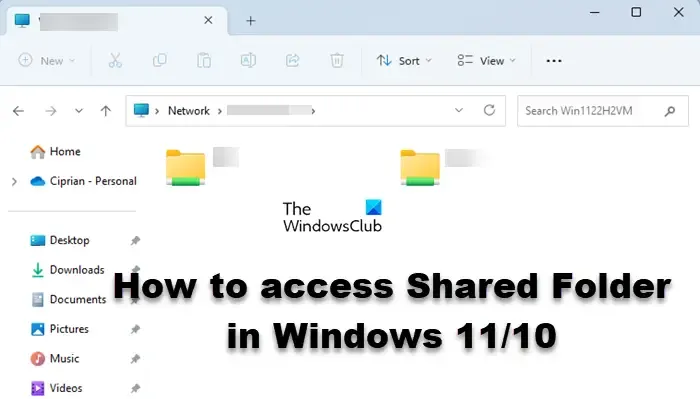
Accedi alla cartella condivisa in Windows 11/10
Cartella condivisa consente agli utenti di condividere una cartella tra tutti i computer connessi allo stesso account, che fanno parte di una rete o sono connessi a una rete. Per accedere alla cartella condivisa ci sono vari metodi in Windows 11 e 10, li abbiamo menzionati di seguito.
- Apri la cartella condivisa usando Esegui
- Apri la cartella condivisa da Esplora file
- Apri la cartella condivisa da Gestione computer
- Apri la cartella condivisa dal prompt dei comandi
- Mappa unità di rete per accedere rapidamente alla cartella condivisa
Parliamo di loro in dettaglio.
1] Apri la cartella condivisa usando Esegui
Cominciamo con uno dei modi più semplici per aprire una cartella condivisa. Useremo la finestra di dialogo Esegui che viene utilizzata per aprire direttamente qualsiasi utilità o cartella. Per fare lo stesso, seguire i passaggi indicati di seguito.
- Avvia la casella Esegui utilizzando la scorciatoia da tastiera Win + R.
- Quando viene visualizzata la finestra di dialogo, digitare \\<Computer-Name>\<Shared-Folder> . È necessario sostituire <Computer-Name> e <Shared-Folder> rispettivamente con il nome effettivo del computer di rete e il nome della cartella condivisa.
- Dopo aver inserito il nome corretto, fare clic su OK o premere Invio.
Questo farà il lavoro per te.
2] Apri la cartella condivisa da Esplora file
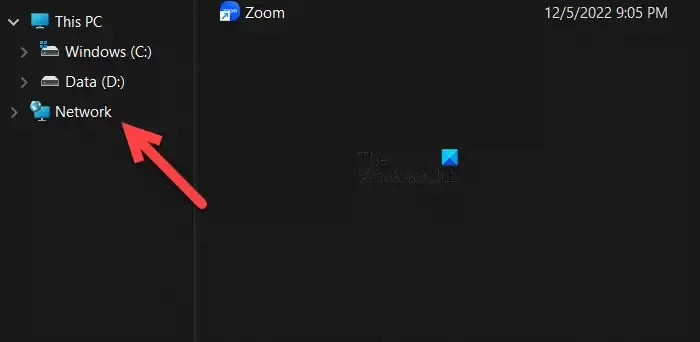
Se non conosci il nome della cartella condivisa, vai alla cartella da Esplora file. Possiamo raggiungere la cartella condivisa tramite l’unità di rete. Per fare lo stesso, seguire i passaggi indicati di seguito.
- Apri Esplora file di Windows con Win + R o facendo clic sulla sua icona dalla barra delle applicazioni.
- Ora, fai clic su Rete.
- Vedrai un elenco di tutte le unità a cui sei connesso, fai doppio clic su quella di cui hai bisogno per accedere all’unità.
- Una volta che sei all’interno dell’unità, apri la cartella condivisa.
Si aprirà la Cartella Condivisa, potrai quindi accedere con nonchalance a tutti i file e le cartelle presenti al suo interno.
3] Apri la cartella condivisa da Gestione computer

Gestione computer è un’utilità di Windows integrata che consente all’utente di accedere a vari strumenti di Windows, gestire l’archiviazione e accedere alle unità di rete. Passeremo alla cartella condivisa utilizzando l’utilità di gestione del computer con l’aiuto dei seguenti passaggi.
- Avvia l’utilità Gestione computer da Win + X> Gestione computer.
- Espandere Strumenti di sistema.
- Fare doppio clic su Cartella condivisa per aprirla.
Questo farà il trucco per te.
4] Apri la cartella condivisa dal prompt dei comandi
Puoi anche aprire la cartella condivisa dal prompt dei comandi. Il prompt dei comandi è un interprete della riga di comando che consente agli utenti Windows di fare varie cose. Se desideri aprire la cartella condivisa da CMD, apri il prompt dei comandi con privilegi amministrativi. Ora, esegui il seguente comando.
net use DRIVELETTER \Computer-Name\Shared-Folder
Se la tua cartella è protetta da password, aggiungi /user:username pass, in modo che desideri qualcosa come il comando menzionato di seguito.
net use DRIVELETTER \Computer-Name\Shared-Folder /user:username pass
Una volta eseguito il comando, la cartella si aprirà.
5] Mappa unità di rete per accedere rapidamente alla cartella condivisa

Ogni singolo metodo sopra menzionato per aprire la cartella condivisa richiede che tu esegua una procedura un po’ lunga. Se vuoi che le cose siano veloci, mappa l’unità di rete per accedere rapidamente alla cartella condivisa. Segui i passaggi indicati di seguito per fare lo stesso.
- Avvia Esplora file.
- Fare clic con il tasto destro su Questo PC e selezionare Connetti unità di rete.
- Immettere i dettagli richiesti e fare clic su Fine.
Questo aggiungerà un collegamento all’unità di rete in Esplora file. È quindi possibile aprire l’unità e accedere alla cartella condivisa.
Spero che questo faccia il lavoro per te.
Come si accede a una cartella condivisa in Windows 10?
Esistono vari modi per accedere a una cartella condivisa in Windows 10 o 11. Abbiamo menzionato tutti i metodi in questo post. Tuttavia, se non vuoi il fastidio di navigare nella cartella ogni volta che vuoi accedervi, mappalo su Esplora file. I passaggi per fare lo stesso sono stati menzionati in precedenza.
Come mi connetto a una cartella condivisa?
La cartella condivisa si trova all’interno dell’unità di rete. Quindi, quando sei connesso a un’unità di rete, aprila e accedi alla cartella condivisa da lì. Esistono vari altri metodi per fare lo stesso che abbiamo menzionato in questo post. Quindi, dai un’occhiata anche a loro.



Lascia un commento