Come accedere alla modalità provvisoria su Windows 11
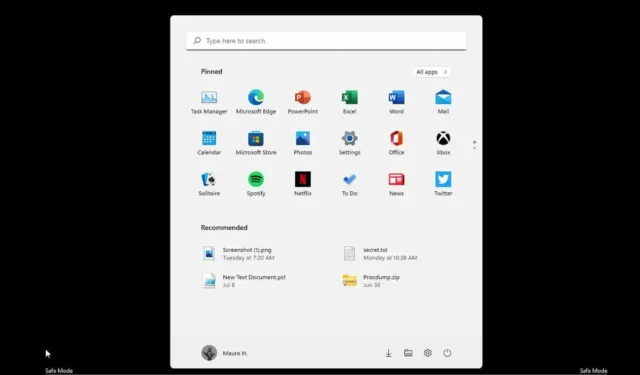
AGGIORNATO 9/11/2023: Su Windows 11, puoi avviare un computer in “Modalità provvisoria” in almeno sette modi tramite il menu Start, Impostazioni, Schermata di blocco, Prompt dei comandi, Configurazione di sistema (msconfig), da avvio o USB e in questa guida imparerai come.
Questa guida ti insegnerà i passaggi per accedere alla modalità provvisoria su Windows 11 utilizzando il prompt dei comandi, le impostazioni, il menu delle opzioni di risparmio energia e la configurazione del sistema o dall’avvio (a volte si riferisce anche a “dal BIOS”).
Modalità provvisoria di Windows 11 dall’inizio
Per avviare in modalità provvisoria su Windows 11 dal menu Start, utilizzare questi passaggi:
-
Apri Start su Windows 11.
-
Fare clic sul menu Alimentazione .
-
Tieni premuto il tasto Maiusc , quindi fai clic sul pulsante Riavvia .
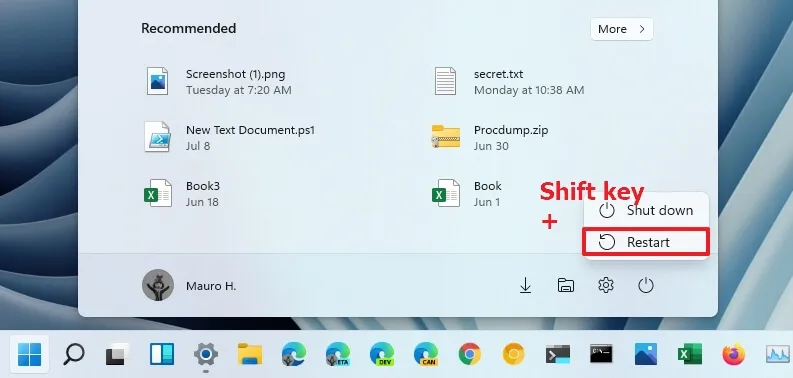
-
Fare clic sull’opzione Risoluzione dei problemi .
-
Clicca su Opzioni avanzate .
-
Fare clic sull’opzione Impostazioni di avvio .
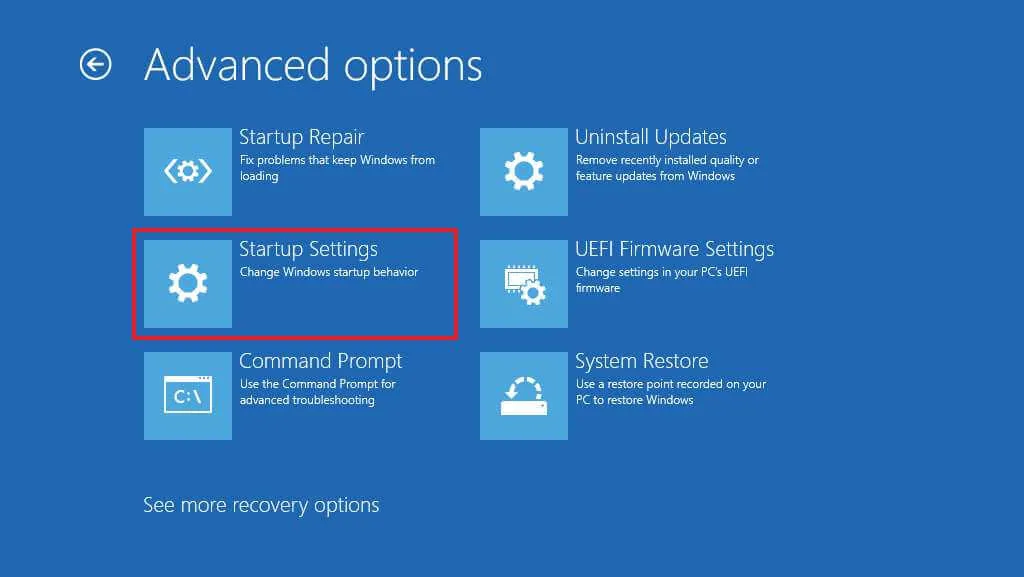
-
Fare clic sul pulsante Riavvia .
-
Selezionare “4” o premere il tasto “F4” per avviare in modalità provvisoria su Windows 11.
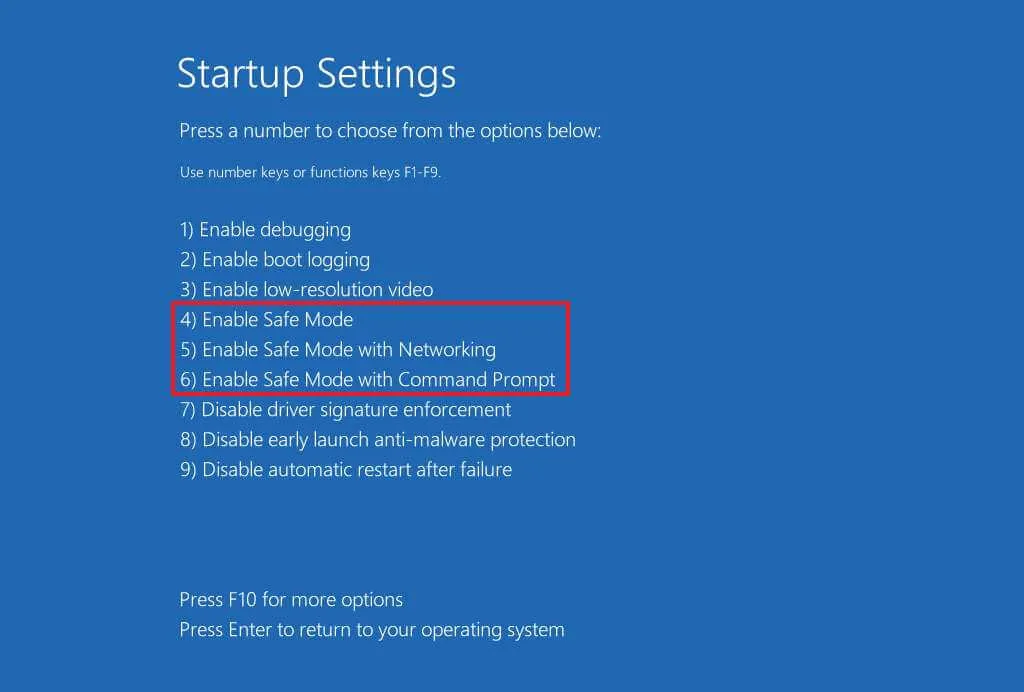
Suggerimento rapido: puoi anche scegliere “5” o premere il tasto “F5” per avviare la modalità provvisoria con rete o selezionare “6” o premere il tasto “F6” per avviare la modalità provvisoria con il prompt dei comandi.
Una volta completati i passaggi, il dispositivo si avvierà nella modalità specificata, consentendoti di risolvere e riparare praticamente qualsiasi Windows 11.
Modalità provvisoria di Windows 11 da Impostazioni
Per accedere alla modalità provvisoria dall’app Impostazioni su Windows 11, procedi nel seguente modo:
-
Apri Impostazioni .
-
Fare clic su Sistema .
-
Fare clic su Ripristino .
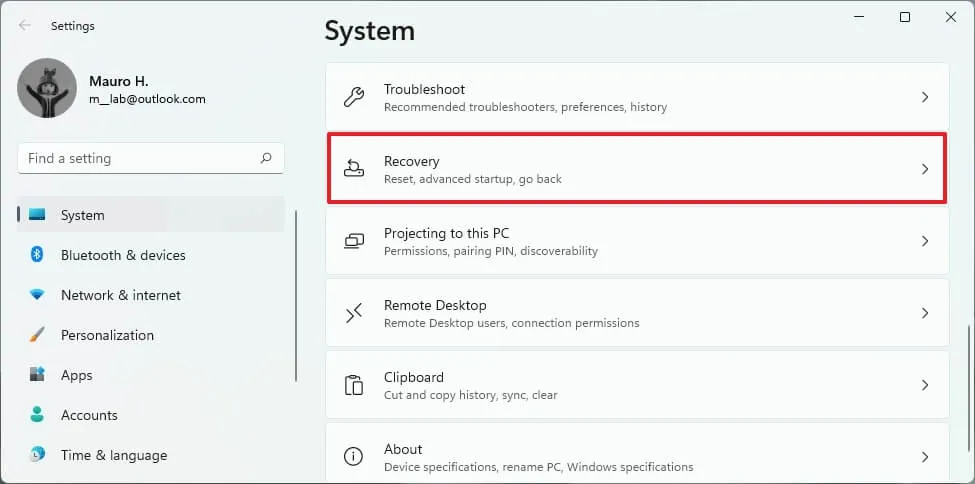
-
Nella sezione “Avvio avanzato”, fai clic sul pulsante Riavvia ora .
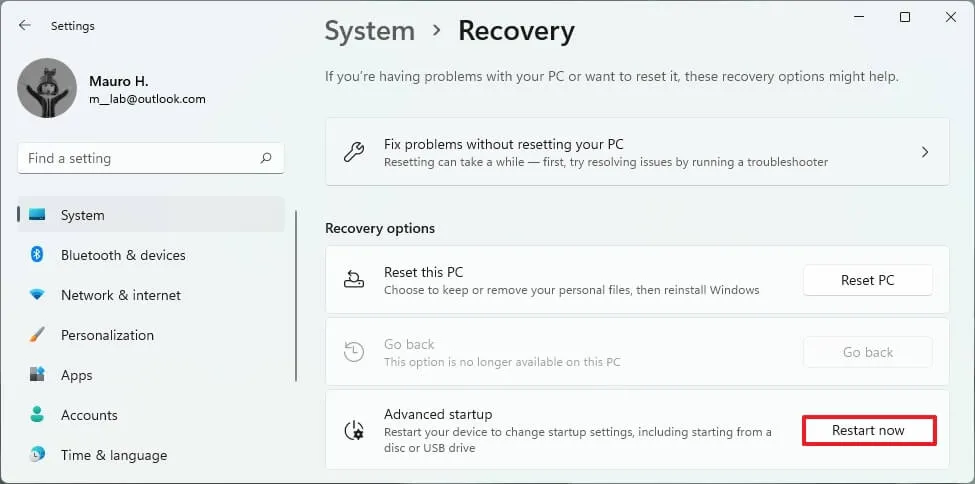
-
Fare nuovamente clic sul pulsante Riavvia ora su Windows 11.
-
Fare clic sull’opzione Risoluzione dei problemi .
-
Fare clic sul pulsante Opzioni avanzate .
-
Fare clic sull’opzione Impostazioni di avvio .
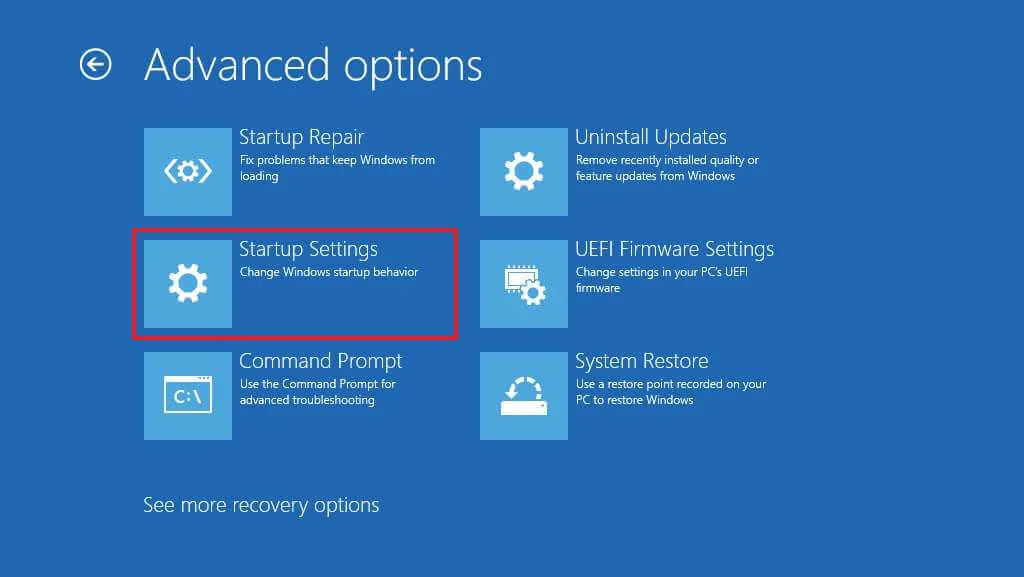
-
Fare clic sul pulsante Riavvia .
-
Selezionare “4” o premere il tasto “F4” per avviare in modalità provvisoria su Windows 11.
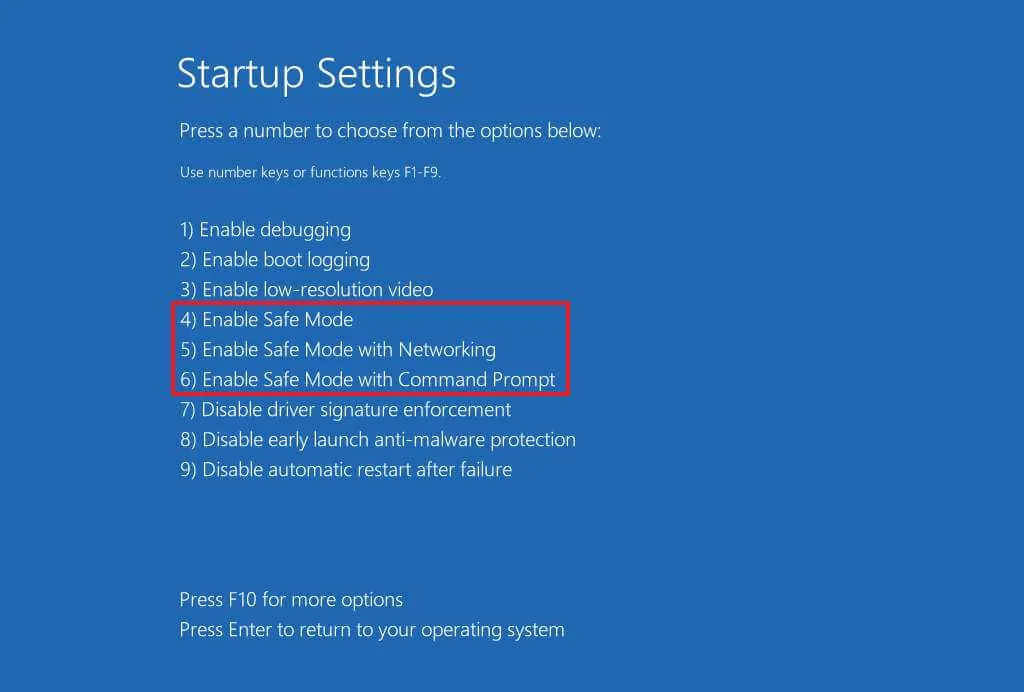
Suggerimento rapido: puoi anche scegliere “5” o premere il tasto “F5” per avviare la modalità provvisoria con rete o selezionare “6” o premere il tasto “F6” per avviare la modalità provvisoria con il prompt dei comandi.
Dopo aver completato i passaggi, il dispositivo entrerà nell’ambiente in modalità provvisoria, dove potrai individuare e risolvere i problemi di sistema in modo più efficiente.
Modalità provvisoria di Windows 11 dalla schermata di blocco
Per accedere alla modalità provvisoria dalla schermata di blocco, procedi nel seguente modo:
-
Fare clic sul pulsante di accensione in basso a destra.
-
Tieni premuto il tasto Maiusc , quindi fai clic sul pulsante Riavvia .
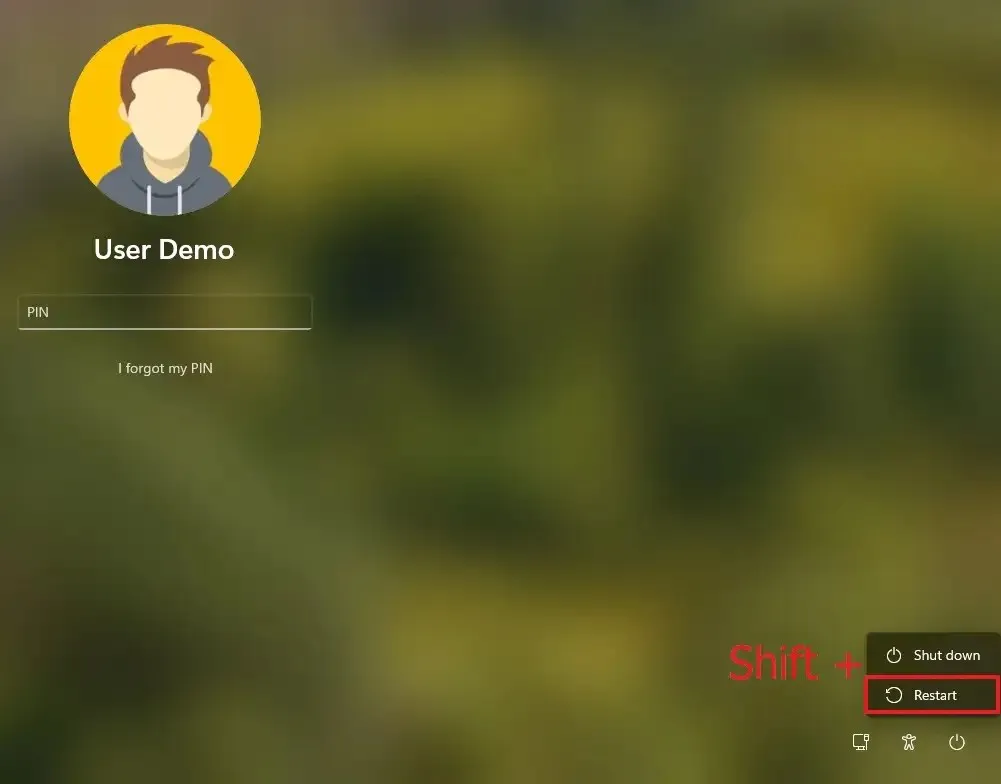
-
Fare clic sull’opzione Risoluzione dei problemi .
-
Clicca su Opzioni avanzate .
-
Fare clic sull’opzione Impostazioni di avvio .
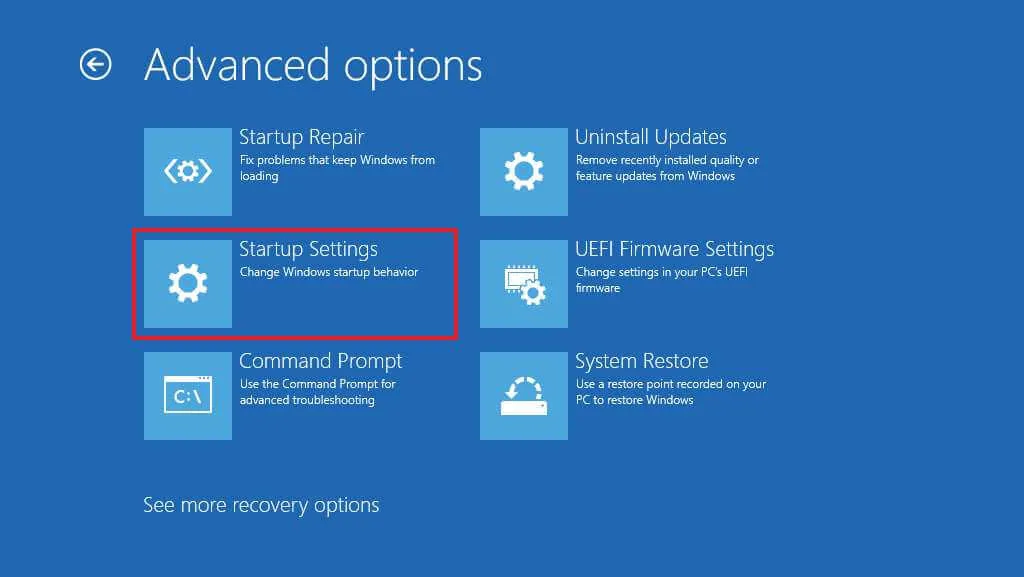
-
Fare clic sul pulsante Riavvia .
-
Selezionare “4” o premere il tasto “F4” per avviare in modalità provvisoria su Windows 11.
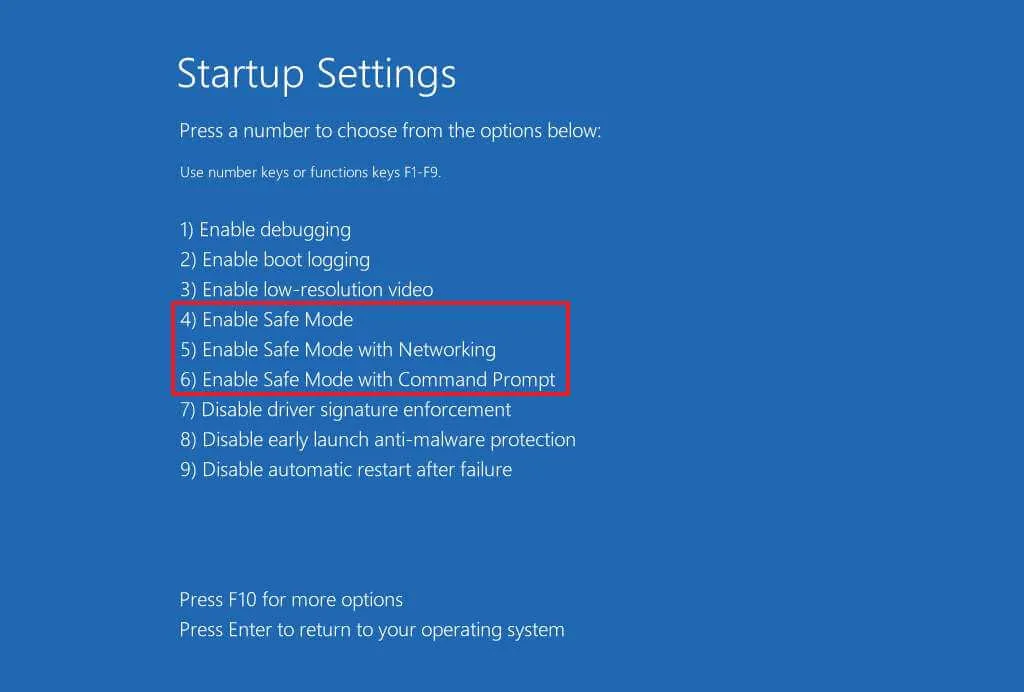
Suggerimento rapido: puoi anche scegliere “5” o premere il tasto “F5” per avviare la modalità provvisoria con rete o selezionare “6” o premere il tasto “F6” per avviare la modalità provvisoria con il prompt dei comandi.
Una volta completati i passaggi, il computer si avvierà in modalità provvisoria.
Modalità provvisoria di Windows 11 dal prompt dei comandi
Per avviare Windows 11 in modalità provvisoria dal prompt dei comandi (metodo tasto F8), attenersi alla seguente procedura:
-
Apri Inizio .
-
Cerca Prompt dei comandi , fai clic con il pulsante destro del mouse sul risultato principale e seleziona l’ opzione Esegui come amministratore .
-
Digita il seguente comando e premi Invio :
Bcdedit /set {bootmgr} displaybootmenu yes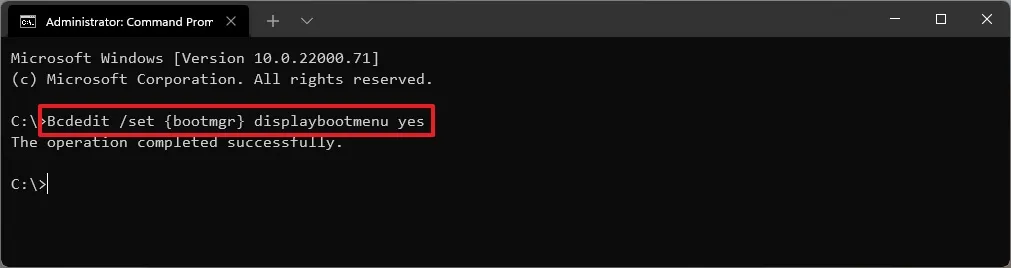
-
Riavviare il computer.
-
Nel menu “Windows Boot Manager”, premere il tasto “F8” per accedere alle opzioni del menu Impostazioni di avvio.
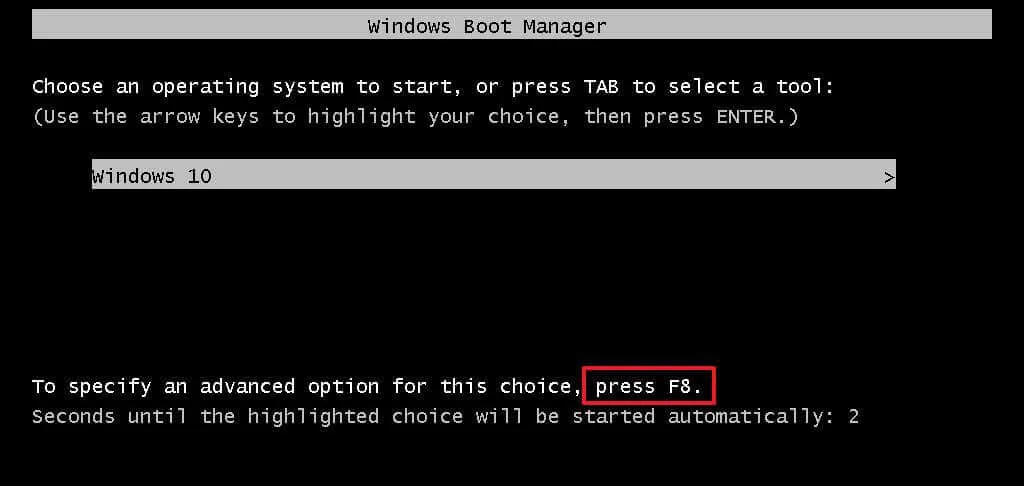
-
Selezionare “4” o premere il tasto “F4” per avviare in modalità provvisoria su Windows 11.
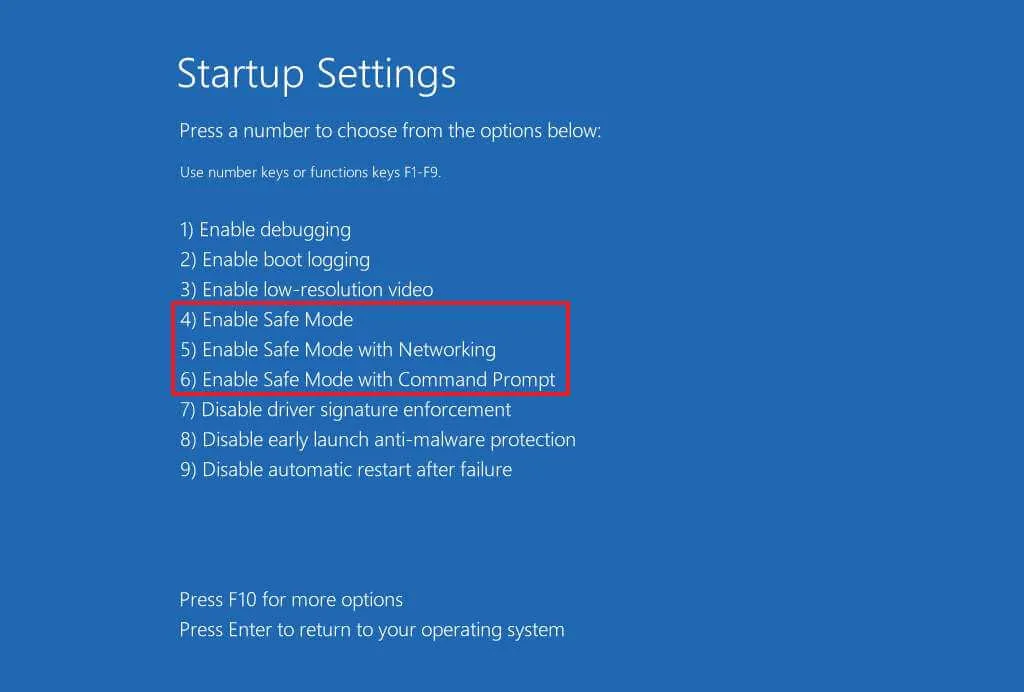
Suggerimento rapido: puoi anche scegliere “5” o premere il tasto “F5” per avviare la modalità provvisoria con rete o selezionare “6” o premere il tasto “F6” per avviare la modalità provvisoria con il prompt dei comandi.
Una volta completati i passaggi, Windows 11 verrà avviato in modalità provvisoria con l’opzione specificata. Se selezioni l’opzione “Rete”, avrai accesso a Ethernet e Wi-Fi.
Puoi sempre uscire dal livello di avvio di base utilizzando le stesse istruzioni, ma nel passaggio 3 assicurati di utilizzare il Bcdedit /set {bootmgr} displaybootmenu nocomando.
Modalità provvisoria di Windows 11 da MSConfig
Per avviare Windows 11 in modalità provvisoria dalla configurazione di sistema (msconfig), attenersi alla seguente procedura:
-
Apri Inizio .
-
Cerca msconfig e fai clic su Configurazione di sistema per aprire l’app.
-
Fare clic sulla scheda Avvio .
-
Nella sezione “Opzioni di avvio”, seleziona l’ opzione Avvio sicuro .
-
Scegli l’ opzione Minima per avviare Windows 11 in modalità provvisoria. Oppure puoi selezionare l’ opzione Rete per avviare Windows 11 con supporto di rete.
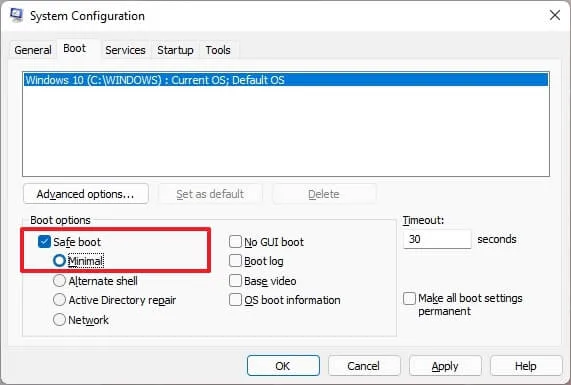
-
Fare clic sul pulsante Applica .
-
Fare clic sul pulsante OK .
-
Riavviare il computer.
L’unico avvertimento con questa opzione è che Windows 11 si avvierà in modalità provvisoria finché non annullerai le modifiche.
Dopo aver risolto il problema con il dispositivo, puoi annullare le modifiche utilizzando le stesse istruzioni, ma al passaggio 4 assicurati di deselezionare l’ opzione Avvio sicuro .
Modalità provvisoria di Windows 11 dall’avvio (BIOS)
Per accedere alla modalità provvisoria dall’avvio (avvio a freddo) su Windows 11, utilizzare questi passaggi:
-
Premere il pulsante di accensione.
-
Subito dopo il POST (Power-On Self-Test) e vedi il logo blu di Windows, premi nuovamente il pulsante di accensione per spegnere.
-
Ripetere i passaggi 1 e 2 due volte. Al terzo riavvio, Windows 11 dovrebbe entrare nell’ambiente ripristino Windows (Windows RE).

-
Seleziona il tuo account Windows 11.
-
Conferma la password dell’account. (Non è possibile avviare la modalità provvisoria senza una password.)
-
Fare clic sul pulsante Continua .
-
Fare clic sul pulsante Avvio avanzato per continuare.

-
Fare clic sull’opzione Risoluzione dei problemi .
-
Fare clic sul pulsante Opzioni avanzate .
-
Fare clic sull’opzione Impostazioni di avvio .
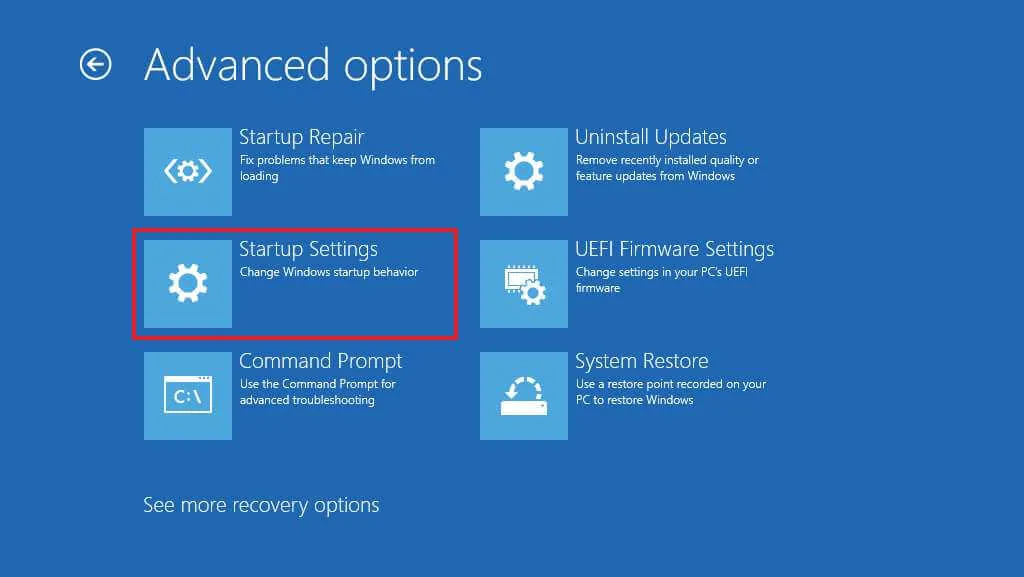
-
Fare clic sul pulsante Riavvia .
-
Selezionare “4” o premere il tasto “F4” per avviare in modalità provvisoria su Windows 11.
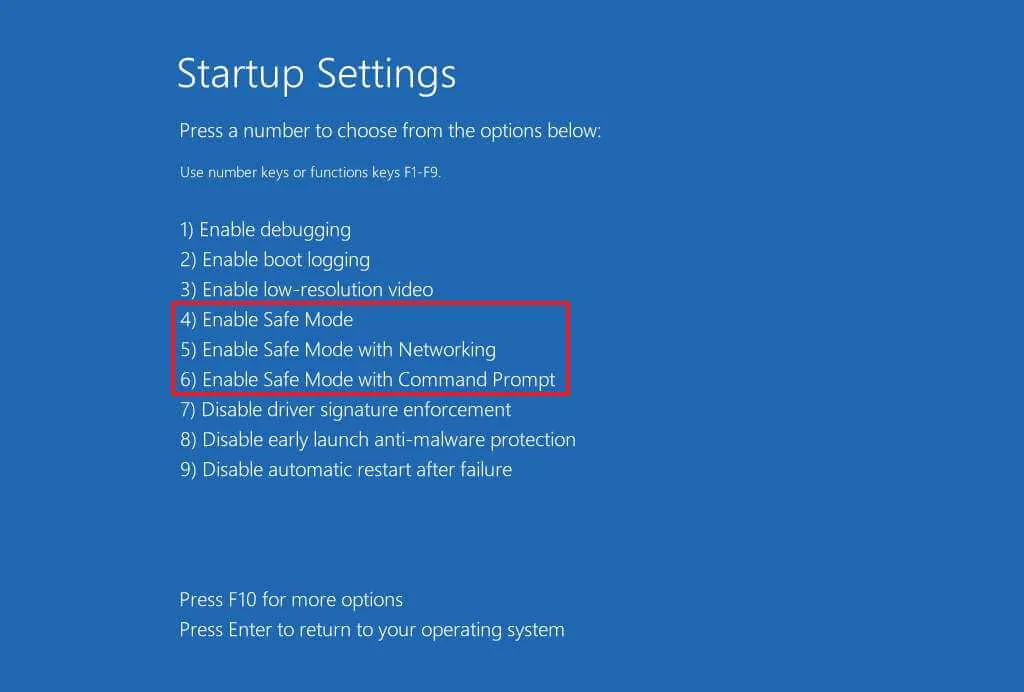
Suggerimento rapido: puoi anche scegliere “5” o premere il tasto “F5” per avviare la modalità provvisoria con rete o selezionare “6” o premere il tasto “F6” per avviare la modalità provvisoria con il prompt dei comandi.
Dopo aver completato i passaggi, il computer si avvierà in modalità provvisoria per individuare e risolvere i problemi su Windows 11.
È importante notare che il metodo di utilizzo di “F8” o “Shift + F8” non funziona più per avviare Windows 11 in modalità provvisoria dal BIOS durante l’avvio perché le tecnologie firmware e software si sono evolute e ora i dispositivi utilizzano UEFI (Unified Extensible Firmware Interface) invece del BIOS (Basic Input Output System).
Tuttavia, puoi ancora utilizzare i vecchi metodi ma solo per accedere all’ambiente ripristino Windows (WinRE), dove puoi accedere all’opzione per l’avvio in modalità provvisoria.
Modalità provvisoria di Windows 11 da USB
Per accedere alla modalità provvisoria dal supporto USB di Windows 11, attenersi alla seguente procedura:
-
Avviare il PC con l’unità flash USB di Windows 11 .
-
Premere un tasto qualsiasi per continuare.
-
Fare clic sul pulsante Avanti .
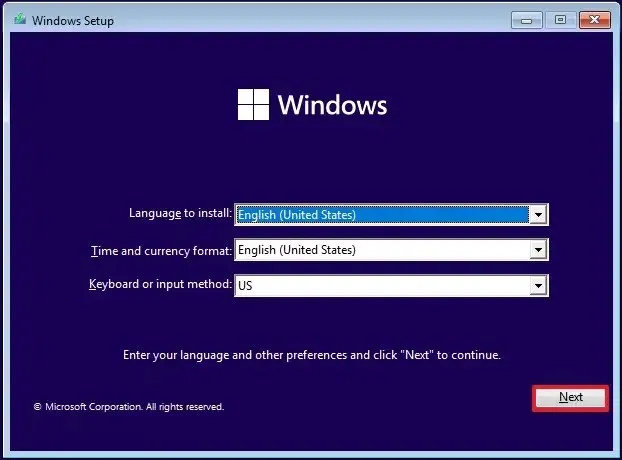
-
Fai clic sull’opzione “Ripara il tuo computer” in basso a sinistra.
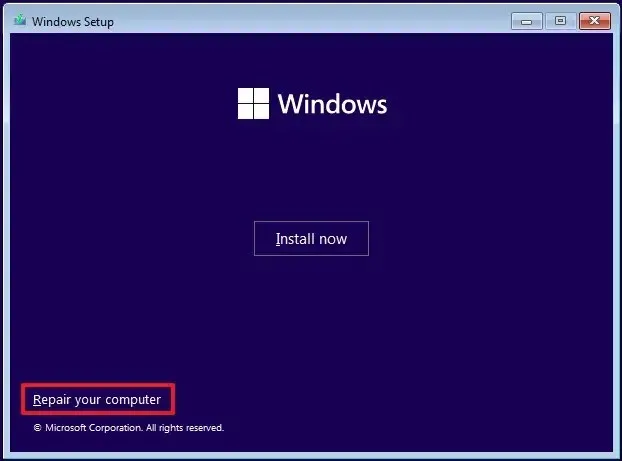
-
Fare clic sull’opzione Prompt dei comandi .
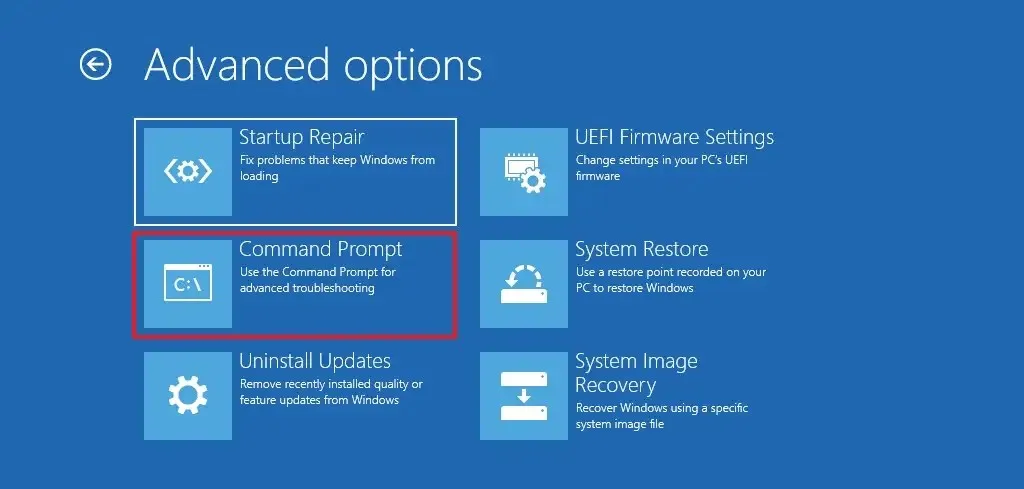
-
Digitare il seguente comando per avviare il computer in modalità provvisoria e premere Invio :
bcdedit /set {default} safeboot minimal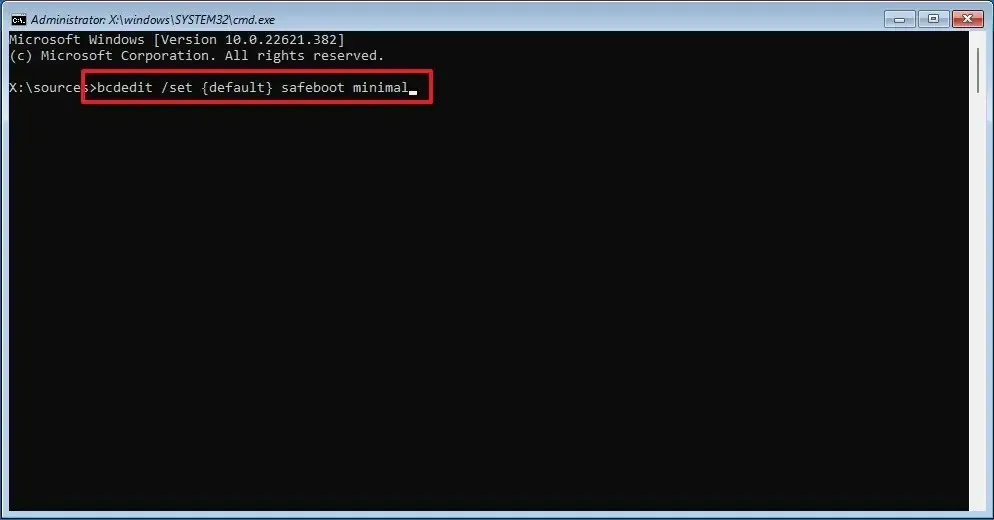
-
Chiudi il prompt dei comandi con il pulsante “X” in alto a destra.
-
Fare clic su Continua .
Una volta completati i passaggi, il dispositivo si avvierà in modalità provvisoria, consentendoti di individuare e risolvere i problemi su Windows 11.
Quando si utilizza il comando “bcedit”, il computer si avvierà sempre in modalità provvisoria. È possibile uscire dalla modalità aprendo il prompt dei comandi (amministratore) in modalità provvisoria ed eseguendo il comando “bcdedit /deletevalue {default} safeboot” .



Lascia un commento