Come accedere facilmente alla modalità amministratore di assistenza rapida
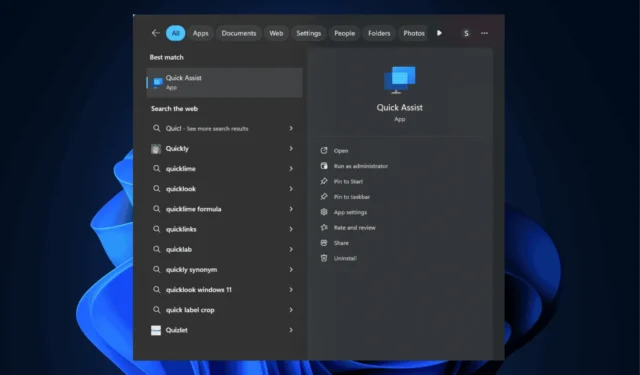
Quick Assist è uno strumento di assistenza remota integrato in Windows progettato sia per fornire che per ricevere supporto tecnico da remoto. Per gli utenti frequenti, è essenziale avviare Quick Assist in modalità amministratore per facilitare una risoluzione dei problemi efficace. Questa guida esplorerà vari metodi per accedere all’app con privilegi elevati.
Come accedere all’assistenza rapida in modalità amministratore
1. Tramite la barra di ricerca di Windows
- Premere il Windowstasto e digitare assistenza rapida nel campo di ricerca.
- Selezionare Assistenza rapida dai risultati, quindi fare clic su Esegui come amministratore .
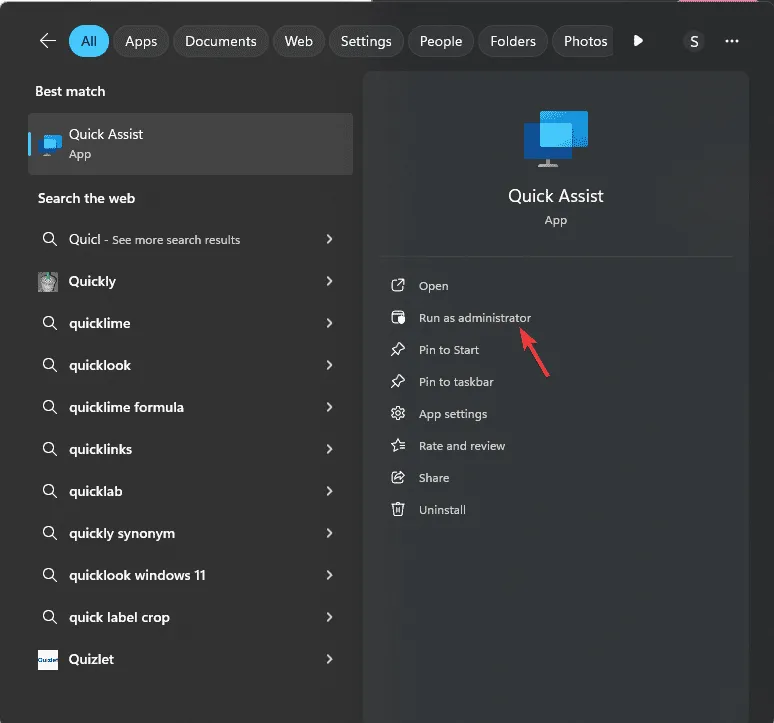
- In alternativa, puoi anche fare clic con il pulsante destro del mouse su Assistenza rapida e scegliere Esegui come amministratore dal menu contestuale.
2. Tramite Task Manager
- Premere Ctrl + Shift + Esc per aprire Task Manager.

- Nella finestra Task Manager, individua e fai clic su Esegui nuova attività .
- Nella finestra di dialogo Crea nuova attività, immetti QuickAssist.exe , seleziona la casella Crea questa attività con privilegi amministrativi, quindi fai clic su OK per avviare Quick Assist in modalità amministratore.
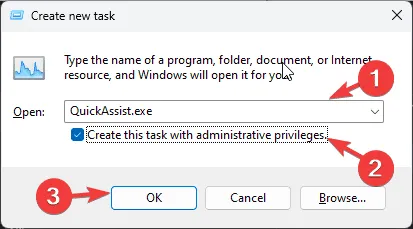
3. Utilizzo di una scorciatoia
- Premere Windows + R per aprire la finestra di dialogo Esegui .
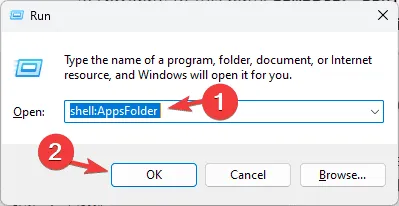
- Immetti il percorso: shell:AppsFolder e fai clic su OK per aprire una finestra che elenca le app installate da Microsoft Store.
- Dall’elenco delle app, trova Quick Assist . Fai clic destro e seleziona Crea un collegamento.
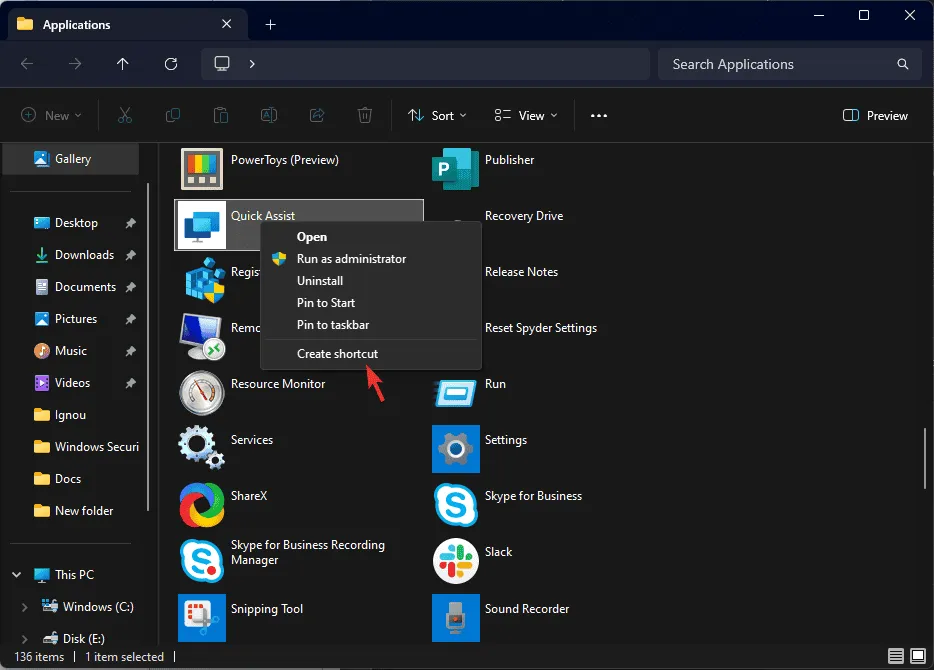
- Quando viene richiesto di creare un collegamento sul desktop, fare clic su Sì .
- Una volta creato il collegamento, fai clic destro su di esso e scegli Esegui come amministratore .
4. Accesso tramite la cartella App
- Premere Windows + R per richiamare la finestra di dialogo Esegui .
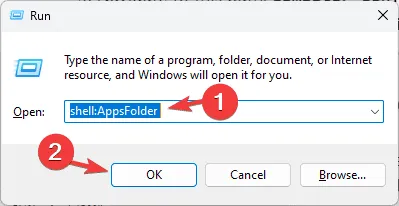
- Digitare il percorso: shell:AppsFolder e fare clic su OK per aprire una finestra delle app installate da Microsoft Store.
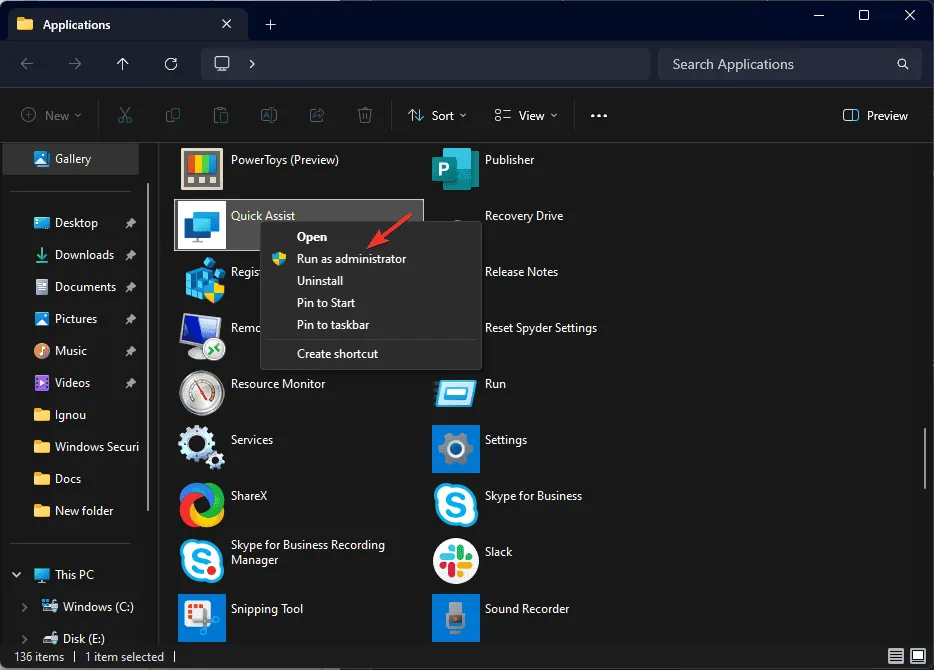
- Trova Quick Assist nell’elenco delle app. Fai clic destro su di esso e seleziona Esegui come amministratore.
5. Utilizzo dell’Editor Criteri di gruppo
- Premere Windows + R per aprire la finestra di dialogo Esegui .
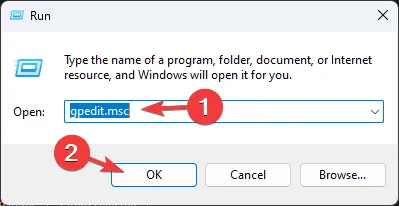
- Digitare gpedit.msc e fare clic su OK per avviare l’Editor Criteri di gruppo.
- Passare al seguente percorso:
Computer Configuration\Administrative Templates\Windows Components\Remote Desktop Services\Remote Desktop Session Host\Security - Nel riquadro di destra, individua e fai doppio clic su Richiedi l’uso di un livello di sicurezza specifico per le connessioni remote (RDP) per aprire Proprietà.
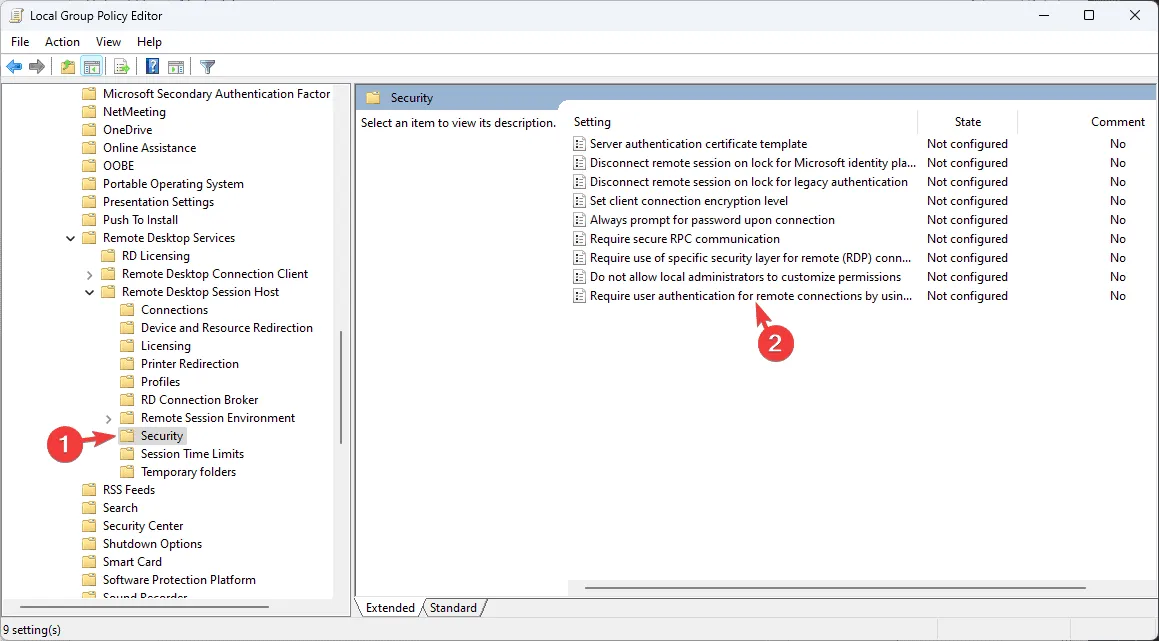
- Selezionare Abilitato , quindi fare clic su Applica e OK .
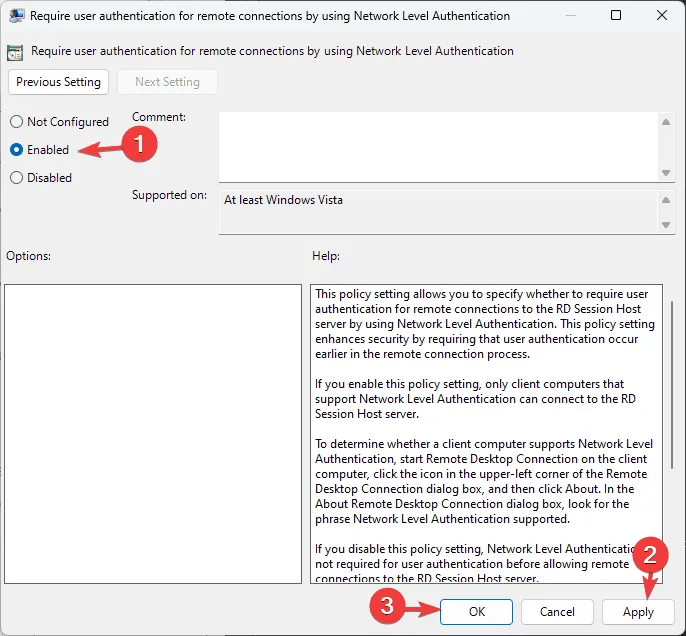
- Ripetere questi passaggi per le seguenti impostazioni:
- Richiedi l’autenticazione utente per le connessioni remote utilizzando l’autenticazione a livello di rete
- Consentire agli utenti di connettersi in remoto tramite Servizi Desktop remoto
- Richiedi sempre la password al momento della connessione
- Infine, riavvia il computer per applicare le modifiche.
Questi passaggi possono essere adattati anche per creare collegamenti ad altre app del Microsoft Store, come Skype, Strumento di cattura, PowerToys e altro ancora.
Puoi utilizzare uno qualsiasi di questi metodi per avviare Quick Assist in modalità amministratore. Quale metodo preferisci e in che modo Quick Assist ti aiuta nella risoluzione dei problemi? Ti invitiamo a condividere le tue opinioni nella sezione commenti qui sotto.



Lascia un commento