Come accettare pagamenti Stripe su WordPress


Se vendi qualcosa online allora hai bisogno di Stripe. Il sistema di pagamento online crittografato ha per molti versi superato PayPal come sistema di pagamento preferito quando si vende su un sito web. È facile e veloce da configurare e ti consente di offrire un’ampia varietà di opzioni di pagamento . Ma come si configura un sito Stripe WordPress? Controlliamolo.
Accetta pagamenti Stripe su WordPress con WP Stripe Checkout
Ci sono alcune possibilità di plugin là fuori, ma quello a cui continuo a tornare è WP Stripe Checkout . I componenti aggiuntivi opzionali costano, ma il plugin base senza fronzoli è assolutamente gratuito.
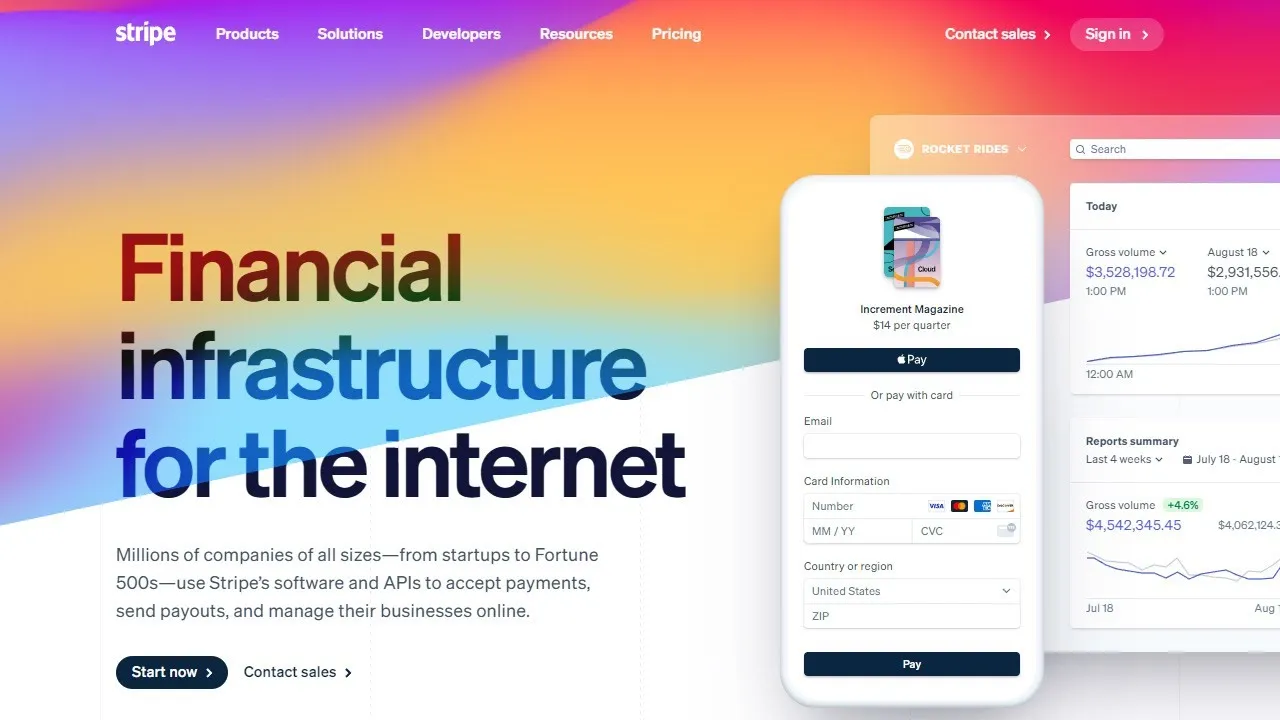
Non è il pulsante più attraente in circolazione ma fa il suo lavoro. Chiunque abbia competenze CSS di base può facilmente ridisegnare l’aspetto del pulsante.
Per prima cosa hai bisogno di un account Stripe. Vai su Stripe e registrati per un account. Oppure accedi se ne hai già uno.
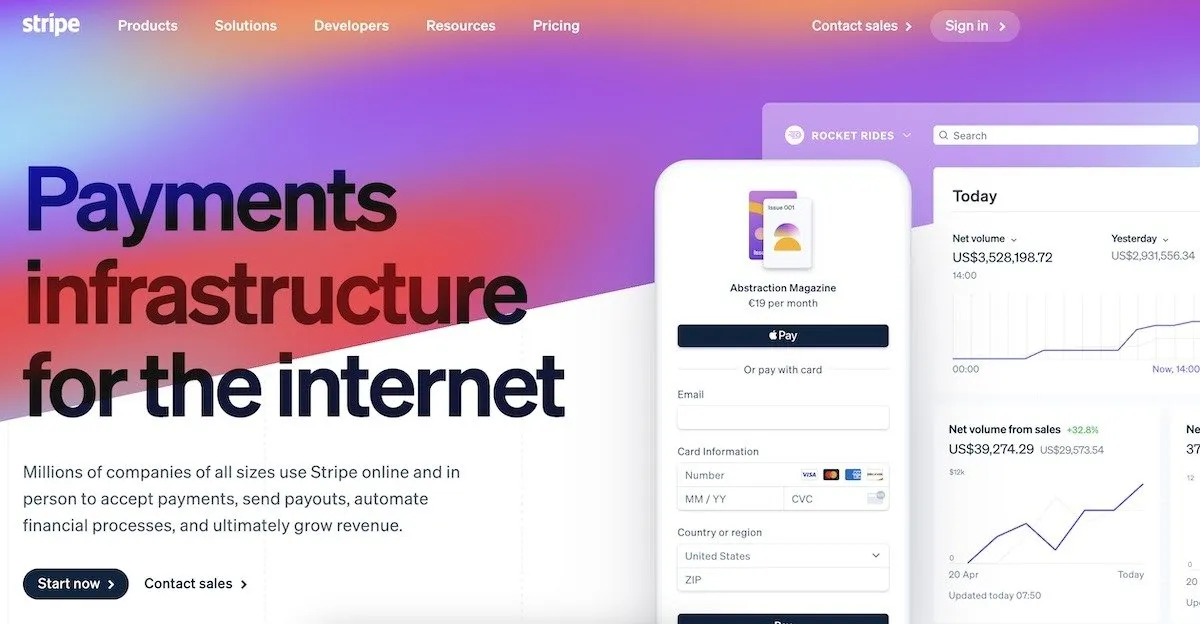
Ora installa il plugin WP-Stripe Checkout . Quando lo fai, vedrai una nuova voce di menu sul lato sinistro del backend di WordPress. Vai a Stripe Checkout -> Impostazioni .
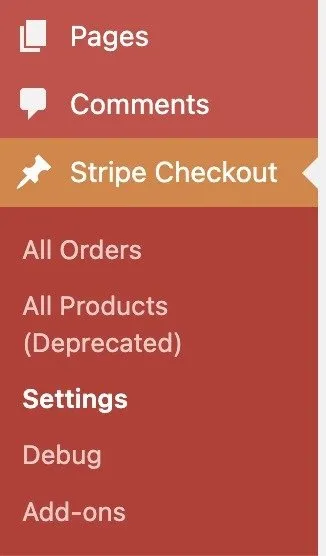
Torna al tuo account Stripe e vai alla pagina Chiavi API . Anche se hai già impostato le chiavi API, non è possibile accedervi nuovamente per motivi di sicurezza. Quindi fai clic su Crea chiave segreta per ottenerne un’altra.
La chiave pubblicabile può essere copiata nuovamente, ma la salsa segreta è nella chiave segreta. Questa è la chiave che sblocca tutto e non dovrebbe essere condivisa con nessuno. Pertanto è accessibile solo una volta. Se ne hai bisogno di nuovo, devi generarne uno nuovo.
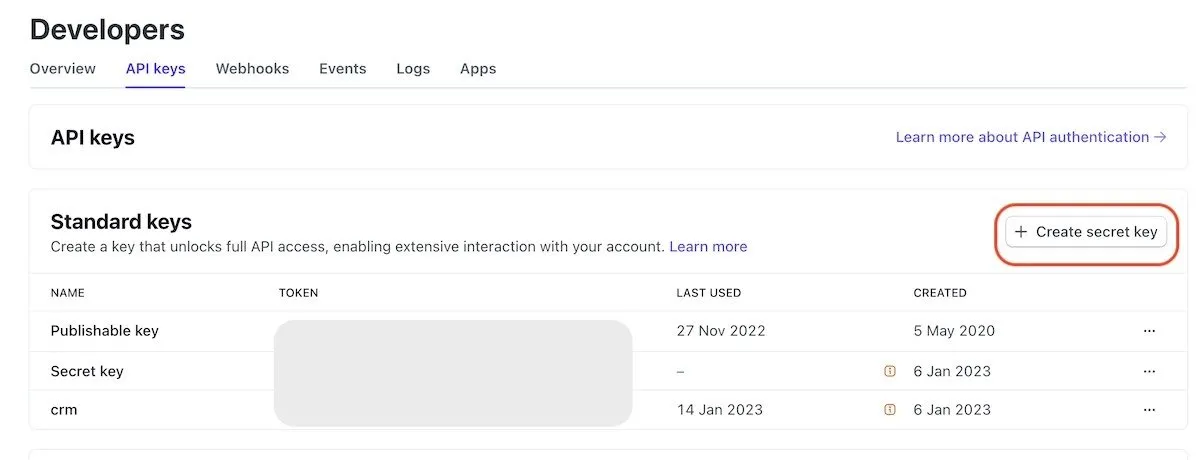
Ora inserisci sia la chiave pubblicabile che la chiave segreta nella pagina delle impostazioni del plugin. Come puoi vedere, puoi anche effettuare chiavi di prova se desideri effettuare prima un pagamento fittizio per verificare se il sistema funziona. Possono essere creati dalla stessa pagina API.
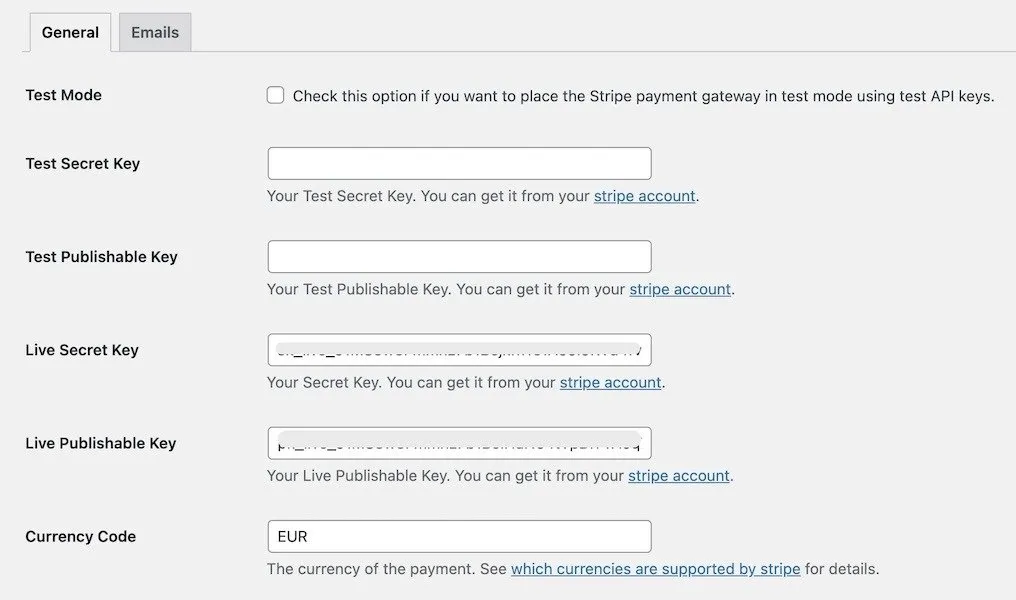
Ora scegli la tua valuta (nel mio caso, Euro). Devi anche impostare le pagine Successo e Annulla sul tuo sito. Si tratta di pagine a cui il cliente verrà reindirizzato una volta che il pagamento è andato a buon fine o se è stato annullato.
Verificare che Front-end Nonces sia selezionato e che Carica script a livello globale non lo sia. Ma la parte più importante qui è configurare l’ URL del webhook Stripe . Senza di esso, tutto va in pezzi.
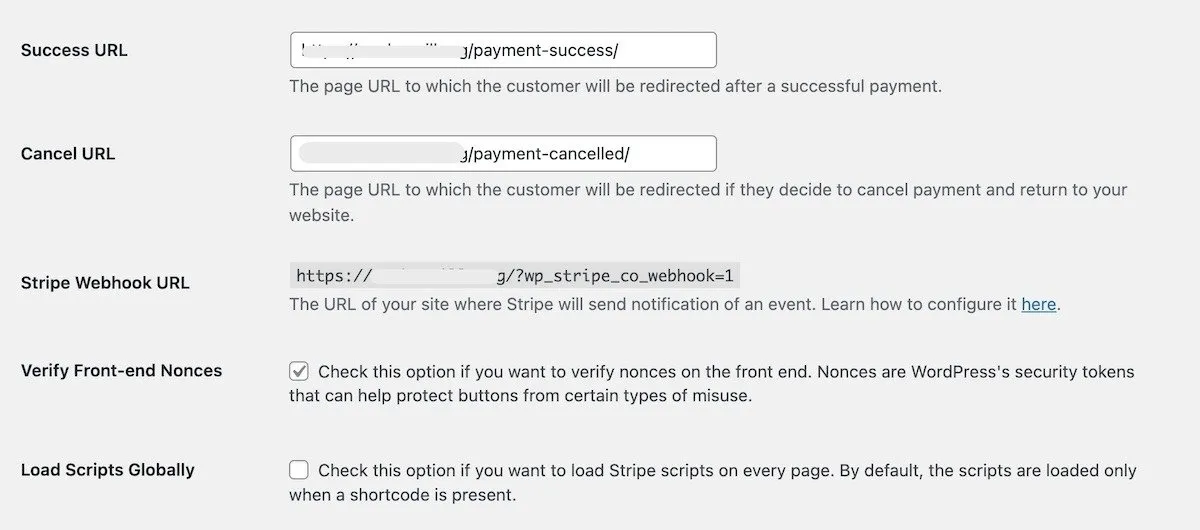
Vai alla pagina Webhook . Un webhook avviene quando ricevi una notifica quando il tuo account Stripe registra un evento. Può trattarsi di una vendita, di uno storno di addebito, di un’azione di pagamento e così via.
Copia e incolla l’ URL del webhook Stripe dalla pagina delle impostazioni del plug-in e, dopo aver fatto clic su Aggiungi un endpoint , incolla l’URL nel campo URL dell’endpoint .
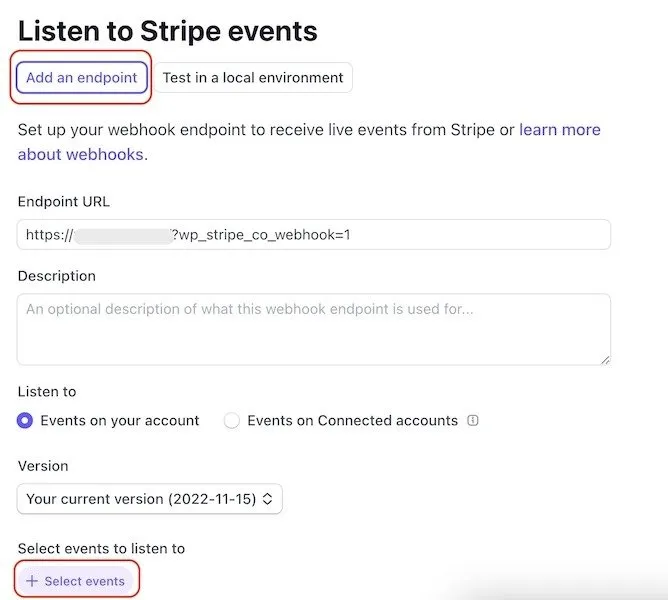
Quindi fare clic su Seleziona eventi in basso. Qui è dove specifichi per quali eventi desideri essere informato. Fare clic su Seleziona tutti gli eventi e quindi su Aggiungi eventi da salvare.
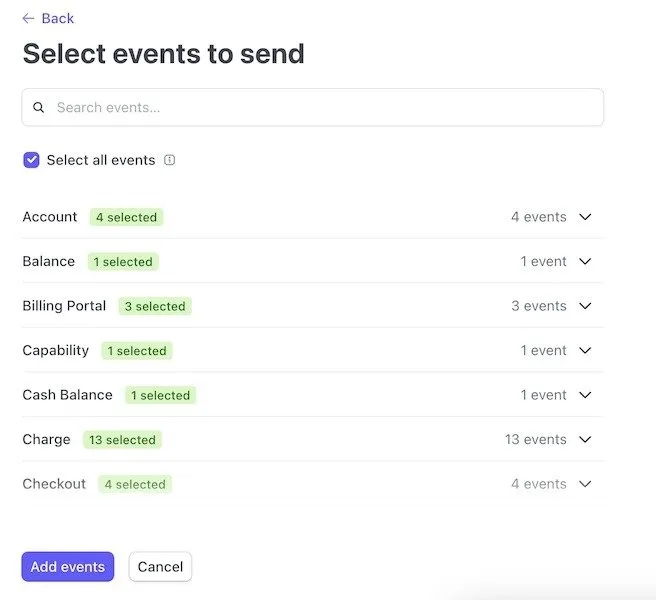
Ok, ci siamo quasi. La parte tecnica è fatta. Torna alle impostazioni del plugin e fai clic sulla scheda Email . Il primo è l’ e-mail di notifica della vendita , che ti viene inviata quando ottieni una vendita. Compila tutti i campi e assicurati di abilitare la funzione.
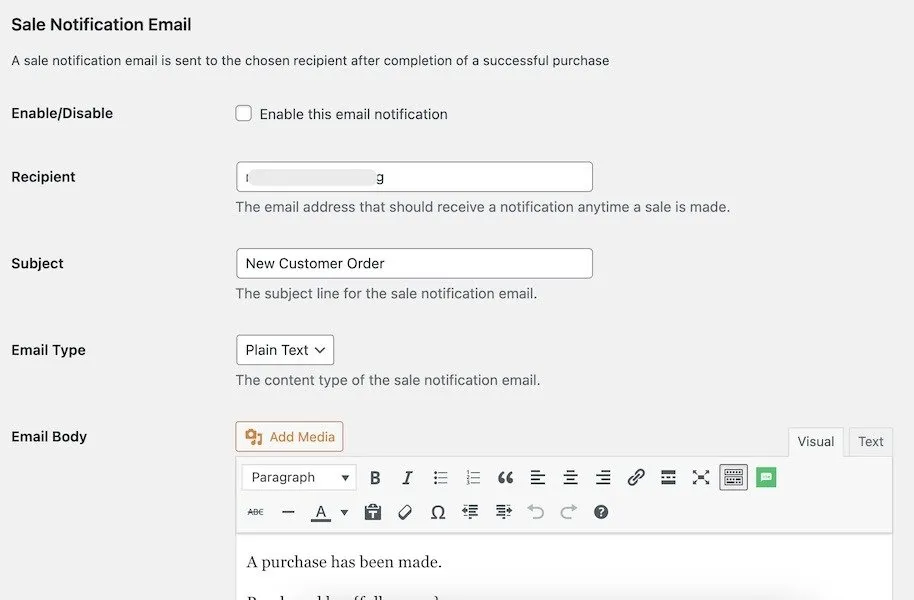
Quindi viene inviata l’ e-mail di ricevuta di acquisto al cliente quando ha effettuato un ordine. Ancora una volta, inserisci tutti i dettagli. Puoi espandere l’e-mail per renderla molto più amichevole e meno blanda. Ma lascia gli shortcode al loro posto.
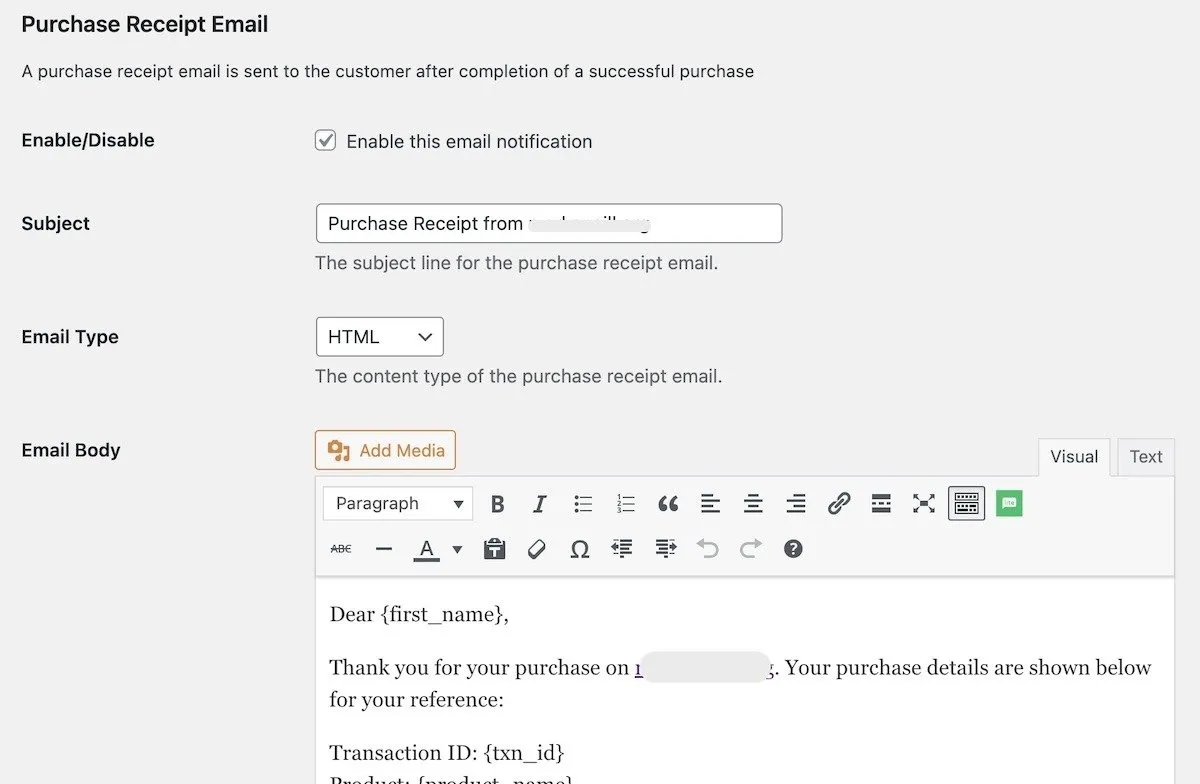
Adesso è il tratto finale. Ora stiamo aggiungendo i pulsanti alle pagine web.
Aggiungi un blocco Shortcode WordPress nel punto in cui desideri che venga posizionato il pulsante.
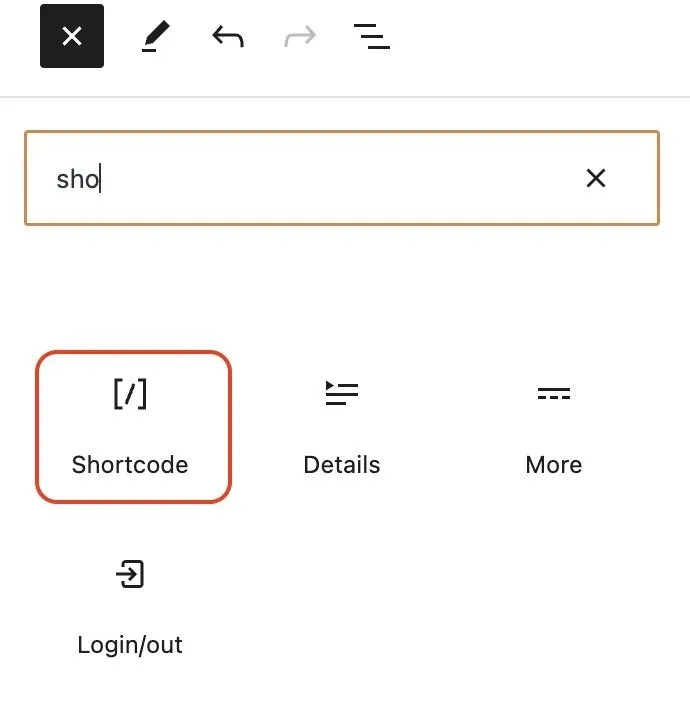
Il codice base da inserire nella casella Shortcode è:
Scambia Il mio prodotto con il nome del tuo prodotto e modifica il prezzo con quello che desideri. Ricorda, la valuta era già specificata nelle impostazioni.
Ora vedrai questo sulla tua pagina:
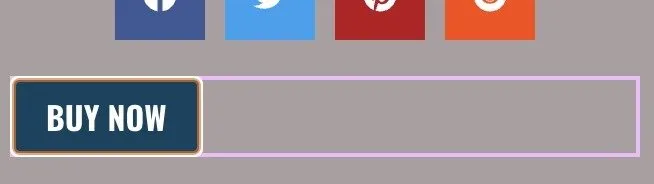
Ma puoi aggiungerne altro. Oltre a posizionare <center></center>su entrambi i lati dello shortcode per centrare il pulsante, puoi anche aggiungere altro allo shortcode per ulteriori funzionalità. Ad esempio, se volessi cambiare Acquista ora in qualcos’altro, lo shortcode sarebbe:
- È possibile specificare che è necessario un indirizzo di fatturazione con billing_address=”required” .
- Puoi specificare se accetti codici promozionali conallow_promotion_codes =”true” .
- Se desideri il loro consenso all’invio di email promozionali, aggiungi consent_collection_promotions=” auto” .
Aggiungine semplicemente quanti ne vuoi, o tutti, allo stesso blocco di shortcode.
Quando qualcuno fa clic sul pulsante Acquista ora , verrà indirizzato direttamente alla cassa di Stripe per pagare in un modulo precompilato. Scopri come creare moduli personalizzati in WordPress qui .
WP-Stripe Checkout è molto flessibile. Puoi creare pulsanti per le donazioni e puoi anche usarlo per gestire un sito di appartenenza. Puoi impostare pagamenti ricorrenti e reindirizzare i membri paganti all’interno della parte membri del sito.
Aggiungi un gateway di pagamento Stripe a WooCommerce
L’unica cosa che WP-Stripe Checkout non farà è l’integrazione con WooCommerce. Altrimenti, sarebbe un plugin ideale che copra tutto.
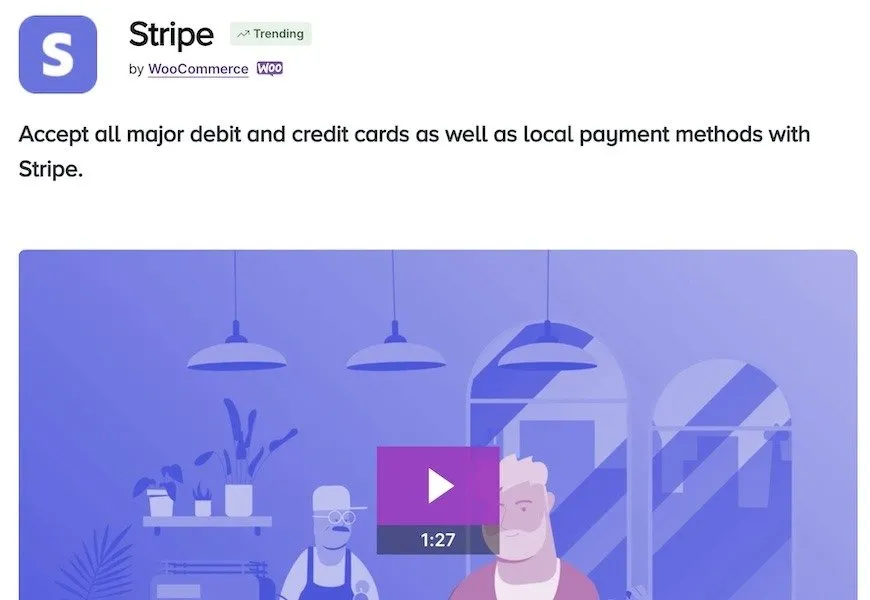
Il gold standard per WooCommerce è il plugin Stripe ufficiale gratuito . Offre tutte le funzionalità di WP-Stripe Checkout, ma mostra certamente pulsanti migliori.
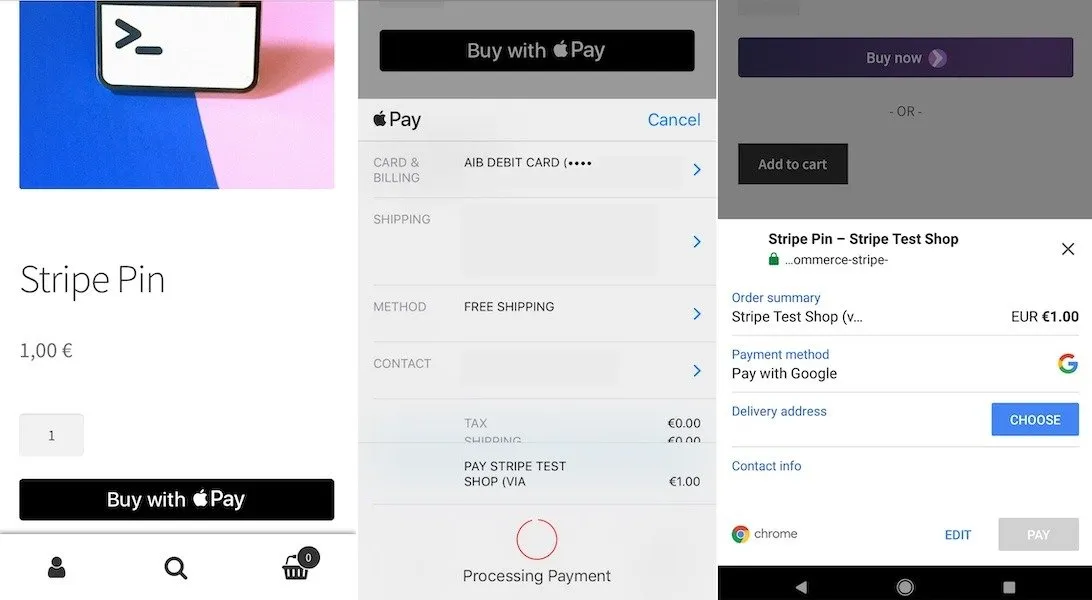
Altri metodi per accettare pagamenti Stripe su WordPress
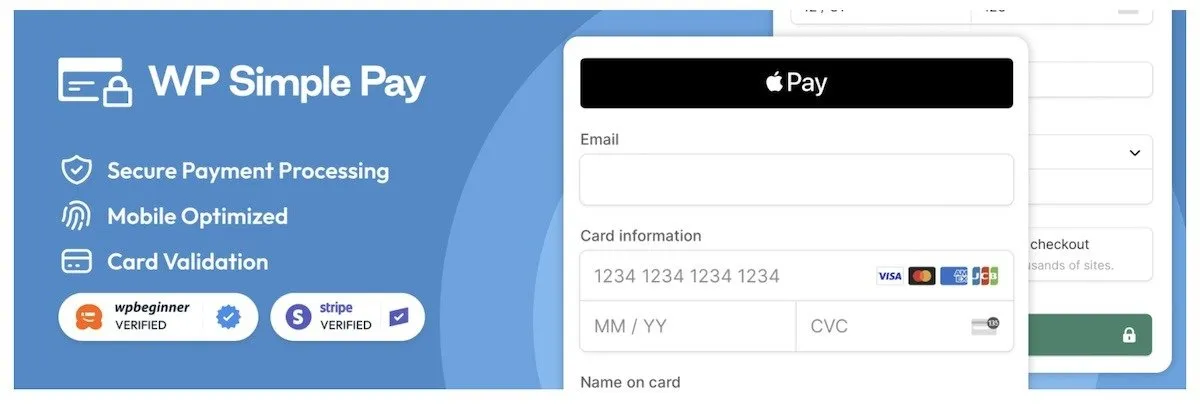
Ci sono altri due plugin che vale la pena guardare, se i due precedenti non sono di tuo gradimento.
Come puoi vedere, ci sono diverse opzioni per incorporare Stripe nel tuo sito web. Con le sue tariffe di elaborazione economiche, senza costi di installazione e senza canoni mensili, Stripe sta rapidamente diventando uno dei preferiti dai proprietari di siti di e-commerce. Infine, non dimenticare di proteggere il tuo sito WordPress e non dimenticare il tuo certificato SSL!



Lascia un commento