Come vuoi aprire questo file continua a comparire in Windows 11/10
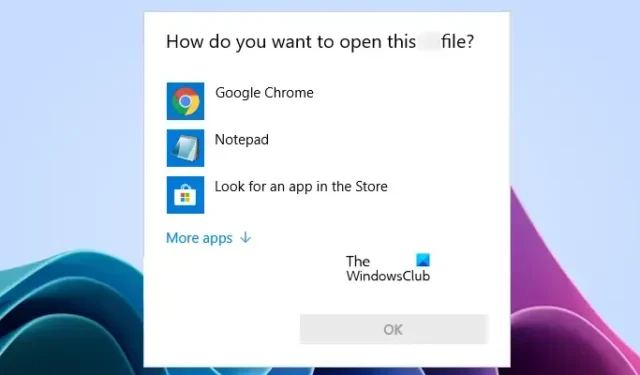
Se la finestra Come vuoi aprire questo file continua a comparire in Windows 11/10, le soluzioni fornite in questo articolo ti aiuteranno a risolvere questo problema. Utenti diversi hanno sperimentato scenari diversi riguardo a questa finestra. Per alcuni utenti, Windows 11/10 visualizza questa finestra durante l’apertura di un file, mentre per alcuni questa finestra si apre automaticamente ogni volta che accendono il computer. Alcuni utenti hanno anche segnalato che questa finestra continua ad apparire in modo casuale in qualsiasi momento mentre si lavora sul sistema.
Come vuoi aprire questo file continua a comparire in Windows
Se la finestra “Come vuoi aprire questo file” continua a comparire in Windows 11/10, segui i suggerimenti riportati in questo articolo. Prima di procedere, assicurati di aver installato l’ultima versione di Windows 11/10. Controlla manualmente Windows Update e installa lo stesso (se disponibile). Per alcuni utenti, il problema è stato risolto riavviando il computer. Vedi se questo funziona per te.
- Imposta il programma predefinito per i tuoi file
- Ripristina l’app
- Esegui scansioni antimalware e antivirus
- Crea un nuovo account utente
- Ripristina tutte le app e le associazioni dei tipi di file ai valori predefiniti
- Risolvere i problemi in uno stato di avvio pulito
- Controlla la tua cartella Utenti
- Controlla la cartella Avvio e l’Utilità di pianificazione
- Ripristina il tuo sistema
Vediamo tutte queste correzioni in dettaglio.
1] Imposta il programma predefinito per i tuoi file
Controlla le proprietà del tuo file. Quando apri un nuovo formato di file, Windows ti chiede di selezionare un’app per aprire quel file. Quando selezioni un’app, Windows la contrassegna come predefinita. Windows apre automaticamente quel file nell’app predefinita quando lo apri la volta successiva. Puoi anche visualizzare quale app è impostata come predefinita per un particolare tipo di file aprendo le sue proprietà. Apri le proprietà del file e vai alla scheda Generale . Vedrai l’app predefinita impostata per quel tipo di file lì (fai riferimento allo screenshot sopra).
Se nessuna app o programma è impostato come predefinito per il tipo di file, seleziona l’app predefinita tramite Impostazioni di Windows .
2] Ripristina l’app
Alcuni utenti hanno segnalato che Windows continua a mostrare la finestra popup quando aprono le immagini, anche se impostano l’app Foto come predefinita. Se ti trovi in una situazione del genere, il ripristino dell’app Foto ti aiuterà.
3] Esegui scansioni antimalware e antivirus
Se la finestra “Come vuoi aprire questo file” appare in modo casuale in qualsiasi momento mentre lavori sul tuo sistema, il tuo sistema potrebbe essere stato infettato. Ti consigliamo di scansionare il tuo sistema con un buon antivirus o antimalware.
4] Crea un nuovo account utente
Se il tuo antivirus non trova alcuna minaccia sul tuo sistema, la causa del problema risiede da qualche altra parte. Forse il tuo account utente è stato danneggiato. Ti suggeriamo di creare un nuovo account utente e vedere se il problema persiste.
5] Ripristina tutte le app e le associazioni dei tipi di file ai valori predefiniti
Puoi anche provare questo. Ripristina tutte le tue app e le associazioni di tipi di file ai valori predefiniti e verifica se funziona. Questo trucco ha funzionato per alcuni utenti. Quindi, potrebbe aiutare anche te.
6] Risoluzione dei problemi in uno stato di avvio parziale
Secondo alcuni utenti, il popup appare ogni volta che avviano i loro sistemi. In tal caso, è possibile che un’app di avvio stia causando questo problema. Per confermarlo, avvia il computer in uno stato di avvio parziale . Nello stato di avvio parziale, tutte le app di avvio e i servizi di terze parti rimangono disabilitati. Se il problema non si verifica nello stato di avvio parziale, il passaggio successivo consiste nell’identificare l’app di avvio problematica. Ora esci da Clean Boot e avvia il computer in uno stato normale.
Ora apri Task Manager e disabilita le app di avvio una per una. Riavvia il computer ogni volta che disabiliti un’app di avvio. Questo processo richiederà tempo ma sarai in grado di identificare il programma di avvio problematico. Una volta trovato, disinstallalo.
7] Controlla la cartella Utenti
Secondo i rapporti, la finestra popup con il messaggio “Come vuoi aprire questo file” appare all’avvio del sistema se esiste un file con un nome identico al profilo utente nella cartella Utenti. La cartella Utenti si trova nel seguente percorso:
C:\Users
La cartella Users contiene solo le cartelle per tutti gli account utente creati su un sistema. Vai alla posizione sopra e vedi se c’è un file con un nome identico al tuo profilo. In caso affermativo, elimina quel file e riavvia il computer. Questo dovrebbe risolvere il problema.
8] Controlla la cartella Avvio e l’Utilità di pianificazione
Se inserisci un file o un collegamento a un programma nella cartella di avvio, Windows lo aprirà automaticamente ogni volta che accendi il PC. È possibile che un file sia inserito in questa cartella e Windows non sappia quale app selezionare per aprire quel file. In questo caso, Windows ti chiede di selezionare un’app quando accendi il sistema.
Per aprire la cartella Esecuzione automatica, aprire la casella di comando Esegui e digitare il seguente comando. Successivamente, fai clic su OK .
shell:startup
La prossima cosa che puoi fare è aprire l’Utilità di pianificazione e verificare se hai creato un’attività personalizzata per aprire un file all’avvio del sistema. Se disponi di un computer condiviso, è possibile che qualcun altro abbia creato un’attività utilizzando l’Utilità di pianificazione.
Tutte le attività create nell’Utilità di pianificazione rimangono disponibili nella cartella Attività sull’unità C nel seguente percorso:
C:\Windows\System32\Tasks
Vai alla posizione sopra e controlla se esiste un’attività personalizzata. Se sì, disabilitalo nell’Utilità di pianificazione. Per aprire la cartella Attività, devi accedere a Windows come amministratore.
9] Ripristina il tuo sistema
Ripristino configurazione di sistema è uno strumento che aiuta gli utenti a ripristinare il proprio sistema allo stato di lavoro precedente. Per impostazione predefinita, è abilitato e continua a creare punti di ripristino ogni volta che si installa un software o viene rilevata una modifica nel registro. Usando questi punti di ripristino, puoi ripristinare il tuo sistema.
Durante il ripristino del sistema , Windows ti mostrerà tutti i punti di ripristino insieme alla data. Seleziona il punto di ripristino creato prima che il problema iniziasse a verificarsi sul tuo sistema.
Perché il mio computer dice come vuoi aprire questo file?
Windows chiede “Come vuoi aprire questo file” quando non sa quale programma selezionare per aprire quel particolare file. Questo di solito accade quando nessuna app predefinita è impostata per aprire un particolare file o se è installato più di un programma in grado di aprire quel particolare file.
Come si cambia come si desidera aprire questo file?
Quando Windows visualizza questo messaggio, devi selezionare un’app. Successivamente, Windows contrassegna quell’app come predefinita per quel tipo di file. Se hai selezionato l’app sbagliata, puoi modificarla nelle Impostazioni di Windows 11/10. Apri Impostazioni e vai su ” App > App predefinite “.



Lascia un commento