Come velocizzare le immagini su TikTok
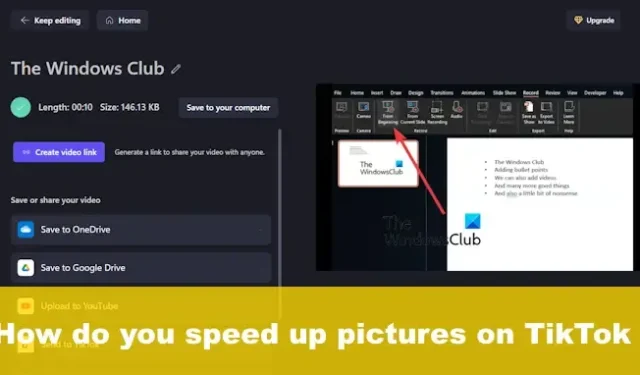
TikTok non riguarda solo video normali, ma gli utenti possono utilizzare le proprie immagini personali per creare presentazioni e caricarle sulla piattaforma. Non solo, è possibile velocizzare le tue foto su TikTok , ma questo può essere fatto solo dall’applicazione mobile.
Tuttavia, esiste un modo per eseguire questa attività su Windows tramite un’applicazione di terze parti. L’app in questione si chiama ClipChamp ed è ora di proprietà di Microsoft. Questo strumento di editing video è più che in grado di svolgere il lavoro poiché ciò che vogliamo fare qui non è un’attività avanzata.
Come velocizzare le immagini di TikTok
Accelerare le immagini su TikTok tramite Windows non è un compito difficile quando ClipChamp viene utilizzato per portare a termine il lavoro. Quanto segue spiegherà tutto ciò che devi sapere.
- Scarica l’app ClipChamp
- Apri ClipChamp
- Aggiungi contenuti multimediali alla sequenza temporale
- Esporta la presentazione di immagini come video
- Cambia la velocità del video
- Velocizza le immagini di TikTok dall’app
1] Scarica l’app ClipChamp
È probabile che ClipChamp non sia installato sul tuo computer, quindi se è così, devi scaricare subito l’applicazione.
Fallo aprendo l’app Microsoft Store.
Da lì, cerca Microsoft ClipChamp.
Il prossimo passo qui è fare clic sul pulsante Download e l’app verrà automaticamente installata sul tuo computer.
2] Apri ClipChamp
Dopo che l’applicazione è stata scaricata e installata sul tuo computer, devi quindi procedere con l’apertura.
È possibile individuare il collegamento facendo clic sul pulsante Windows, quindi selezionare Tutte le app.
ClipChamp sarà disponibile nell’elenco, quindi avvialo subito.
3] Aggiungi media alla timeline
Inizia facendo clic sul pulsante Crea nuovo video .
Subito verrai portato alla timeline con tutte le campane e i fischietti.
Fare clic su Importa media , quindi aggiungere le immagini che si desidera utilizzare.
Al termine, trascina le immagini una dopo l’altra sulla timeline.
È possibile regolare il periodo di tempo in cui ciascuna immagine verrà visualizzata nel video finito.
4] Esporta la presentazione di immagini come video
Fare clic sul pulsante Esporta , quindi selezionare la risoluzione preferita.
ClipChamp procederà quindi a combinare le immagini in un video.
Al termine dell’attività, salva il video sul tuo computer.
5] Cambia la velocità del video
Il prossimo passo qui è cambiare la velocità del video appena creato delle tue foto preferite.
- Torna all’app ClipChamp, quindi segui la procedura sopra per aggiungere il video alla timeline.
- Dopo aver aggiunto il video, fai clic su di esso una volta.
- Guarda nel pannello di destra per Speed .
- Fare clic su di esso, quindi utilizzare l’opzione disponibile per determinare la velocità del video.
- Infine, vai avanti ed esporta il video con maggiore velocità.
Se lo desideri, puoi inviare il video direttamente a TikTok subito dopo l’esportazione. Il pulsante per farlo è mostrato sotto il video appena esportato.
6] Velocizza le immagini di TikTok dall’app
Se utilizzi l’app TikTok sul tuo telefono, puoi velocizzare le immagini con facilità, molto più facilmente rispetto all’utilizzo di ClipChamp.
- Apri l’ app TikTok dal tuo smartphone o tablet.
- Passare a Carica e toccarlo.
- Da lì, vai avanti e aggiungi le immagini.
- Al termine, tocca l’ icona Velocità per aumentare la velocità complessiva della presentazione.
- Aggiungi alcuni filtri se lo desideri, quindi carica.
Come si cronometra una presentazione TikTok?
Ogni volta che viene selezionata una foto su TikTok, la lunghezza dell’immagine dipende dalla durata della musica se l’utente sceglie più di una foto per creare una presentazione su TikTok. Tieni presente che la durata di ciascuna immagine sarà di circa 2,5 secondi. Sfortunatamente, la piattaforma TikTok non offre alcuna opzione per consentire agli utenti di cronometrare direttamente le immagini.
Come posso sincronizzare TikTok con immagini e suoni?
Sul lato destro del video, vai avanti e premi il pulsante Regola clip. In basso a sinistra, assicurati di aver attivato Sound Sync. I tuoi video verranno quindi sincronizzati con l’audio.



Lascia un commento