Come posso sincronizzare audio e video in VLC Media Player
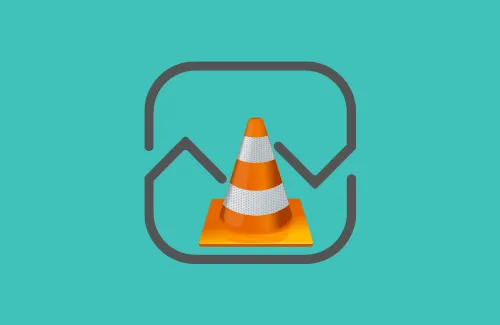
Quando si tratta di guardare film o brevi video su computer, nessuna app batte VLC. Tutto ciò è dovuto alla sua versatile presenza di tasti di scelta rapida, software open source, nessuna pubblicità in tutto e può riprodurre quasi tutti i formati di file abbastanza facilmente. Questa app è stata rilasciata nel lontano anno 2001 e sembra ancora qualcosa di nuovo e fresco.
Sebbene sia il miglior strumento di riproduzione multimediale in circolazione, a volte potrebbe anche incorrere in alcuni errori. Uno di questi problemi è l’audio in ritardo o in anticipo durante la riproduzione di video su VLC. Se anche tu stai affrontando questo problema, scopri come sincronizzare audio e video in VLC mentre guardi film o serie TV.
Perché il mio audio continua a non essere sincronizzato?
In generale, non c’è alcun motivo specifico per cui un singolo video non sia sincronizzato con il suo audio. Potrebbe essere perché stai guardando un film piratato o un film doppiato. Se riscontri problemi di ritardo audio anche nei video originali, ciò potrebbe essere dovuto alla corruzione all’interno dei driver audio o grafici.
Supponendo che tu stia affrontando questo problema su uno o due video, puoi risolverlo temporaneamente utilizzando la soluzione alternativa di seguito. Nel caso in cui ciò avvenga su più di uno o due video, ti suggeriamo di aggiornare tutti i driver del dispositivo, in particolare i driver grafici e audio.
Come risolvere il problema audio di VLC Media Player in Windows 10
Fix – Audio/Video non sincronizzato su VLC
Molte volte durante la visione di film o l’ascolto di musica su VLC, ci troviamo di fronte a problemi di ritardo audio o video, ovvero non sono più sincronizzati. Se anche tu stai affrontando problemi simili, prova le soluzioni di seguito e controlla se qualche aiuto –
1] Usa le scorciatoie da tastiera per sincronizzare audio e video in VLC
Se stai guardando un film e all’improvviso, l’audio inizia a rimanere indietro o ad andare avanti. In questi casi, tutto ciò di cui hai bisogno è scoprire se l’audio arriva dopo o prima.
- Premendo il tasto J si rallenterà il sottotitolo che sta aprendo un video.
- Allo stesso modo, usa il tasto K per fissare il sottotitolo che è in ritardo.
- F – per rallentare l’audio
- G – per fissare l’audio
Nel caso in cui anche i sottotitoli siano in ritardo o in anticipo durante la riproduzione di un video su VLC, utilizzare i tasti di scelta rapida seguenti:
- G – per ritardare i sottotitoli
- H – per fissare i sottotitoli
2] Modifica la sincronizzazione della traccia audio
In alternativa, puoi anche utilizzare l’impostazione di sincronizzazione della traccia audio per risolvere il problema dell’audio ritardato su VLC. Il valore di sincronizzazione della traccia audio viene cancellato nel momento in cui chiudi il lettore multimediale. Anche nei casi in cui si desidera rivedere un determinato video, è necessario impostare nuovamente il valore di sincronizzazione della traccia.
Ecco come impostare la sincronizzazione della traccia audio su VLC Media Player:
- Apri VLC e avvia la riproduzione di un video.
- Sulla barra dei menu, fare clic su Strumenti, quindi su Effetti e filtri.
- Vai alla scheda Sincronizzazione.
- Modificare il valore di sincronizzazione della traccia audio e verificare se questo sincronizza l’audio con il video.
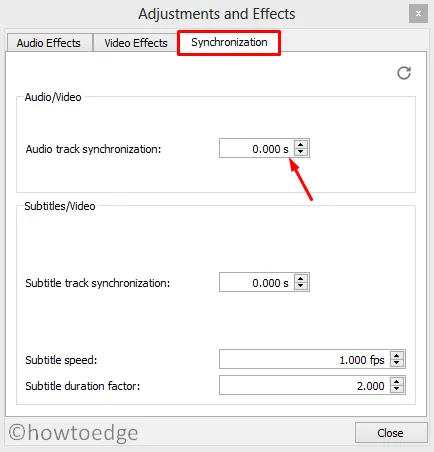
- Devi assegnare molti valori prima che il video e l’audio vengano sincronizzati tra loro.
- Dopo aver risolto il problema dell’audio ritardato, fai clic sul pulsante di chiusura e goditi la riproduzione.
3] Cambia la compensazione della desincronizzazione audio VLC
VLC cancella il valore di sincronizzazione della traccia audio in modo da non riscontrare problemi durante la visione di un nuovo video. Nei casi in cui hai bisogno di una soluzione permanente, vai all’impostazione VLC e regola la compensazione della desincronizzazione audio. Per fare ciò, utilizzare questi passaggi:
- Inizia a riprodurre qualsiasi video utilizzando VLC.
- Vai su Strumenti > Preferenze .
- Seleziona Audio dall’elenco delle opzioni disponibili, quindi seleziona il pulsante di opzione – “Tutto”. Potresti trovare questo pulsante di opzione nell’angolo in basso a sinistra, come mostrato nell’istantanea qui sotto:
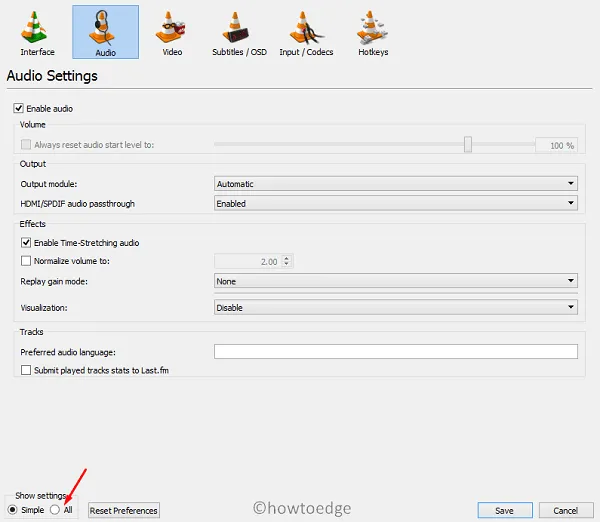
- Selezionare Audio nel riquadro di sinistra e individuare l’impostazione – Compensazione desincronizzazione audio nel riquadro di destra.
- Questa impostazione è impostata per impostazione predefinita su “0”.
- Cambialo in positivo se l’audio è in ritardo o negativo quando l’audio è in anticipo rispetto alla sua parte video.
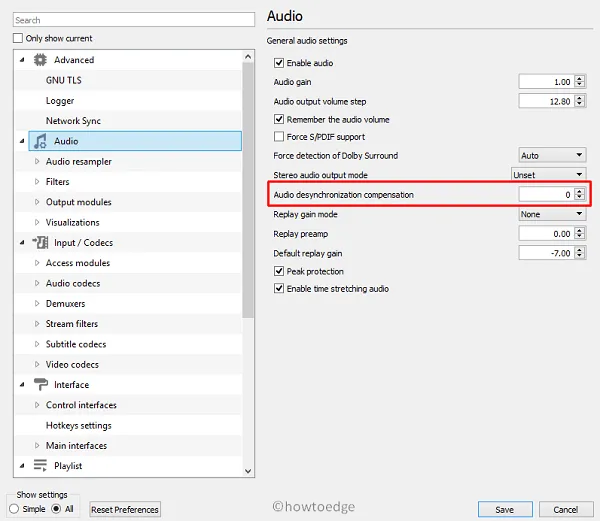
Spero che la regolazione di questa impostazione risolva i problemi audio una volta per tutte.
4] Risolti i problemi di ritardo audio sull’app VLC (Android)
Se riscontri problemi di ritardo audio durante la visione di video su uno smartphone, dovresti eseguire le seguenti operazioni:
- Inizia a riprodurre qualsiasi video sul lettore multimediale VLC.
- Se ritieni che l’audio sia in ritardo o in anticipo, tocca una volta sopra il video e premi la prima icona. La posizione dell’icona può variare a seconda della versione VLC che stai utilizzando sul tuo telefono.
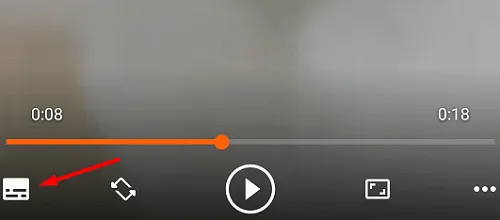
- Quando l’impostazione Audio si espande, fai clic su Ritardo audio .
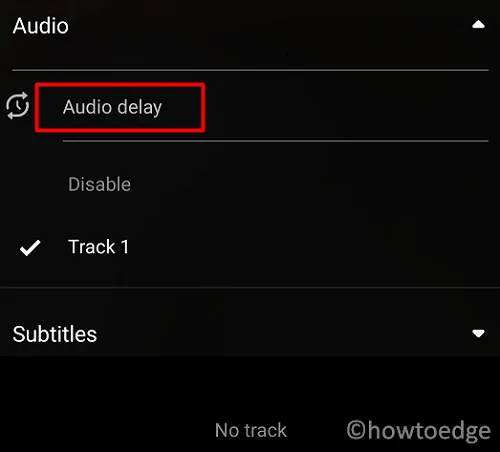
- Utilizzare il tasto freccia per aumentare o diminuire l’audio in riproduzione di 50 ms.
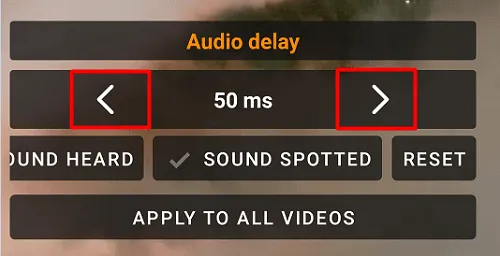
- Continua a premere il tasto freccia finché l’audio non viene sincronizzato con il video.
Posso usare VLC per modificare i video?
Sì, è possibile utilizzare VLC per eseguire una serie di attività di editing video su di esso. Usando questo strumento, si può facilmente tagliare e ritagliare qualsiasi video per generare un video clip. Pertanto, VLC può essere utilizzato oltre a visualizzare contenuti multimediali da diverse fonti su di esso.
Come faccio a riprodurre un video su VLC?
Se hai un file multimediale supportato da VLC sul tuo computer, fai clic destro sullo stesso e seleziona Apri con > VLC Media Player. In alternativa, si può anche avviare VLC in anticipo e poi andare su Media > Apri file/Apri cartella. Ora vai alla posizione in cui hai salvato i file multimediali. Fare doppio clic sul media che si desidera guardare successivamente.
Si può anche utilizzare la funzione di trascinamento della selezione per guardare i file multimediali su VLC Media Player.



Lascia un commento