Come smettere di non rispondere al processo su Windows 11/10
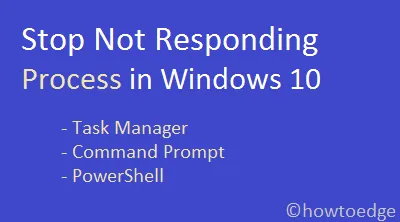
Esistono diversi modi per terminare un processo bloccato o che non risponde su Windows 11/10. Sebbene Task Manager sia il modo più semplice per terminare tutti questi programmi, ci sono momenti in cui anche il task manager non riesce a sbarazzarsi di determinate applicazioni. In uno scenario di questo tipo, puoi utilizzare il prompt dei comandi o PowerShell per terminare un programma non funzionante.
Si prega di abilitare JavaScript
Ogni volta che l’hardware del sistema inizia a entrare in conflitto con un programma in esecuzione, il programma semplicemente si blocca o smette di rispondere. Questo problema si verifica principalmente quando mancano le risorse di sistema o si verificano alcuni problemi software.
Di conseguenza, il sistema operativo crea un processo con un identificatore di processo univoco ” PID ” nel momento in cui si avvia un’applicazione. È possibile utilizzare queste due informazioni per forzare l’uscita da un processo che non risponde su Windows 10.
Correzione: il clic destro non funziona sul menu Start o sulla barra delle applicazioni
Uccidi il processo che non risponde nei metodi di Windows 10
Sebbene questo articolo sia stato scritto per PC Windows 10, puoi provare i seguenti metodi anche su Windows 11. Ecco come terminare il processo che non risponde in Windows utilizzando i tre modi:
- Smetti di non rispondere al processo tramite Task Manager
- Uccidi il processo che non risponde tramite il prompt dei comandi
- Terminare il processo di mancata risposta tramite PowerShell
1] Smetti di non rispondere al processo tramite Task Manager
Il task manager fornisce il modo più semplice per terminare qualsiasi processo o attività di Windows che altrimenti non terminerebbe da solo. Per questo, è necessario eseguire le seguenti operazioni:
- Premi Ctrl + Alt + Del insieme e seleziona Task Manager .
- Se questo si apre in una finestra compatta, premi ” Ulteriori dettagli “.
- Fare clic con il pulsante destro del mouse sul processo/applicazione specifico (che si desidera terminare) e toccare ” Termina attività “.
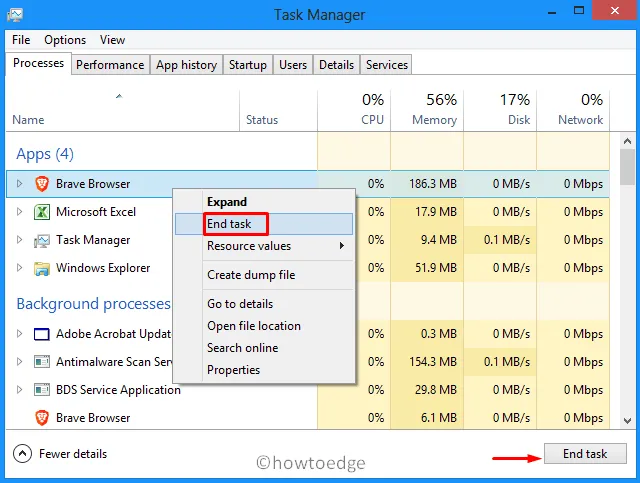
2] Uccidi il processo che non risponde tramite il prompt dei comandi
A volte, alcuni processi si bloccano e quindi non terminano facilmente. Per fermarli, è necessario eseguire alcuni codici sul prompt dei comandi o su PowerShell.
Ecco come terminare un processo in Windows utilizzando il prompt dei comandi:
- Premi Win + S e digita ” CMD ” nel campo di testo.
- Fare clic con il tasto destro sul risultato in alto e selezionare Esegui come amministratore .
- Quando la finestra UAC richiede, premi Sì per autorizzare l’apertura del prompt dei comandi come amministratore.
- Sulla console con privilegi elevati, digita ” ” e premi Invio .
tasklist - Viene visualizzato un elenco di tutti i processi in esecuzione insieme ai relativi numeri PID.
Mancia : Di solito, l’elenco è molto lungo in quanto mostra anche le app e i servizi in background. Per far sembrare questo breve e compatto, usa il comando ” “. tasklist | more |

- È possibile eliminare un processo che non risponde utilizzando una delle sue due caratteristiche, ovvero Nome e PID.
Usando il nome – taskkill /IM "process name"/F
Usando PID – taskkill /F /PID pid_number
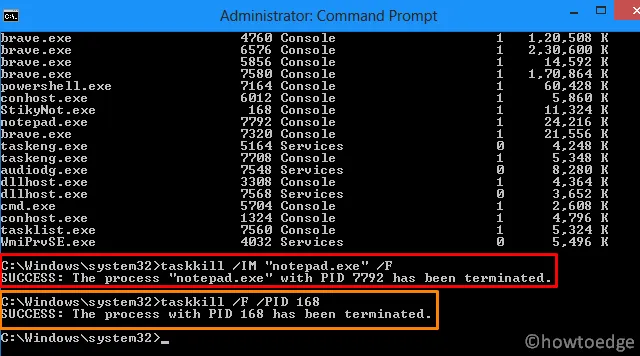
Puoi terminare più processi contemporaneamente utilizzando Taskkill. Basta annotare i numeri PID di ciascun processo che si desidera terminare e utilizzarli nella riga di comando sottostante.
taskkill /PID 168 /PID 7792 /F
Il Taskkill presenta molte altre opzioni utili. Per conoscerli, esegui il codice – . taskkill /?
3] Terminare il processo di mancata risposta utilizzando PowerShell
In alternativa, è anche possibile utilizzare PowerShell per terminare tutti i processi che non rispondono in Windows 10. Ecco come eseguire questa azione:
- Avvia Windows PowerShell (amministratore).
- Digita ” ” e premi Invio.
Get-Process - Windows PowerShell visualizzerà quindi un elenco di processi in esecuzione.
- Ora, copia/incolla il codice seguente per terminare un particolare processo con “Nome”.
Stop-Process -Name "ProcessName"-Force
- Puoi uccidere un processo usando anche il suo numero PID.
- Per fare ciò, esegui il codice seguente sostituendo “PID” con il numero ID effettivo –
Stop-Process -ID PID -Force
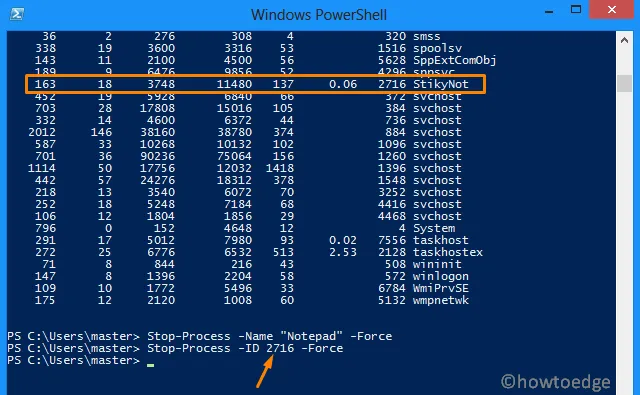
Ecco fatto, spero che tu sia riuscito a terminare il processo che non risponde in Windows utilizzando i tre metodi precedenti. Se hai domande o suggerimenti, faccelo sapere nella sezione commenti.



Lascia un commento