Come posso impedire l’apertura di Microsoft 365 nel browser?
Ecco un tutorial per mostrarti come impedire che i link ai file in Microsoft Office si aprano in un browser web . Gli utenti hanno preferenze diverse per l’apertura dei link ai file nelle app di Office come OneDrive, Outlook, SharePoint, ecc. Alcuni utenti vogliono aprirli nelle app web di Office, mentre molti vogliono aprire i link ai file direttamente nelle app desktop di Office anziché in un browser. Se preferisci quest’ultima, questa guida ti interesserà.

Perché Office 365 si apre nel browser?
I documenti e i file di Office possono aprirsi in un browser Web in vari scenari. Uno dei motivi più comuni sono le impostazioni in-app, che potrebbero essere configurate per aprire i collegamenti ai file in un browser anziché nelle app desktop. I file aperti da servizi cloud come OneDrive o SharePoint possono aprirsi nelle app Web grazie alla modifica in tempo reale. Inoltre, se hai aperto un file in un browser Web, continuerà ad aprirsi solo nel browser.
Questo problema si verifica se non si è effettuato l’accesso al proprio account Microsoft 365 o non si ha un abbonamento valido a Office. Quindi, assicurarsi di avere un abbonamento a Office 365 e di avere le app desktop installate sul computer. In caso contrario, è possibile aprire l’app Microsoft 365, fare clic sul pulsante Installa app e procedere con le istruzioni visualizzate sullo schermo.
Questo problema potrebbe verificarsi se hai scaricato e installato Office dal Microsoft Store sul tuo PC Windows. Se lo scenario è applicabile, scarica Office installato dal sito Web Microsoft e installalo sul tuo computer.
Anche gli account Outlook Premium con protezione anti-phishing URL in tempo reale abilitata su tutte le piattaforme potrebbero riscontrare questo problema.
Altre possibili cause di questo problema includono collegamenti a file non salvati su OneDrive o SharePoint in Microsoft 365, collegamenti ricevuti per le notifiche e domini personalizzati di SharePoint.
Come posso impedire l’apertura di Microsoft 365 nel browser?
Se non vuoi aprire i collegamenti ai file nelle app di Microsoft 365 come Outlook, OneDrive o SharePoint in un browser Web, puoi usare quanto segue:
- Modifica le impostazioni di Outlook.
- Modifica le opzioni di Word, Excel o PowerPoint.
- Utilizzare l’opzione Apri con.
1] Modificare le impostazioni di Outlook
Nel caso in cui volessi aprire i file dalle tue email di Outlook nelle app desktop di Office invece che in un browser web, puoi modificarne le impostazioni. Ecco come:
- Per prima cosa, apri Outlook e vai su File > Opzioni .
- Ora passiamo alla scheda Avanzate nella finestra Opzioni.
- Successivamente, individua la sezione Preferenze file e browser .
- Quindi, imposta l’opzione ” Apri file Word, Excel e PowerPoint utilizzando ” su Desktop .
- Infine, fare clic sul pulsante OK per salvare le modifiche.
Ora puoi cliccare sul collegamento di un file in Outlook e questo si aprirà nell’app di Office corrispondente anziché in un browser.
2] Modificare le opzioni di Word, Excel o PowerPoint
Un’altra cosa che puoi fare per impedire che i link ai file si aprano in un browser web è cambiare le rispettive impostazioni nelle app di Office come Word, Excel o PowerPoint. Le app di Office forniscono un’opzione dedicata per modificare le preferenze di apertura dei file. Puoi semplicemente modificarla per risolvere il problema. Ecco i passaggi per farlo:
- Per prima cosa, apri una qualsiasi app di Office: Word, Excel e PowerPoint.
- Ora clicca su File > Opzioni e vai alla scheda Avanzate .
- Successivamente, scorri verso il basso fino alla sezione Preferenze apertura file e imposta l’ opzione Apri file Word, Excel e PowerPoint utilizzando Desktop .
- Se nella tua versione di Office è presente un’opzione di gestione dei collegamenti , seleziona la casella Apri collegamenti ipertestuali supportati ai file di Office nelle app desktop di Office .
- Infine, premere il pulsante OK per salvare le modifiche.
3] Utilizzare l’opzione Apri con
Utilizzando il menu contestuale accessibile tramite il tasto destro del mouse, è possibile impostare l’app predefinita per aprire i file OneDrive o SharePoint nell’app di Office preferita.
Per farlo, fai clic con il pulsante destro del mouse su un file Word, Excel o PowerPoint su OneDrive/SharePoint e scegli l’ opzione Opzione con dal menu contestuale. Dopodiché, seleziona l’app Office preferita per aprire il file selezionato e fai clic su Sempre . Il file verrà ora aperto nell’app desktop anziché in un browser.
È necessario ripetere la procedura sopra descritta per tutti i tipi di file che si desidera aprire nelle app desktop di Office.
Spero che aiuti!
Come faccio a impedire a Edge di aprire i file di Office nel browser?
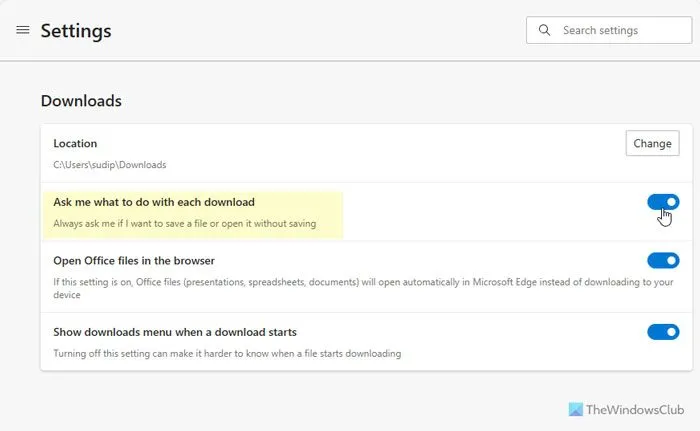
Puoi impedire a Microsoft Edge di aprire i file di Office nel browser e lasciarli scaricare e aprire nelle app desktop. Per farlo, ti verrà richiesto di modificarne le impostazioni. Ecco come:
- Per prima cosa, fai clic sul pulsante del menu Impostazioni e altro in Edge.
- Ora seleziona l’ opzione Impostazioni .
- Successivamente, vai alla scheda Download .
- Infine, disattiva i file di Open Office nel browser .
Lascia un commento