Come posso correggere l’errore 0x80070012 di Windows Update?
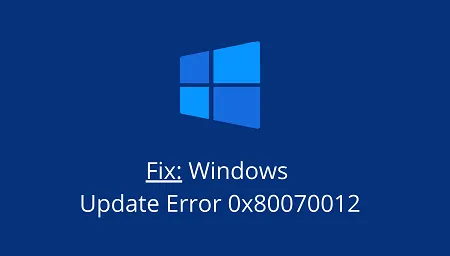
Gli aggiornamenti di Windows sono essenziali per mantenere il tuo sistema sicuro e in salute. Tuttavia, a volte, potresti rimanere bloccato con alcuni codici di errore che non ti consentono di installare gli aggiornamenti in sospeso sul tuo computer. In questo articolo, tratteremo uno di questi problemi, ovvero l’errore di aggiornamento 0x80070012, i motivi per cui si verifica e come risolverlo su Windows 11/10.
Quando riscontri questo bug, potresti ricevere un messaggio di errore che recita quanto segue:
There were some problems installing updates, but we'll try again later. If you keep seeing this and want to search the web or contact support for information, this may help:
Error Code 0x80070012.
Perché l’aggiornamento di Windows non riesce a causa dell’errore 0x80070012?
Numerose cause possono portare al fallimento di un aggiornamento di Windows. L’elenco include quanto segue:
- Servizi per disabili
- Software installato con bug
- Scaricato un aggiornamento danneggiato
- Conflitti hardware o driver
Correzione – Errore di aggiornamento di Windows 11/10 0x80070012
Se non riesci a installare gli aggiornamenti in sospeso a causa di un codice di errore 0x80070012, applica le soluzioni seguenti e verifica se c’è un aiuto per risolvere questo bug:
- Esegui lo strumento di risoluzione dei problemi di Windows Update
- Ripristina Aggiorna servizi
- Esegui un avvio pulito del tuo dispositivo
- Eseguire scansioni SFC e DISM
- Scarica l’aggiornamento manualmente
1. Eseguire lo strumento di risoluzione dei problemi di Windows Update
Il troubleshooter, come lo conosciamo, può risolvere quasi tutti i problemi che incontriamo su Windows. Quindi, provalo e vedi se questo risolve l’errore che stai riscontrando.
Ecco come funziona il metodo di risoluzione dei problemi:
- Premere “ tasto Windows + I ” per aprire Impostazioni.
- Fare clic su Aggiornamento e sicurezza e selezionare Risoluzione dei problemi.
- Spostatevi nel riquadro di destra e fate clic sull’opzione Ulteriori strumenti per la risoluzione dei problemi .
- Nella sezione Avvia e avvia, fai clic una volta su Windows Update e seleziona l’opzione Esegui lo strumento di risoluzione dei problemi .
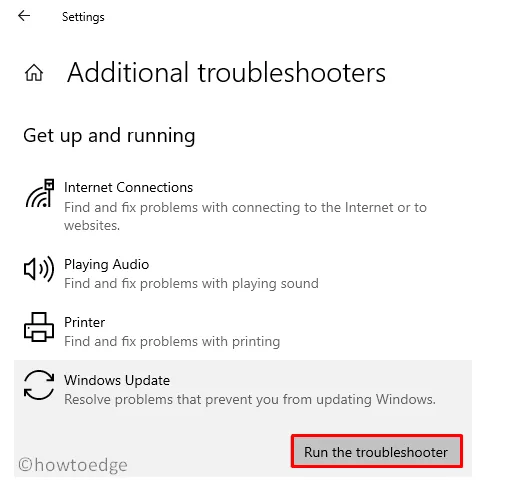
- Questo strumento impiegherà alcuni minuti per identificare e riparare le cause sottostanti. Nel frattempo, continua a seguire le istruzioni sullo schermo.
- Quando viene suggerito ” Applica questa correzione “, cliccaci sopra. Attendi di nuovo finché l’esecuzione non viene completata.
- Chiudere la finestra di risoluzione dei problemi e riavviare il PC.
2. Reimposta i servizi di aggiornamento
Un errore di aggiornamento potrebbe verificarsi anche perché alcuni servizi non sono in esecuzione in background. Vai a controllare se tutti i servizi correlati all’aggiornamento sono abilitati o meno. Nel caso in cui ne trovassi alcuni disabilitati, riavviali.
Se non vuoi controllare manualmente ognuno dei servizi essenziali per Windows Update, esegui semplicemente lo script sottostante. In questo, arresteremo tutti i servizi richiesti e li riavvieremo in seguito.
Seguire le istruzioni riportate di seguito su come reimpostare i servizi di Windows Update:
- Avviare il Prompt dei comandi come amministratore.
- Quando si avvia, esegui i codici sottostanti uno per uno. Assicurati di premere il tasto Invio dopo ogni comando –
net stop wuauserv
net stop bits
net stop cryptsvc
Ren %systemroot%SoftwareDistributionDataStore *.bak
Ren %systemroot%SoftwareDistributionDownload *.bak
Ren %systemroot%system32catroot2 *.bak
net start wuauserv
net start bits
net start cryptsvc
- Dopo aver arrestato/riavviato correttamente i servizi e rinominato le cartelle della cache, chiudere CMD.
- Riavviare quindi il PC affinché le modifiche apportate diventino effettive a partire dal prossimo accesso.
3. Entra nello stato di avvio pulito e aggiorna il tuo sistema operativo
La presenza di software in conflitto potrebbe anche impedire che il processo di aggiornamento avvenga senza intoppi. Quindi, è meglio accedere allo stato di avvio pulito e vedere se ora è possibile aggiornare il sistema operativo. Per farlo, utilizzare questi passaggi:
- Premi Win + X e seleziona Esegui.
- Digitare
msconfige premere OK per accedere alla finestra Configurazione di sistema. - Vai alla scheda Servizi e seleziona la casella che dice: Nascondi tutti i servizi Microsoft.
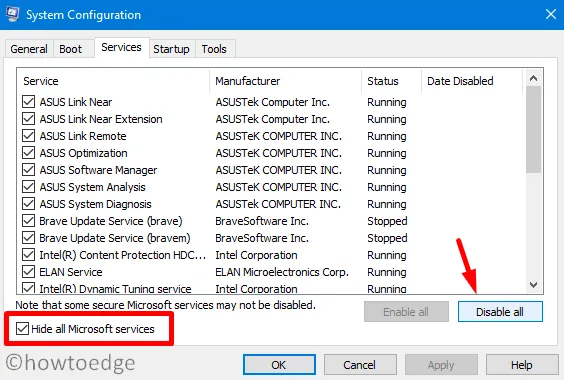
- Fare clic su Disabilita tutto e poi andare alla scheda Avvio.
- Qui troverete un’opzione per aprire Task Manager, quindi apritelo.
- Ora fai clic con il pulsante destro del mouse su un elemento specifico e seleziona “Disabilita” .
- Eseguire la stessa operazione per tutti gli elementi presenti nel task manager.
- Chiudere tutte le finestre in esecuzione e riavviare il PC.
Accedi nuovamente al tuo dispositivo e verifica se il codice di errore 0x80070012 viene risolto.
Quando Windows si riavvia, vai subito agli aggiornamenti di Windows e premi il pulsante Controlla aggiornamenti .
4. Eseguire SFC/DISM
L’esecuzione di System File Checker (SFC) verifica l’integrità di tutti i file e le cartelle principali. Nel caso in cui rilevi file mancanti o corrotti, li riparerà all’istante.
DISM è un altro strumento integrato che può analizzare le immagini di Windows 10 e ripararle se trovate problematiche. Impariamo come eseguire entrambe queste scansioni contemporaneamente:
- Premi Win + X e seleziona Windows PowerShell (Admin). Se utilizzi Windows 11, seleziona invece Windows Terminal.
- Digitare il comando seguente seguito dal tasto Invio –
sfc /scannow
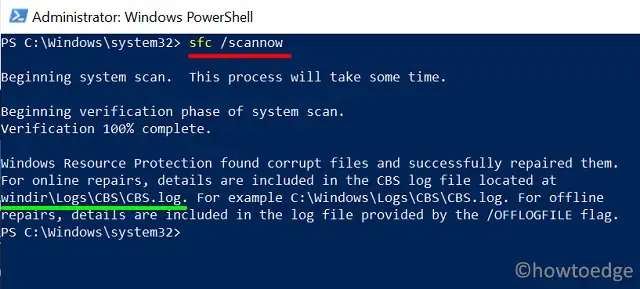
- Attendi che la scansione sia completata al 100%.
- Una volta terminato, copia/incolla il codice DISM come descritto di seguito e premi di nuovo Invio –
DISM.exe /Online /Cleanup-Image /Restorehealth
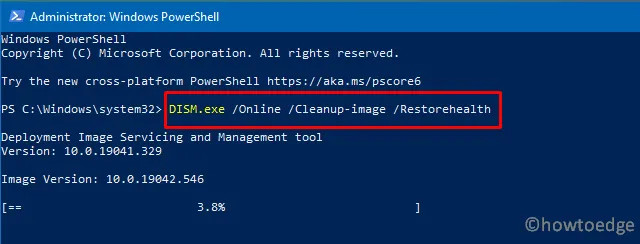
- Anche in questo caso, ci vorranno dai 15 ai 20 minuti per analizzare e riparare l’immagine Windows danneggiata.
Riavvia il computer una volta completate entrambe le scansioni.
5. Scarica/installa l’aggiornamento manualmente
Nel caso in cui nessuna delle soluzioni alternative sopra descritte aiuti a risolvere questo bug, scarica manualmente gli aggiornamenti in sospeso. Il pacchetto autonomo ha il formato di file “.msi” che è piuttosto facile da installare. Basta fare doppio clic su di esso e l’aggiornamento inizia l’installazione.
Ecco come trovare e installare manualmente i pacchetti standalone degli aggiornamenti in sospeso sul tuo PC.
Come posso correggere il codice di errore 80070002?
Il codice di errore 80070002 è un problema correlato all’aggiornamento che si verifica in genere quando si tenta di installare aggiornamenti, aggiornare il sistema operativo o ripristinare il sistema. La risoluzione dei problemi di Windows Update, la pulizia delle cartelle della cache di Windows e la reimpostazione dei componenti di aggiornamento sono alcune soluzioni alternative che dovrebbero risolvere questo problema. Se nessuna di queste soluzioni aiuta, dovresti scaricare e installare manualmente l’aggiornamento in sospeso sul tuo PC Windows.
È possibile saltare un aggiornamento di Windows?
Tecnicamente, dovresti sempre installare un aggiornamento quando diventa disponibile. Tuttavia, sarebbe meglio se dessi un’occhiata ai problemi noti che si verificheranno dopo l’aggiornamento del sistema.
Dopo aver avuto un’idea chiara dei bug noti di un aggiornamento cumulativo, puoi facilmente decidere quale scegliere e quali lasciare. Anche se procedi con una patch problematica, hai deciso di occuparti degli errori che arriveranno a metà strada.
Come posso risolvere gli errori di Windows Update?
I problemi relativi agli aggiornamenti si verificano normalmente quando si tenta di installare aggiornamenti in sospeso sul dispositivo. Per risolvere correttamente un problema, è necessario leggere correttamente il codice di errore. Nella maggior parte dei casi, il messaggio di errore stesso presenta un’idea con cui è possibile risolverlo.
Tuttavia, puoi sempre reimpostare i componenti di aggiornamento e vedere se risolve il problema che stai affrontando. Nel caso in cui nessuna soluzione funzioni, puoi risolvere il problema temporaneamente installando manualmente gli aggiornamenti disponibili.



Lascia un commento