Come posso correggere il codice errore Minecraft 0x803f8001 in Windows 11/10

Nei giorni scorsi, alcuni utenti hanno riscontrato il codice di errore 0x803f8001 durante l’avvio dell’applicazione Mahjong Minecraft sul proprio PC Windows 11/10. Questo è un errore piuttosto irritante che appare quando gli utenti tentano di aprire un gioco sul computer.
In questo post, abbiamo spiegato come correggere il codice di errore Minecraft 0x803f8001 reimpostando e reinstallando Minecraft e utilizzando il comando PowerShell. Questo errore potrebbe anche essere accompagnato da un messaggio di errore illustrato di seguito.
Check your account
Minecraft is currently not available in your account. Here's the error code, in case you need it:
0x803f8001
See in Store
Cosa causa l’errore Minecraft 0x803f8001 su Windows?
Esistono alcuni motivi per cui potresti riscontrare il codice di errore di Minecraft 0x803f8001:
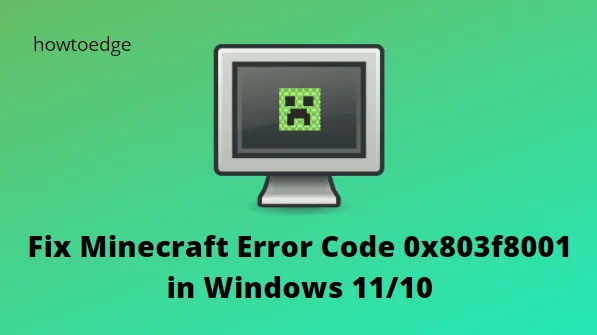
- Questo errore potrebbe verificarsi se la data e l’ora sono impostate in modo errato. Se l’errore persiste, è necessario modificare le impostazioni di data e ora del PC.
- Se il tuo sistema Windows non è aggiornato, potresti riscontrare questo errore. Pertanto, dovresti assicurarti di installare tutti gli aggiornamenti di Windows in sospeso.
- Potresti riscontrare questo problema anche se il tuo PC ha un malfunzionamento temporaneo. In tal caso, un semplice riavvio dovrebbe risolvere il problema.
- Anche i problemi relativi all’account Microsoft Store possono causare questo errore. Per correggere l’errore, esci e accedi nuovamente al tuo account Microsoft Store.
- Anche un’installazione corrotta di Minecraft Launcher potrebbe causare un codice di errore simile. Se questo scenario si applica al tuo caso, reinstalla Minecraft Launcher e verifica se risolve il problema.
- In alcuni casi, i tuoi servizi di gioco sul tuo PC potrebbero essere il colpevole. Di conseguenza, potrebbe essere necessario reinstallare i servizi di gioco Microsoft e verificare se funziona.
- Anche le cache di Microsoft Store danneggiate possono causare questo errore. Risolvi questo errore reimpostando la cache di Microsoft Store.
Scegli una soluzione dal seguente elenco per correggere questo codice di errore.
Codice errore Mahjong Minecraft 0x803f8001
Per correggere il codice di errore Mahjong Minecraft 0x803f8001, utilizza i passaggi:
1. Esci e accedi all’app Store
Molti utenti hanno riferito di aver risolto con successo questo problema semplicemente uscendo da Microsoft Store e quindi effettuando nuovamente l’accesso. La procedura è la seguente:
- Apri il Microsoft Store utilizzando il menu Start.
- Fai clic sulla tua immagine del profilo disponibile proprio accanto alla casella di ricerca.
- Quindi fai clic sul nome del tuo account o sull’indirizzo email come mostrato nell’immagine qui sotto.
- Fare clic sul collegamento Esci per uscire dall’app Store.
- Una volta disconnesso, fai clic sull’immagine dell’account accanto alla casella di ricerca e seleziona Accedi .
- Seleziona il tuo indirizzo email attuale e poi premi il pulsante Continua .
2. Ripristina Minecraft
Successivamente, puoi ripristinare l’app alla configurazione predefinita o originale sul tuo PC. Ciò rimuoverà tutti i dati esistenti e le personalizzazioni disponibili lì. La procedura è la seguente:
- Apri Esplora file utilizzando i tasti Windows+E e sfoglia il percorso –
C:\Users\[username]\AppData\Roaming\minecraft
- Ora devi semplicemente eliminare la cartella txt denominata Opzioni .
- Ciò ripristinerà tutte le opzioni alle impostazioni predefinite senza perdere nient’altro.
3. Reimposta Microsoft Store
Questo errore 0x803f8001 si verifica anche quando si verificano alcuni problemi nell’app Store. Assicurati di reimpostare Microsoft Store utilizzando WSReset e controlla se il problema si risolve in questo modo:
- Premi Win + R per avviare la finestra di dialogo Esegui.
- Digita “WSReset.exe” e premi insieme i tasti Ctrl + Maiusc + Invio .
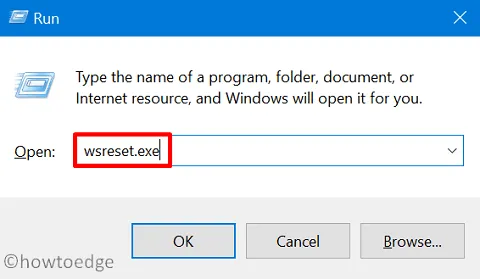
- Ciò forzerà l’avvio di CMD con privilegi di amministratore e l’esecuzione del programma di ripristino di Windows Store su di esso.
Attendi il completamento di questo processo di ripristino e non appena sarà terminato, vedrai Microsoft Store apparire sullo schermo.
4. Disattiva la protezione antivirus in Sicurezza di Windows
Se i metodi sopra indicati non ti aiutano a correggere il codice errore Minecraft 0x803f8001, disattiva la protezione antivirus e verifica le conseguenze. Ecco la procedura –
- Premi i tasti Windows + I per aprire l’app Impostazioni.
Per Windows 11 : accedere a Privacy e sicurezza > Sicurezza di Windows > Protezione da virus e minacce.
Per Windows 10 : vai su Aggiornamento e sicurezza > Sicurezza di Windows > Protezione da virus e minacce.
- Nelle impostazioni di protezione da virus e minacce, seleziona il collegamento Gestisci impostazioni .
- Disattiva la protezione in tempo reale e la protezione fornita dal cloud .
- Se la finestra di dialogo UAC lo richiede, seleziona Sì .

- Ora riavvia il computer e forse l’errore è stato risolto ora.
5] Esegui scansioni SFC e DISM
L’errore 0x803f8001 di Minecraft Launcher potrebbe verificarsi anche a causa di file o cartelle di sistema corrotti. Poiché hai già interrotto i programmi antivirus di terze parti, non ci sarà alcuna interazione con tali applicazioni.
Tuttavia, il danneggiamento del file precedente a questa rimozione è ancora presente. Per risolvere questo problema, ripara tutti i tuoi file utilizzando le scansioni SFC e DISM –
- Premi Win + X e scegli Terminale (Amministratore) .
- L’impostazione predefinita del terminale arriva in Windows PowerShell.
- Copia/incolla il comando seguente su di esso e premi Invio –
sfc /scannow
- Attendi che il Controllo file di sistema completi la scansione e la riparazione di file e cartelle di sistema corrotti.
- Dopo che questa utilità viene eseguita correttamente e viene completata al 100%, eseguire il comando DISM successivo:
DISM.exe /Online /Cleanup-image /Restorehealth
- Ora attendi che questo comando venga eseguito correttamente e risolva il danneggiamento dei file nell’immagine del sistema.
Una volta completata la scansione DISM, riavvia il PC e controlla se il codice di errore 0x803f8001 si risolve dall’accesso successivo.
6. Esegui lo strumento di risoluzione dei problemi delle app di Windows Store
Lo strumento di risoluzione dei problemi delle app di Windows Store potrebbe offrire una soluzione poiché Microsoft Launcher e Microsoft Store sono app UWP. Per iniziare, segui questi passaggi:
- Premi i tasti Windows + I per aprire il menu Impostazioni.
- Dal riquadro sinistro dello schermo, fare clic sulla scheda Sistema .
- Successivamente, seleziona Risoluzione dei problemi > Altri strumenti per la risoluzione dei problemi .
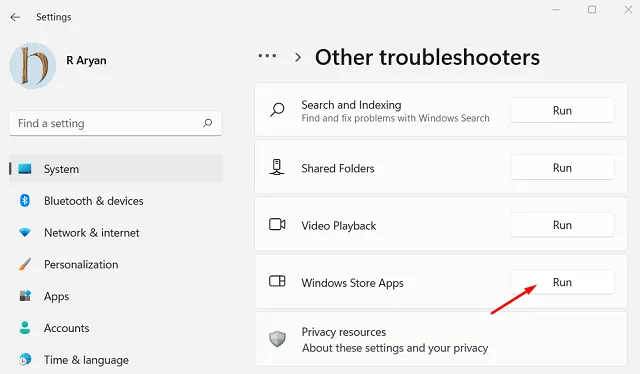
- Scorri verso il basso fino a App di Windows Store , quindi fai clic su Esegui accanto all’app per la risoluzione dei problemi.
- Si apre e cerca i problemi dell’app, quindi suggerisce le soluzioni se trovate.
7. Reinstallare Windows Store
Se questo codice di errore si verifica ancora sul tuo computer, prova a reinstallare Microsoft Store. Dopo averlo fatto, il codice di errore 0x803f8001 dovrebbe essere scomparso dal tuo PC.
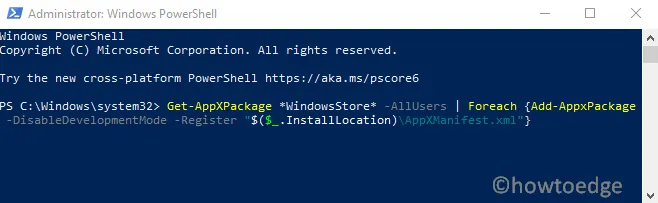
- Apri PowerShell come amministratore .
- Copia e incolla i seguenti comandi e premi Invio –
Get-AppXPackage *WindowsStore* -AllUsers | Foreach {Add-AppxPackage -DisableDevelopmentMode -Register "$($_.InstallLocation)\AppXManifest.xml"}
- L’esecuzione dell’operazione potrebbe richiedere del tempo.
- Una volta completato, riavvia il computer e controlla il codice di errore.
8. Reinstalla Minecraft
Questo codice di errore 0x803f8001 potrebbe verificarsi anche su Minecraft quando i dati interni vengono danneggiati. In tal caso, vedrai un messaggio di errore che indica: ” Minecraft non è attualmente disponibile nel tuo account “.
Per eliminare questo problema, è necessario rimuovere i dati corrotti che potrebbero provenire da alcune installazioni recenti di app. Disinstalla tutte le istanze recenti di Minecraft dal tuo dispositivo e reinstalla Minecraft di nuovo. Ecco come eseguire questa attività:
- Innanzitutto apri il Pannello di controllo e seleziona Programmi e funzionalità .
- Consulta l’elenco delle applicazioni e cerca Minecraft .
- Una volta trovato, fai clic destro su di esso e seleziona il pulsante Disinstalla .
- Fare clic sul pulsante Sì se viene richiesto Controllo dell’account utente sullo schermo.
- Quindi segui le linee guida visualizzate sullo schermo per disinstallare l’applicazione Minecraft.
Ora che hai disinstallato Minecraft con successo, assicurati di eliminare tutti i suoi dati dal tuo sistema. Per fare ciò, segui questi semplici passaggi:
- Ora premi Windows+R per aprire la finestra di dialogo Esegui .
- Digita %appdata% e premi Invio per aprire la cartella AppData .
- Fai clic con il tasto destro sulla cartella Minecraft ed eliminala.
- Chiudi tutti i programmi in esecuzione e riavvia il computer.
All’avvio di Windows, vai al sito Web ufficiale di Minecraft per scaricare e installare nuovamente Minecraft.
- Scarica l’ultima versione del programma di installazione di Minecraft per il tuo PC Windows.
- Fare doppio clic sul pacchetto scaricato e seguire le istruzioni visualizzate sullo schermo per installarlo.
- Una volta installato, apri Minecraft e verifica se il problema è stato risolto ora.
Questo è tutto.



Lascia un commento