Come disabilitare la schermata di blocco in Windows 11
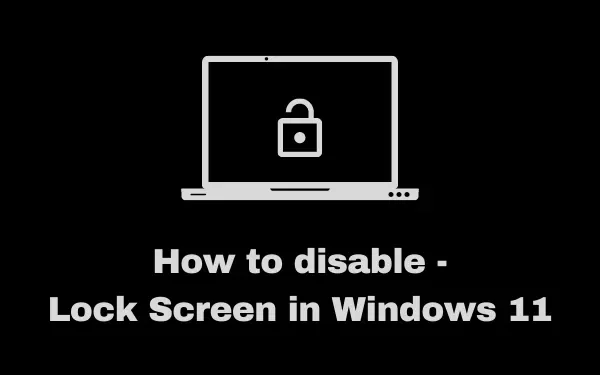
A differenza delle versioni precedenti di Build, non esiste alcuna impostazione per disabilitare la schermata di blocco nel PC Windows 11. Tuttavia, se intendi mantenere la schermata di accesso disabilitata, puoi farlo utilizzando Criteri di gruppo o il Registro di sistema.
È preferibile disattivare la schermata di blocco su un computer se sei l’unico proprietario e non lo condividi con i tuoi amici o colleghi. Quando lo disabiliti, diventa abbastanza facile superare la schermata di accesso semplicemente premendo il tasto Invio . Esploriamo i modi giusti per farlo in Windows 11.
Disabilita la schermata di blocco in Windows 11
Per disattivare la schermata di blocco in Windows, puoi provare Criteri di gruppo o Editor del Registro di sistema. Entrambi questi strumenti sono ugualmente buoni, quindi segui l’opzione che ti piace di più.
1] Disabilita la schermata di blocco di Windows 11 tramite il registro
Come affermato sopra, il metodo del registro funziona per tutti. Tuttavia, assicurati di seguire i passaggi seguenti esattamente come indicato di seguito. Eventuali modifiche errate all’interno del registro possono danneggiare l’intero sistema operativo. Quindi, fai attenzione mentre apporti modifiche ad esso –
- Premi Win + R .
- Quando viene avviata la finestra di dialogo Esegui, digita ”
regedit” e premi OK. - La finestra UAC richiederà quindi di fare clic su Sì per autorizzare l’accesso all’Editor del Registro di sistema.
- Nella finestra successiva, vai al percorso sottostante:
HKEY_LOCAL_MACHINE\SOFTWARE\Policies\Microsoft\Windows
- Fare clic con il tasto destro sulla cartella Windows e selezionare Nuovo > Chiave .

- Rinominare la cartella appena creata come “Personalizzazione”.
- Fare doppio clic su questa cartella di personalizzazione per aprirla.
- Fai clic con il pulsante destro del mouse in un punto qualsiasi dell’area vuota e scegli Nuovo > DWORD (32 bit).
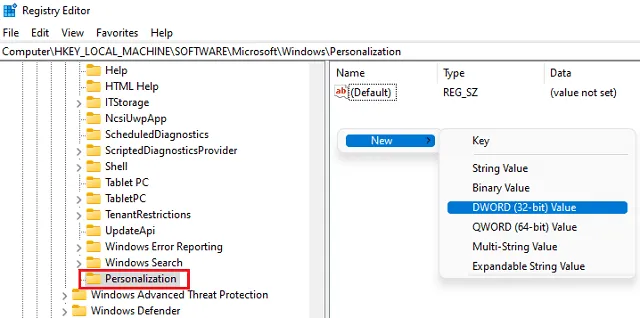
- Rinominare questa voce come “NoLockScreen”. Fare clic con il tasto destro su questa voce DWORD e selezionare Proprietà .
- Cambia il suo campo dati Valore in “1” da “0”. Fare clic su OK per confermare le modifiche apportate fino a quel momento.
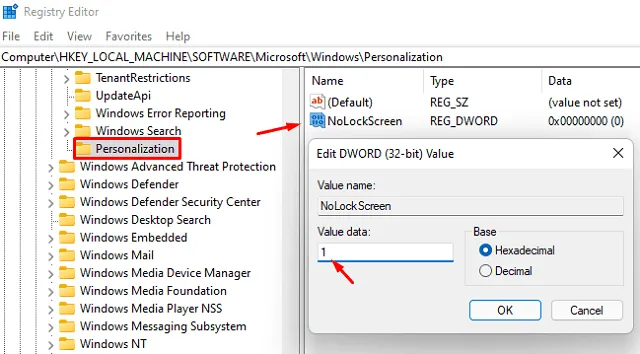
- Esci dalla finestra del registro e riavvia il PC.
Quando Windows 11 si ricarica, la schermata di blocco rimane disabilitata sul tuo computer. Tutto ciò di cui hai bisogno ora è premere il tasto Invio e superi la schermata di accesso.
2] Disattiva la schermata di blocco protetta da password utilizzando Criteri di gruppo
Se utilizzi le edizioni Pro, Enterprise o Education di Windows 10 e non desideri apportare modifiche al registro, puoi provare questo approccio alternativo. In questo metodo, utilizzeremo Criteri di gruppo, apriremo il criterio specifico e lo disabiliteremo. Ecco cosa devi fare per disabilitare la schermata di blocco in Windows 11:
- Premi Win + S per avviare la finestra di ricerca.
- Digita “Criteri di gruppo” e fai clic sul risultato superiore.
- Quando si apre la politica del gruppo locale, passare al percorso seguente:
Configurazione computer > Modelli amministrativi > Pannello di controllo > Personalizzazione
- Nel riquadro di destra, individua il criterio: “Non visualizzare la schermata di blocco”.

- Una volta trovato, fai doppio clic su di esso e seleziona il pulsante di opzione ” Abilitato ” nella finestra successiva.
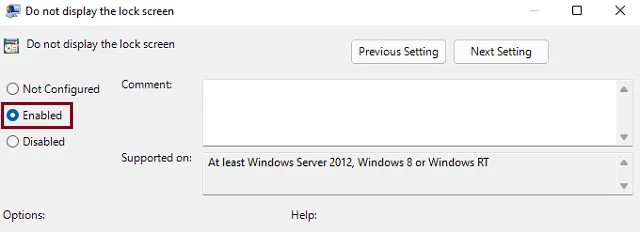
- Fare clic su Applica quindi su OK per confermare le modifiche apportate fino a quel momento.
- Riavvia il tuo PC e non vedrai la schermata di blocco mentre accedi al tuo dispositivo.
Come riattivare la schermata di blocco utilizzando Criteri di gruppo?
Se desideri riattivare la schermata di blocco sul tuo PC, rivisita il percorso seguente, fai clic su “Non visualizzare la schermata di blocco” e impostalo come “Non configurato” o “Disabilitato”.
Quali funzionalità extra puoi abilitare nella schermata di blocco?
Al giorno d’oggi gli utenti possono abilitare diverse funzionalità direttamente nelle loro schermate di accesso. Queste funzionalità includono la visualizzazione di data e ora, elementi personalizzati come: modifica/sfondo statico, pulsante di ricerca o storie.



Lascia un commento