Come posso cancellare la cache di Windows 11 – Eliminare i file temporanei
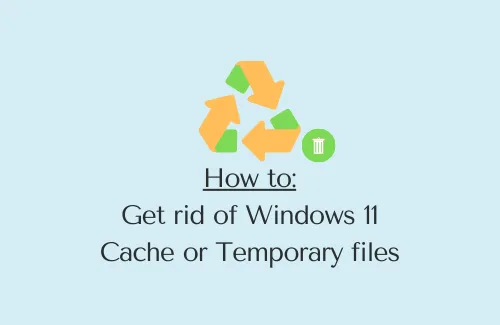
La cache di Windows 11 oi file temporanei sono qualcosa che non peggiora la velocità del tuo dispositivo. Sono piuttosto una buona cosa che aiuta a chiamare meglio le funzioni durante il riavvio di app, l’apertura di file o l’esecuzione di altre operazioni di base. Quando li uccidi o li elimini, il sistema deve fare uno sforzo extra per avviare un programma o eseguire altre attività di base.
Quindi, eliminali solo quando pensi di non averlo fatto per molto tempo o il tuo PC inizia a funzionare molto lentamente o si blocca durante le attività di base. In questa guida, ti faremo sapere quali sono le posizioni in Windows 11, dove puoi trovare questi file e il modo giusto per sbarazzartene.
Quali sono i diversi tipi di file temporanei su Windows 11?
I file temporanei o la cache di Windows 11 possono essere associati a uno o più dei seguenti:
- File di registro dell’aggiornamento di Windows
- Installazione/i precedente/i di Windows
- Pulizia di Windows Update
- Miniature
- File temporanei
- File temporanei di Internet
- Pacchetti driver di dispositivo
Come cancellare la cache o i file temporanei in Windows 11
Per rimuovere file temporanei o cache su PC Windows 11, passare attraverso e applicare questi metodi di eliminazione essenziali:
- Sbarazzati dei file cache temporanei
- Rimuovi la cache di sistema tramite le impostazioni
- Usa lo strumento di pulizia del disco
- Elimina la cache DNS memorizzata
- Cancella la cache memorizzata su Microsoft Store
- Elimina la cronologia di Esplora file
- Elimina la cache della posizione
- Svuota la cache di navigazione
- Elimina i contenuti all’interno della cartella Prefetch
1] Sbarazzati dei file cache temporanei
Dall’apertura di un’applicazione al lavoro su di essa fino all’aggiornamento di Windows, tutte le attività lasciano un po’ di cache e quindi si accumulano. La fonte principale di un’enorme generazione di cache non è altro che le app di terze parti in esecuzione sul tuo PC. Come regola generale, dovresti eliminare regolarmente tutti i file temporanei sul tuo dispositivo. In caso contrario, il tuo PC inizierà a funzionare molto lentamente o talvolta si bloccherà durante l’esecuzione di attività di base.
Segui le istruzioni di seguito per rimuovere la cache accumulata sul tuo dispositivo:
- Premere ” Tasto Windows + R ” per avviare la finestra di dialogo Esegui.
- Digita “” e premi OK .
- Usa la scorciatoia Ctrl + A per selezionare tutti i contenuti al suo interno e premi la combinazione di tasti Maiusc + Canc .
- Questo eliminerà definitivamente tutti i contenuti selezionati.
Cosa succede quando elimino questi file?
Se non hai eliminato i file temporanei per anni, noterai un aumento significativo della velocità del tuo PC. Tuttavia, se questa è la tua attività quotidiana, non succede nulla quando elimini questi file.
2] Rimuovi la cache di sistema tramite le impostazioni
Proprio come le app in esecuzione su PC Windows 11, ci sono servizi e app di sistema che generano un’enorme cache sul tuo dispositivo. Per liberare spazi occupati da tali file, procedere come segue:
- Premere ” tasto Windows + I ” per avviare Impostazioni .
- Selezionare l’ opzione Sistema dal riquadro a sinistra e quindi passare a Archiviazione .
- Nel riquadro di destra, fai clic sull’opzione – File temporanei .
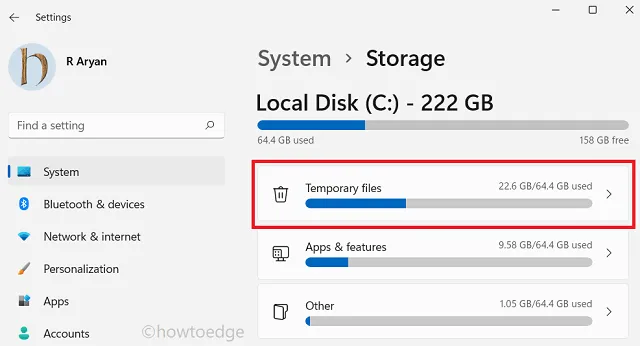
- Il sistema inizierà a cercare file di natura temporanea.
- Al termine della scansione, otterrai un elenco di caselle che puoi eliminare.
- Contrassegna tutte le caselle e premi Rimuovi file .
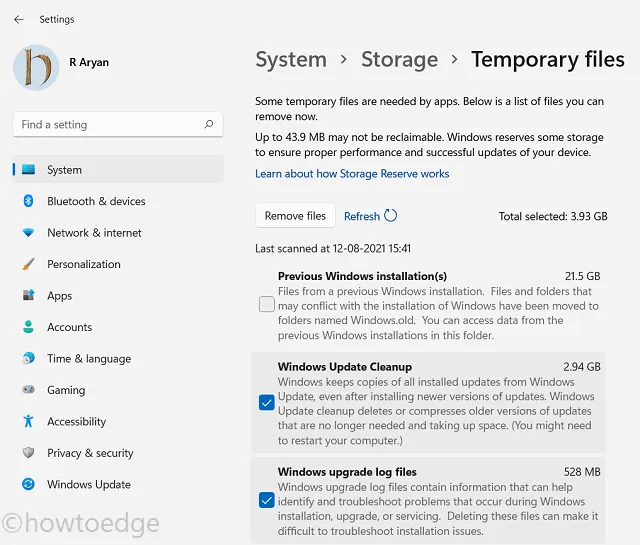
- Quando viene visualizzato un messaggio di conferma, fai clic su Continua per andare avanti.
- L’intera cancellazione della cache richiederà del tempo a seconda di quanti file (dimensioni e numero) si autorizza a eliminare.
3] Eseguire la pulizia del disco
Pulizia disco è uno strumento integrato in Windows 11 che puoi utilizzare per rimuovere file spazzatura come cache archiviata, vecchie installazioni di Windows, pulizia degli aggiornamenti, file di registro, miniature o altro. Ecco come utilizzare lo strumento Pulizia disco su Windows 11:
- Sulla barra delle applicazioni, fare clic sull’icona di ricerca.
- Quando si apre la finestra Cerca, digita Pulizia disco e premi il tasto Invio .
- Apparirà una finestra pop-up che ti chiederà di selezionare l’unità disco.
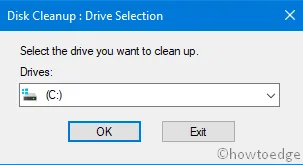
- Scegli l’unità root, ad esempio (C:); se varia sulla tua macchina, scegli quello appropriato.
- Fare clic su OK e attendere che questo strumento esegua la scansione dei file temporanei sull’unità selezionata.
- Quando questo pedaggio completa la scansione, apparirà un elenco di opzioni che puoi liberare.
- Fare clic su Pulisci file di sistema successivo. Riselezionare l’unità (C:) e premere OK.
- Seleziona le caselle di controllo all’interno di ” File da eliminare ” che non ti servono più.
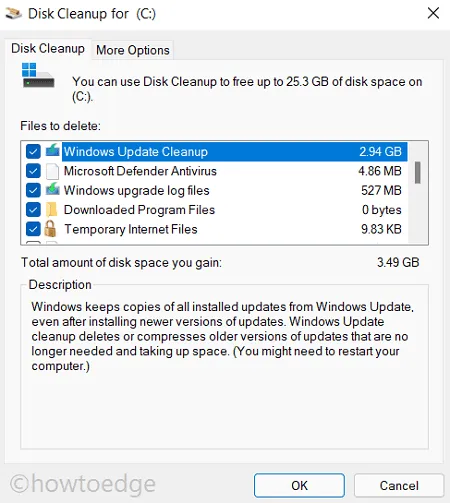
- Infine, premi OK per autorizzare l’eliminazione dei file e delle cartelle selezionati.
4] Elimina la cache DNS memorizzata
Fino ad ora, abbiamo discusso su come eliminare i file e le cartelle che sono duplicati o memorizzati nella cache. In questa sezione, esamineremo come eliminare i file memorizzati a causa della navigazione in rete.
Fondamentalmente, ogni volta che visiti un sito Web, il tuo dispositivo memorizza i nomi di dominio dei siti visitati nel server Domain Name System (DNS). Il tuo PC lo fa per caricare rapidamente i link visitati la prossima volta che apri quel sito. Questo riempimento di dati sulla rete provoca l’accumulo di un’enorme cache sul computer che è possibile eliminare seguendo i passaggi seguenti.
Segui i passaggi seguenti per pulire il DNS (Domain Name System) su PC Windows 11 –
- Fare clic con il tasto destro sull’icona di Windows e selezionare Windows Terminal (Admin).
- Premi ” Ctrl + Maiusc + 2 ” per avviare il prompt dei comandi nella scheda adiacente.
- Sulla console con privilegi elevati, digita quanto segue e premi Invio:
- L’esecuzione di questo codice svuoterà tutta la cache memorizzata sotto forma di DNS.
5] Cancella la cache memorizzata su Microsoft Store
Windows 11 consente di installare applicazioni scaricate da Internet. Con il Microsoft Store in continua evoluzione, oggigiorno gli utenti adorano installare nuove app direttamente su di esso. Per aprire meglio le app che hai cercato, Store accumula anche alcune cache. Per eliminare tali file da Windows Store, procedi come segue:
- Premere ” Tasto Windows + R ” per aprire la finestra di dialogo Esegui.
- Digita “” al suo interno e premi OK .
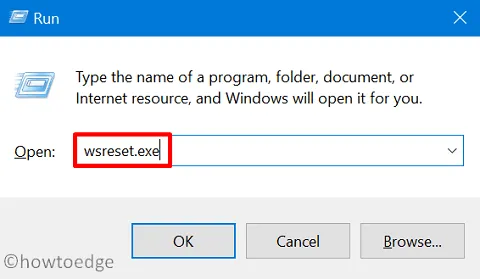
- CMD si aprirà eseguendo questo codice sulla sua interfaccia.
- Non devi fare nulla, aspetta solo che questo codice finisca di funzionare.
- Quando la cache archiviata viene cancellata, Microsoft Store verrà avviato entro la fine.
6] Elimina la cronologia di Esplora file
Sebbene File Explorer memorizzi una quantità molto piccola di dati sotto forma di cronologia di cartelle / file a cui accedi regolarmente, questo potrebbe diventare di dimensioni enormi per un periodo di tempo. Quindi, se non hai eliminato la cronologia dei file, vai a eliminare anche questo seguendo le linee guida di seguito:
- Premi Windows + E per avviare Esplora file.
- Fare clic sui tre punti orizzontali e selezionare Opzioni .
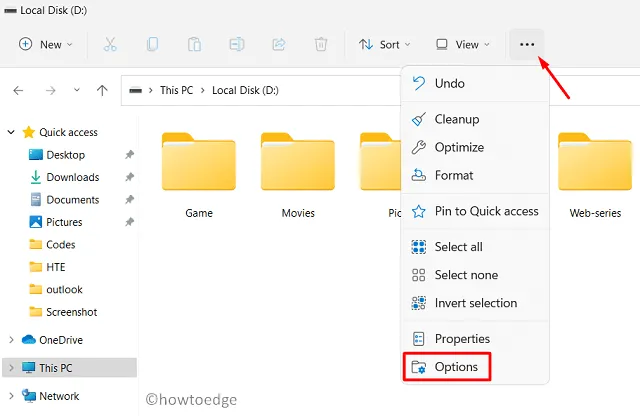
- Individua Privacy e premi il pulsante Cancella accanto a “Cancella cronologia di Esplora file”.
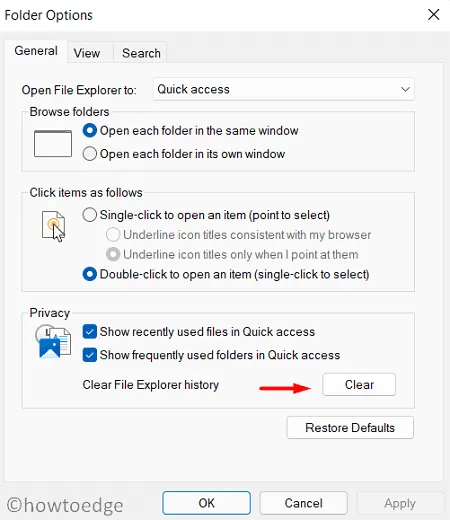
- Alla fine, premi Applica quindi OK per confermare le modifiche apportate finora.
7] Elimina la cache della posizione
Se mantieni l’impostazione della posizione su ON all’interno di Windows 11 e viaggi da una posizione all’altra abbastanza spesso, c’è anche la possibilità di una cache memorizzata qui. Per eliminare questa cache, devi fare quanto segue:
- Fare clic con il tasto destro sull’icona di Windows e selezionare Impostazioni .
- Seleziona Privacy e sicurezza e vai sul lato destro.
- Fai clic su Autorizzazioni app > Posizione.
- Scorri verso il basso fino a Cronologia delle posizioni e premi il pulsante Cancella .
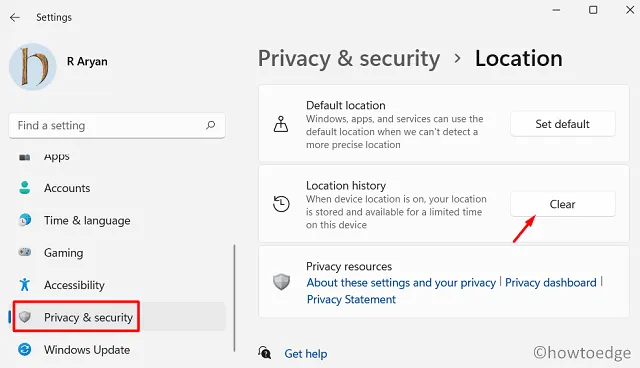
8] Cancella cache di navigazione
Ora che hai eliminato ogni forma di cache sul tuo PC Windows 11, apri i browser che usi abbastanza spesso ed elimina anche la cache memorizzata qui:
- Fare clic sull’icona del browser per avviarlo su Windows 11.
- Utilizzare il tasto di scelta rapida “Ctrl + Maiusc + Canc” per aprire la sezione Cancella dati di navigazione .
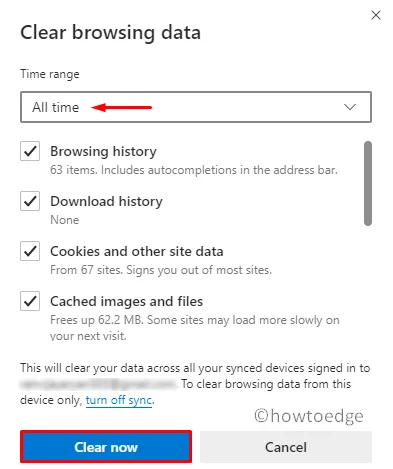
- Contrassegna ciascuna delle caselle qui e premi Cancella dati .
Questo metodo funziona per quasi tutti i browser Web con una leggera modifica nel pulsante “Cancella dati”.
9] Esegui Prefetch
Prefetch è fondamentalmente un sistema di gestione della memoria che ricorda cosa è stato aperto l’ultima volta che hai aperto il tuo PC. In questo modo, il tuo PC si avvia molto velocemente e impiega il minor tempo possibile per avviare diversi programmi. Tuttavia, con Prefetch in esecuzione sul tuo sistema, un’enorme quantità di dati viene archiviata nella cartella temporanea.
Se riscontri problemi di archiviazione sul tuo computer, è essenziale cancellare la cartella Prefetch una volta ogni due settimane. In questo modo non eliminerai alcun file di sistema e rafforzerai l’archiviazione su disco. Tuttavia, ricorda che questo aumenterà leggermente il tempo di avvio tra il primo e il secondo riavvio del tuo PC. Ecco come eseguire questa attività:
- Apri il comando Esegui premendo Win + R.
- Digita “prefetch” e premi OK .
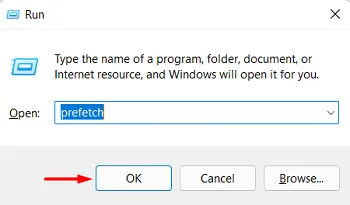
- Esplora file si aprirà visualizzando la cartella Prefetch.
- Seleziona tutti i contenuti all’interno di questa cartella e premi Elimina .
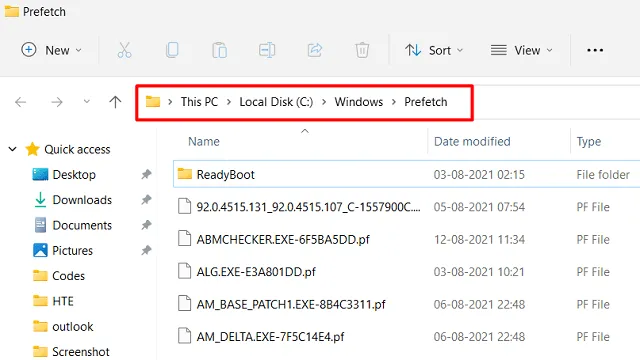
- Potrebbe apparire un messaggio di avviso che chiede se si desidera procedere o meno. Bene, premi il pulsante Continua .
Se hai eseguito tutte le attività di eliminazione come indicato sopra, il tuo PC ora è privo di cache. Il tuo dispositivo ora dovrebbe funzionare velocemente e perfettamente senza problemi di velocità.
Confusioni durante l’eliminazione della cache di Windows 11 o dei file temporanei
Sebbene tutti i metodi di cui sopra siano perfettamente OK da eseguire, ci sono alcuni utenti che spesso si trovano in un dilemma sull’opportunità o meno di eliminare i file sopra. Bene, per rispondere a questa domanda, abbiamo scritto alcune domande frequenti da parte loro e cerchiamo di rispondere nel modo più chiaro possibile:
Q1. Va bene eliminare le installazioni precedenti di Windows?
Sei il giudice migliore perché sai se il tuo dispositivo funziona correttamente dopo l’aggiornamento o meno. Se il tuo PC non è lento o non ha problemi e sei certamente sicuro di non tornare indietro, è del tutto normale eliminare le precedenti installazioni di Windows.
D2. L’eliminazione dei file di aggiornamento di Windows eseguirà il downgrade del mio sistema operativo Build?
Gli aggiornamenti di Windows vanno solo in avanti, a meno che tu non scelga manualmente di ripristinare il sistema operativo. Quindi, non preoccuparti e rimuovi i file di aggiornamento se il tuo PC funziona correttamente.
D3. Con quale velocità verrà ricostruita la cache dopo l’eliminazione di questi file?
La cache inizia a formarsi nel momento in cui inizi a utilizzare qualsiasi applicazione/servizio o esegui qualsiasi attività su Windows 11. Questo aiuta a chiamare meglio alcuni file necessari per eseguire un programma o un servizio sul computer.
D4. L’eliminazione dei file temporanei migliorerà il mio PC?
Dipende dalla quantità di spazio di archiviazione liberato durante l’esecuzione dell’attività di eliminazione. Se hai ripulito enormi spazi di archiviazione sul tuo computer, noterai sicuramente un aumento di velocità.



Lascia un commento